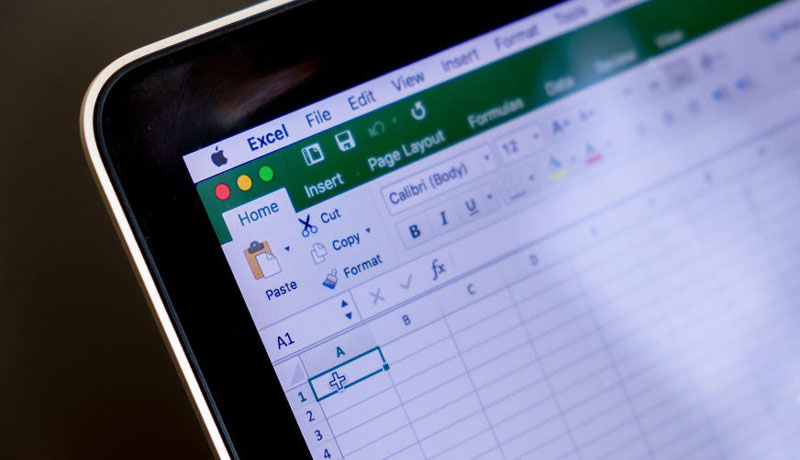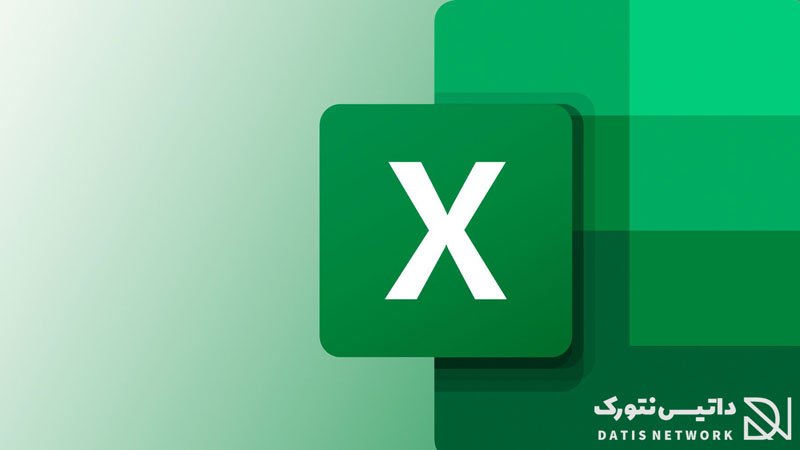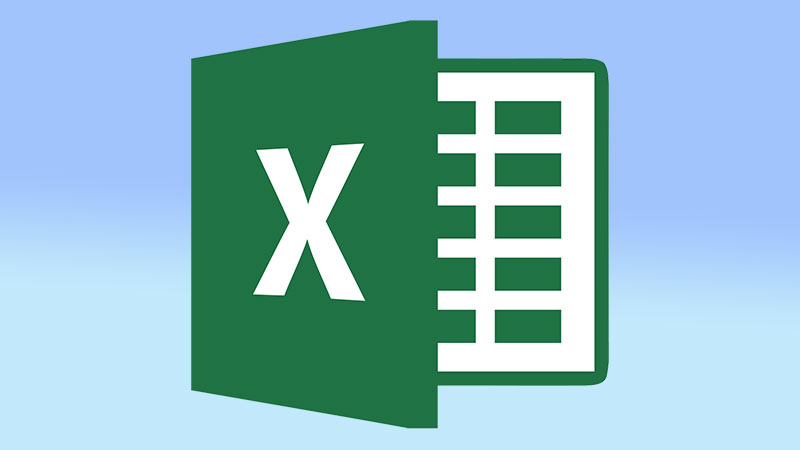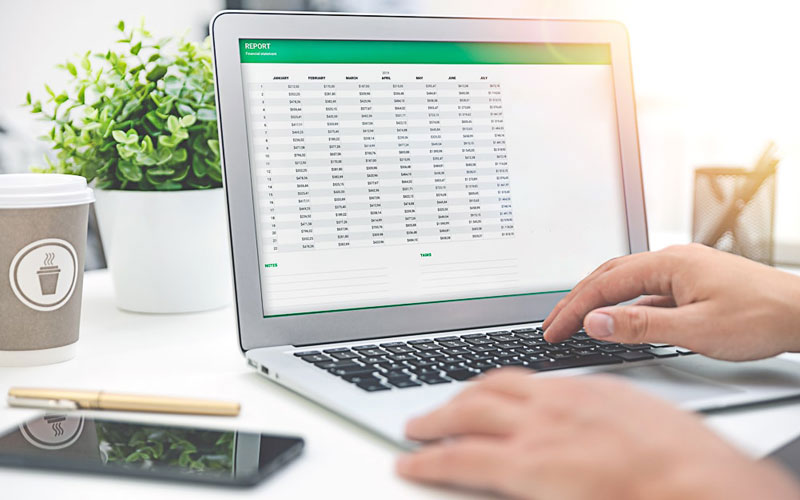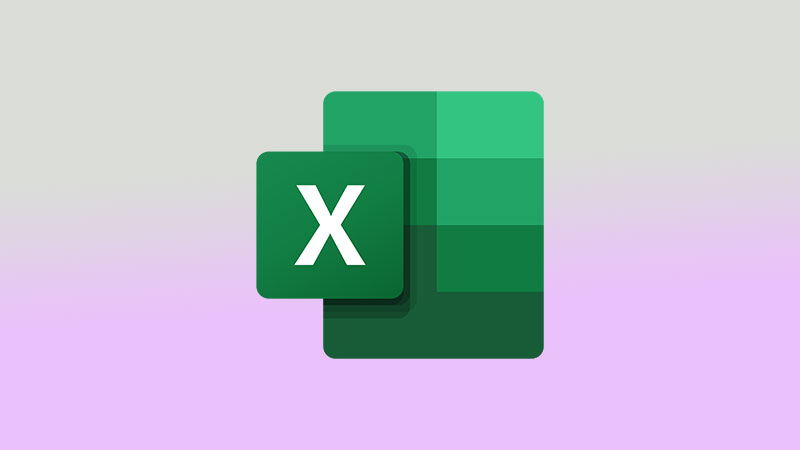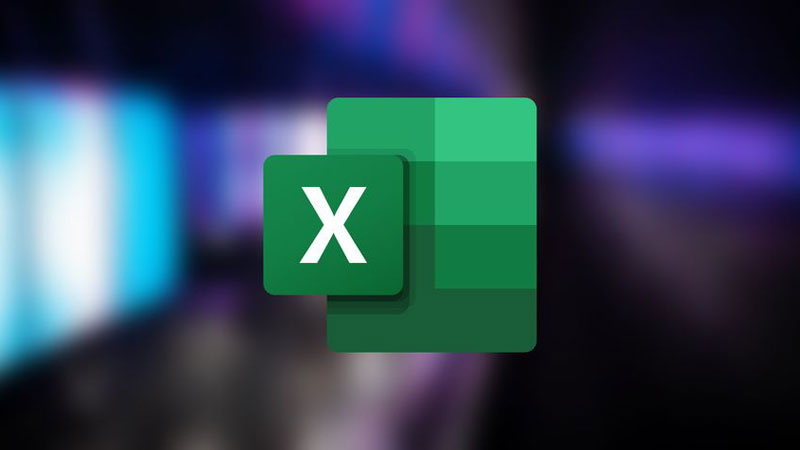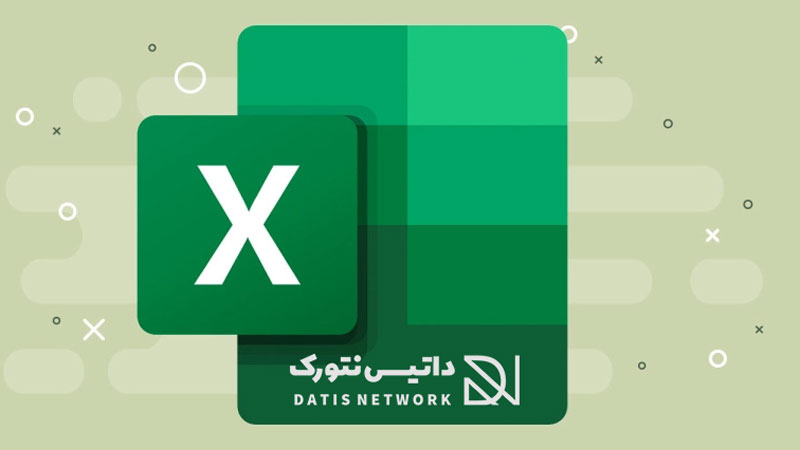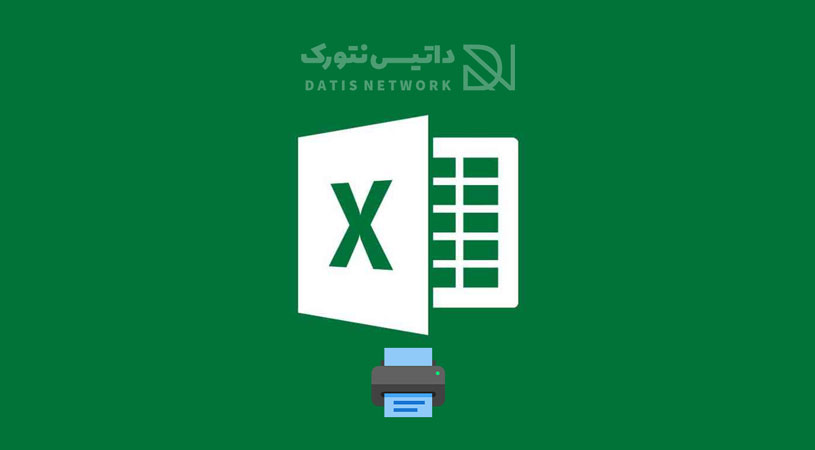استفاده از تاریخ شمسی در اکسل ساده است، در این مقاله نحوه کار با تاریخ شمسی در Excel نسخه های 2019 و 2016 و 2012 و 2010 و تبدیل میلادی به شمسی در Excel را به صورت تصویری به شما عزیزان آموزش خواهیم داد، همراه داتیس نتورک باشید.
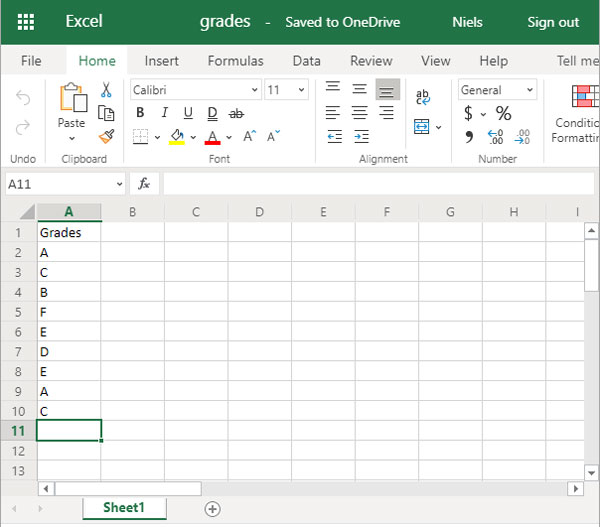
تاریخ شمسی در اکسل
بسیاری از کاربران داتیس نتورک درخواست آموزش نحوه استفاده از تاریخ های شمسی در Excel را مطرح کرده بودند که تصمیم گرفتیم در یک مقاله مفصل به این موضوع بپردازیم.
Excel یک برنامه کاربردی در پکیج آفیس است که توسط شرکت Microsoft ارائه شده است.
اولین بسته نرمافزاری آفیس برای ویندوز در سال ۱۹۹۰ میلادی منتشر شد؛ که نسخهٔ خانگی آن شامل نرمافزار ورد، اکسل و پاورپوینت بود.
این برنامه برای محاسبات ریاضی، آماری، متنی و ترسیم نمودار به وسیلهٔ ابزارهای گرافیکی به کار میرود.
در این مقاله قصد داریم نحوه کار با تاریخ شمسی در اکسل 2019 و 2016 و 2012 و 2010 را به صورت تصویری به شما عزیزان آموزش دهیم، همراه داتیس نتورک باشید.
نحوه وارد کردن تاریخ شمسی در اکسل 2016 و 2019
در این روش فقط ظاهر تاریخ شما به صورت شمسی خواهد شد و باطن تاریخ باید به صورت میلادی وارد شود.
ابتدا تاریخ میلادی متناظر با تاریخ شمسی خود را باید پیدا کنید و بعد از آن می توانید برای روزهای بعد به تاریخ میلادی به تعداد روزهای مورد نظر اضافه کنید و به راحتی تاریخ های بعدی را وارد کنید.
برای مثال ما میخواهیم تاریخ امروز که ۱۳۹۸/۱۰/۲۶ هست را به میلادی وارد کنیم.
تبدیل تاریخ شمسی به میلادی
کافی است وارد سایت time.ir شوید و از قسمت تبدیل تاریخ، معادل تاریخ میلادی امروز را تعیین کنید.
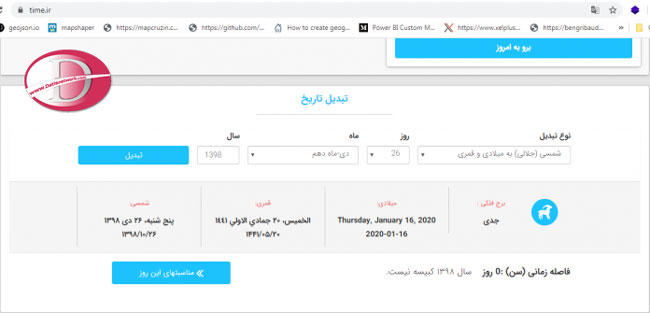
حال کافی است در سلول اکسل خود تاریخ 16-01-2020 را وارد کنید و عملیات تبدیل و محاسبات را در مراحل بعد انجام دهید.
تبدیل تاریخ میلادی به شمسی در اکسل 2016 و 2019
در این قدم میخواهیم تاریخ میلادی خود را به شمسی تبدیل کنیم و ظاهر آن را شمسی سازی کنیم.
برای این کار کافی است که ریبون 1-home و قسمت 2-numbering گزینه 3-custom را انتخاب کنید تا پنجره تنظیمات فرمت برای شما باز شود.
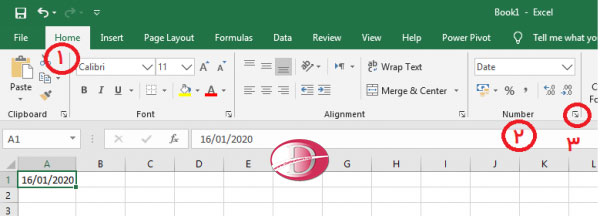
با برای راحتی کار می توانید از کلیدهای ترکیبی Ctrl+1 استفاده کنید تا این پنجره باز شود.
حال کافی است مطابق پنجره زیر تنظیمات را انجام دهید.
از قسمت Category گزینه Date را انتخاب کنید.
محل یا location خود را Persian Iran قرار دهید و نوع تقویم خود را Persian انتخاب کنید و بر روی کلید OK کلیک کنید.
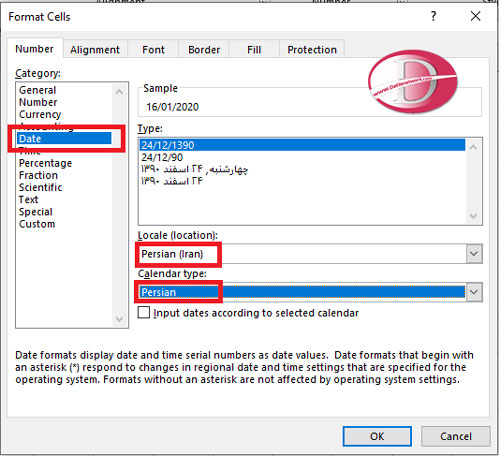
خواهید دید به راحتی تاریخ شما به شمسی تبدیل شده است.
باز هم تاکید می کنیم که در این روش فقط ظاهر سلول شما تغییر کرده است و همچنان باطن سلول شما به صورت تاریخ میلادی است.
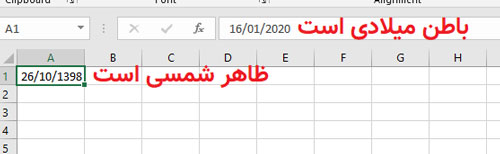
تنظیمات بیشتر تبدیل تاریخ میلادی به شمسی در اکسل 2016 و 2019
همچنین کاربر کاراکترهای Y (نماینده سال)، M (نماینده ماه) و D (نماینده روز) را می دانید.
در اینجا می خواهیم تاریخ خود را با فرمت های مختلف به نمایش بگذاریم.
| فرمت های تاریخ | |
| m | ماه را به صورت عددی نمایش میدهد و از صفر پیشین استفاده نمیکند. |
| mm | ماه را به صورت عددی نمایش میدهد و زمانی که لازم باشد از صفر پیشین هم استفاده میکند |
| mmm | ماه را به صورت مخفف نشان میدهد (jan-feb) |
| mmmm | نام ماه را به صورت کامل نشان میدهد |
| d | روز را به صورت عددی نمایش میدهد و از صفر پیشین استفاده نمیکند. |
| dd | روز را به صورت عددی نمایش میدهد و زمانی که لازم باشد از صفر پیشین هم استفاده میکند |
| ddd | روز را به صورت مخفف نشان میدهد. (Sun-Sat) |
| dddd | نام روز را به صورت کامل نشان میدهد. (Sunday-Monday) |
| yy | سال را به صورت عدد دورقمی نشان میدهد. |
| yyyy | سال را به صورت عدد چهاررقمی نشان میدهد. |
در اولین قدم میخواهیم تاریخ را به صورت ۱۳۹۸/۱۰/۲۶ نمایش دهیم. یعنی جای سال و روز را در تاریخ قبلی جا به جا کنیم. کافی هست در قسمت custom کد زیر را وارد کنید.
[$-fa-IR,16]yyyy/mm/dd
توضیح: قسمت [$-fa-IR,16] کار شمسی سازی تاریخ را برای شما انجام می دهد.
yyyy نماینده سال با چهار عدد است، mm نمایش دهنده ماه به صورت دو رقمی است و dd نمایش دهنده روز به صورت دو رقمی است.
به جای اسلش از هر جدا کننده دیگری بخواهید می توانید بین سال، ماه و روز استفاده کنید.
مثلا اگر بخواهید از خط فاصله یا دش استفاده کنید، کافی است از علامت – به جای / استفاده کنید.
[$-fa-IR,16]yyyy-mm-dd
خروجی به صورت زیر خواهد شد.
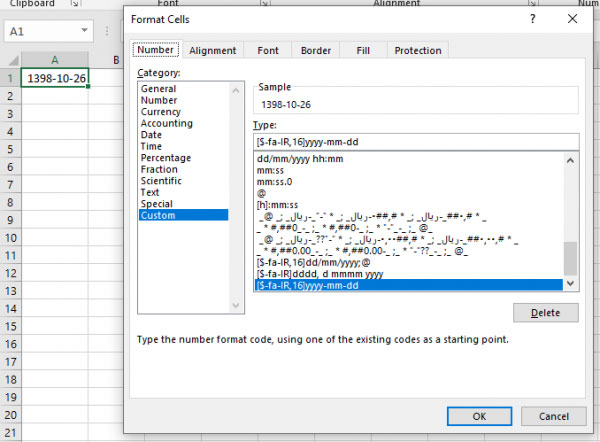
اگر بخواهیم اسم ماه را به صورت دی نمایش دهید، کافی است به جای mm از mmm استفاده کنید.
[$-fa-IR,16]yyyy-mmm-dd
خواهید دید که نتیجه به صورت ۲۶-دی-۱۳۹۸ نمایش داده خواهد شد.
دقت کنید که به دلیل داشتن کاراکترهای فارسی در سلول جای ماه و سال جا به جا خواهد و اگر بخواهید باید در فرمت جای ماه و سال را برعکس وارد کنید.
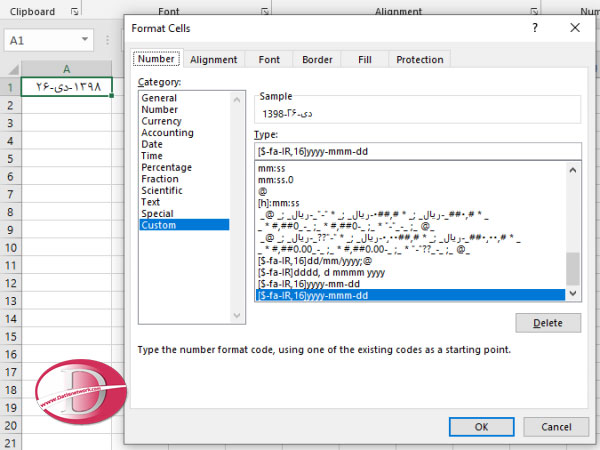
استفاده از تابع text برای تبدیل تاریخ های میلادی به شمسی
برای تبدیل تاریخ های میلادی به شمسی به جای استفاده از پنجره فرمت به راحتی می توانید از تابع text در اکسل استفاده کنید.
تابع text وظیفه دارد سلول مورد نظر شما را تبدیل به فرمت مورد نظر کند.
در این روش دقت داشته باشید که به صورت کامل تبدیل انجام می شود و تمام کاراکترها تولید می شود و با paste value می توانید مقدار تاریخ نمایش داده را منتقل کنید.
تابع Text دارای دو آرگومان اجباری است.
در آرگومان اول سلولی که میخواهیم فرمت آن را تبدیل کنیم وارد می کنیم و در آرگومان دوم فرمت مورد نظر را می نویسیم.
در اینجا چون میخواهیم تاریخ میلادی را به شمسی تبدیل کنیم کافی است از فرمت های قسمت قبل استفاده کنید.
در اینجا تاریخ را در سلول F1 وارد می کنیم و فرمول را در سلول G1 وارد میکنیم.
=text(F1,"[$-fa-IR,16]yyyy-mmm-dd")
در اینجا خروجی مانند قبل خواهد بود با این تفاوت که تمام کاراکترها تولید شده است.
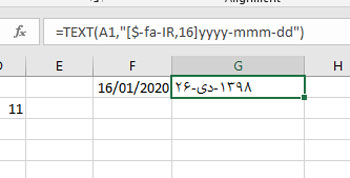
برای مشاهده تفاوت این دو روش کافی است از paste value کردن دو سلول تبدیل شده در روش اول و با تبدیل فرمت و روش دوم و استفاده از تابع Text استفاده کنید.
مقدار سلول در روش اول تبدیل به یک عدد می شود و در روش دوم تمام متن ها نمایش داده می شوند.
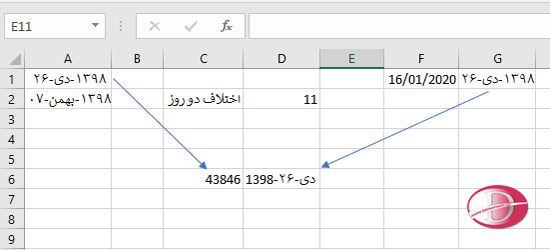
اختلاف دو تاریخ Shamsi در اکسل 2016 و 2019
حالا اگر با این روش تاریخ های شمسی خود را وارد کرده باشید به راحتی می توانید از عملیات ریاضی بر روی تاریخ ها استفاده کنید.
برای محاسبه اختلاف دو تاریخ شمسی در این روش کافی است دو تاریخ را هم از هم تفریق کنید.
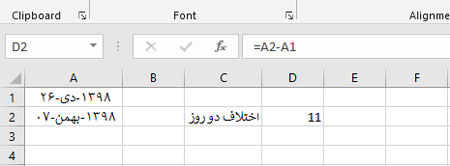
سخن پایانی
امیدواریم مقاله آشنایی با استفاده از تاریخ های شمسی در Excel مفید بوده باشد.
داتیس نتورک را در شبکه های اجتماعی دنبال کنید.