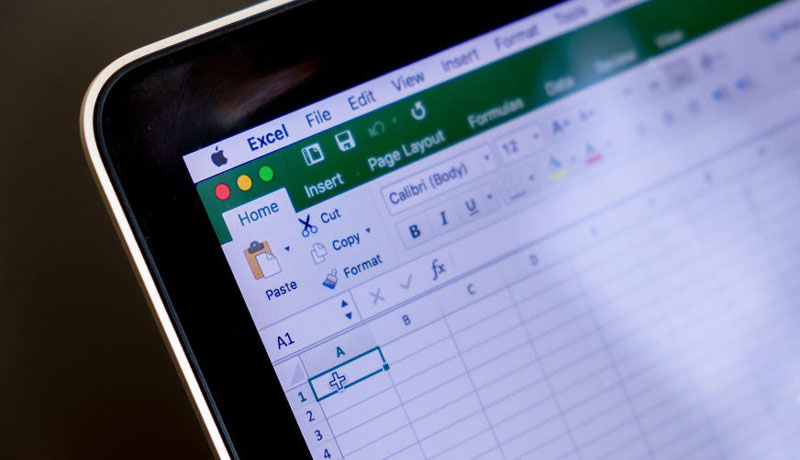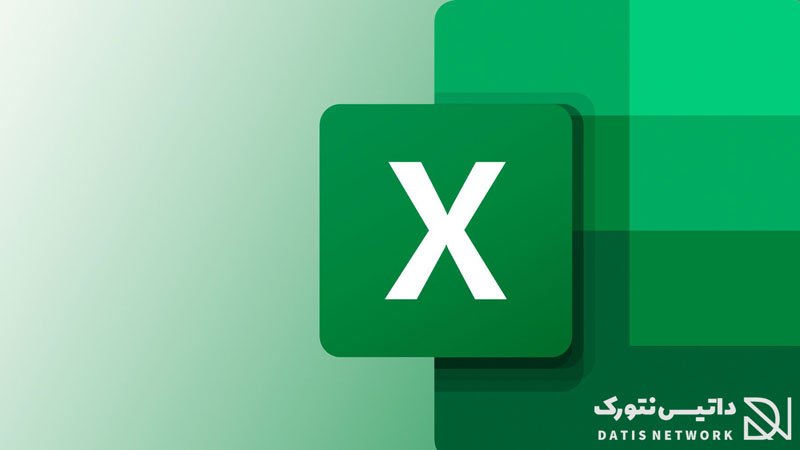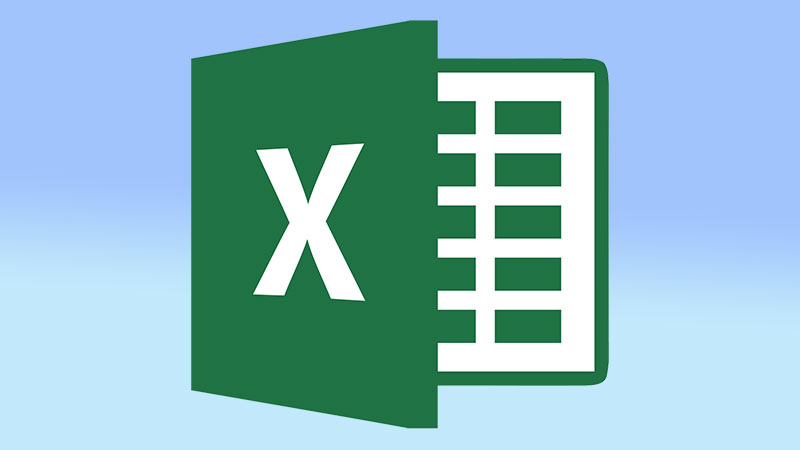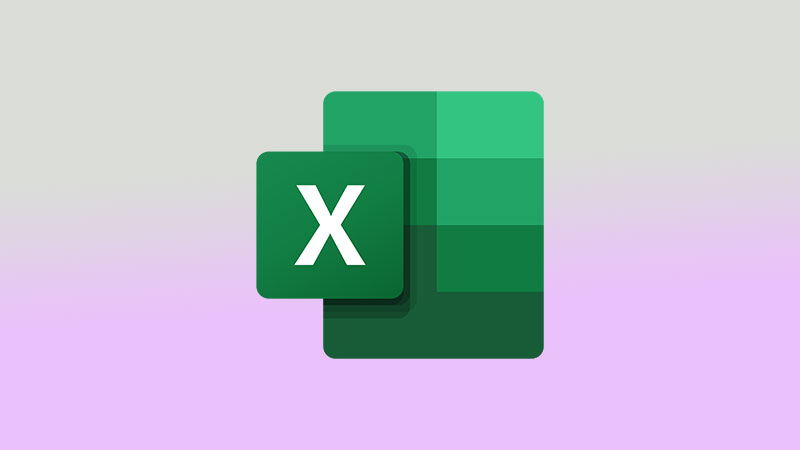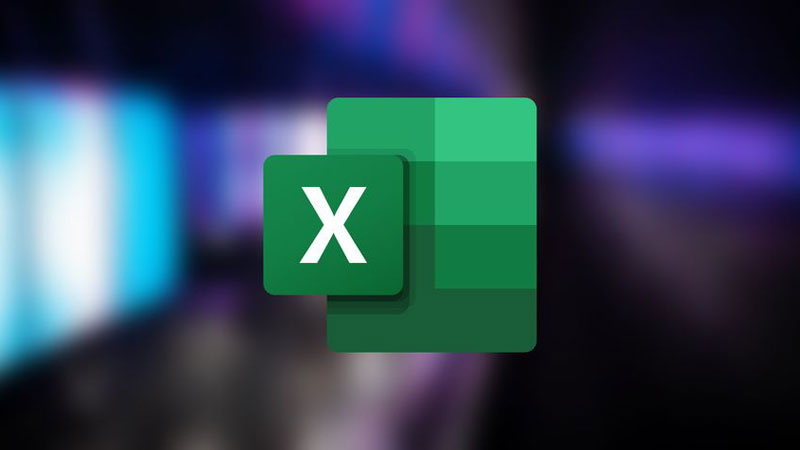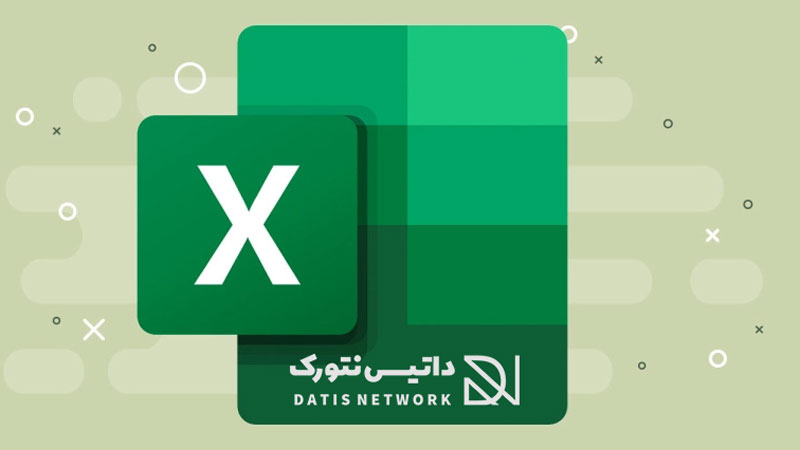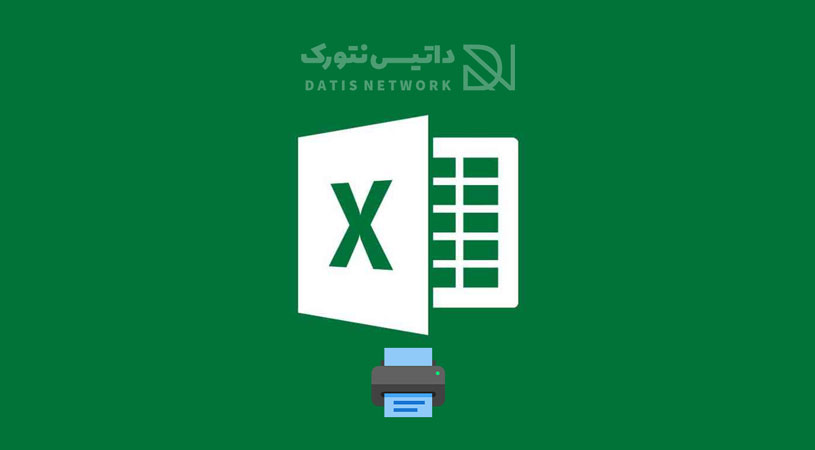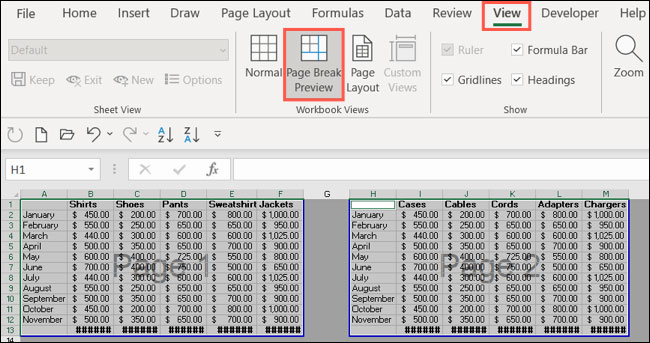چگونه در اکسل جدول بکشیم؟ در این مقاله قصد داریم نحوه رسم و کشیدن جدول در اکسل (Excel) را به صورت تصویری به شما عزیزان آموزش دهیم. همراه داتیس نتورک باشید.
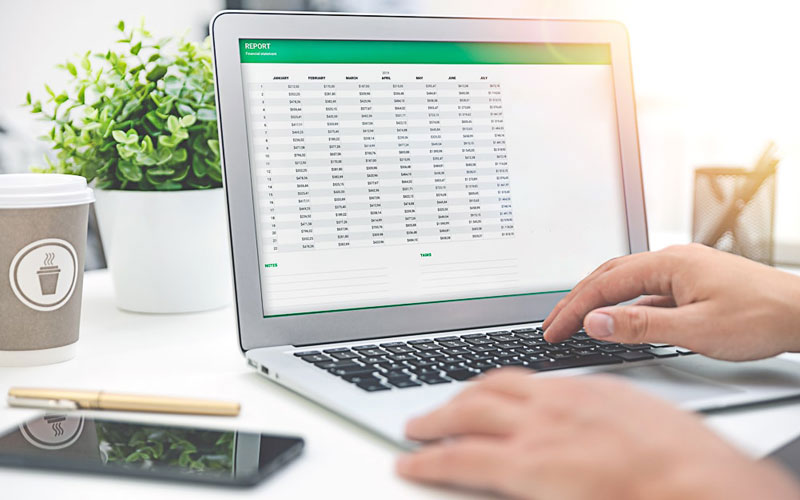
آموزش نحوه رسم و کشیدن جدول در اکسل (Excel)
اکسل یکی از برنامه های کاربردی بسته Office می باشد که در شیت های آن می توانید از جدول، نمودار، عکس و… استفاده کنید.
گاهی ممکن است نیاز داشته باشید که یک سری اطلاعات را در جدول قرار دهید و به ترتیب نمایش دهید. برای این کار می توانید از Table در برنامه اکسل کمک بگیرید.
برای نمایش اطلاعات به ترتیب و با نظم می توانید از قابلیت جدول در نرم افزار Excel استفاده کنید. این ویژگی به شما کمک می کند دیتا و اطلاعات خود را در یک جدول درج کنید.
اگر به دنبال راهی برای رسم Table در اکسل هستید، می توانید از روش زیر استفاده کنید. در ادامه همراه داتیس نتورک باشید.
نحوه رسم جدول در Excel
برای کشیدن جدول در اکسل کافی است مراحل زیر را طی کرده و انجام دهید.
ابتدا وارد برنامه اکسل شوید. سپس محدوده ای که می خواهید در آن جدول درج شود را با استفاده از کلیک چپ ماوس انتخاب کنید.
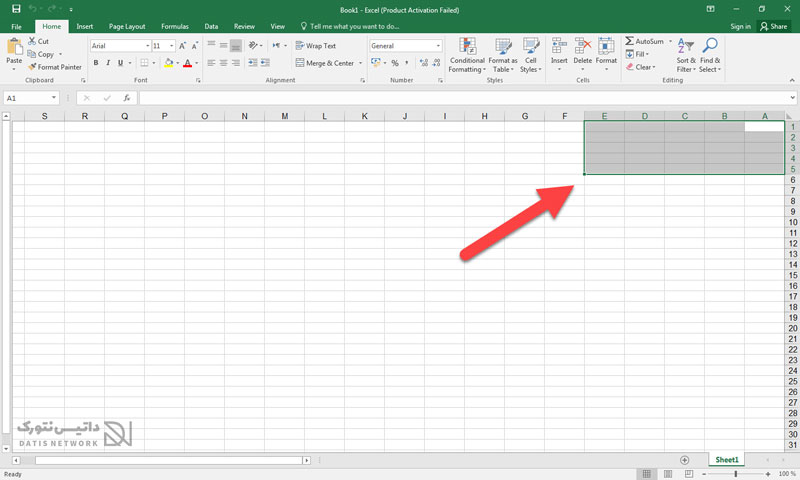
اکنون وارد سربرگ Insert شوید و روی Table بزنید. یک پنجره باز می شود، گزینه OK را انتخاب کنید.
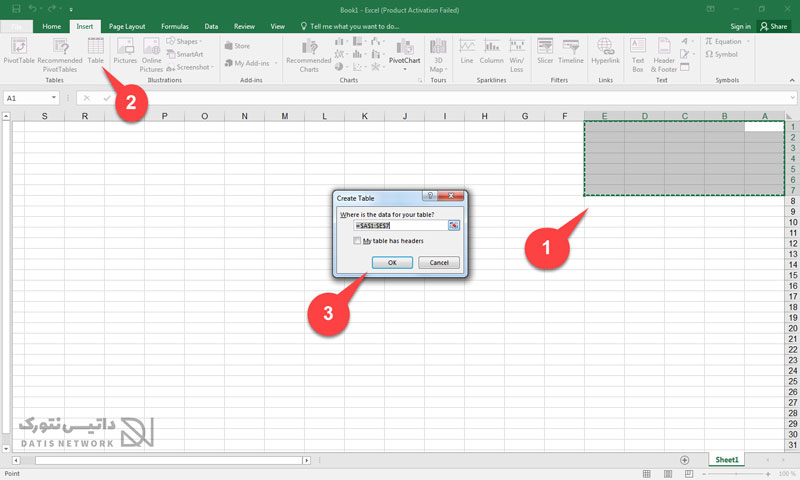
اکنون جدول ایجاد می شود. طرح این جدول ساده خواهد بود. اطلاعات خود را وارد کنید.
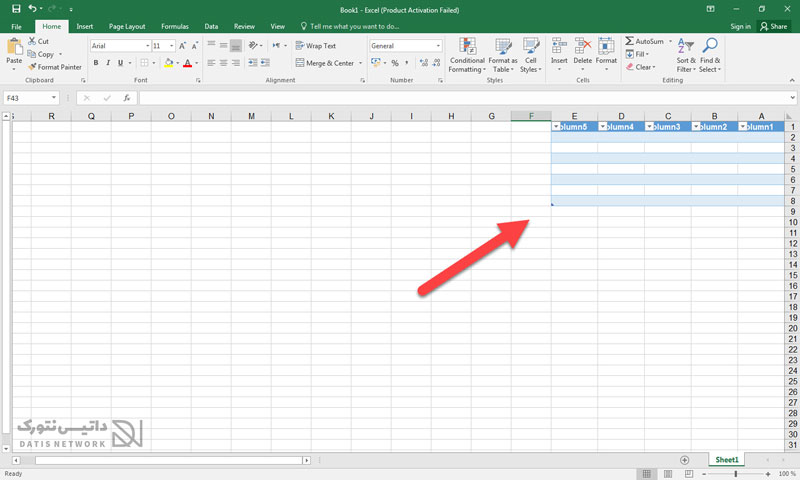
اگر می خواهید از طرح های آماده برای جدول خود استفاده کنید. پس از انتخاب محدوده موردنظر، وارد سربرگ Home شوید، سپس روی منو کشویی Format as Table کلیک کرده و گزینه موردنظر خود را انتخاب کنید.
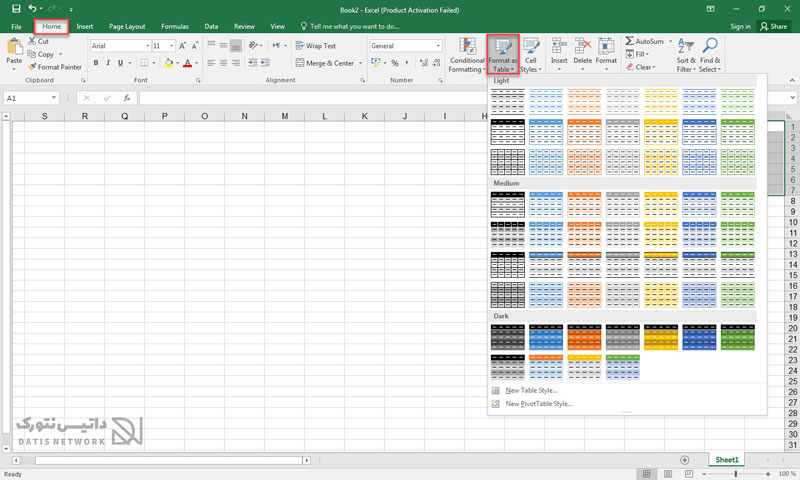
اکنون جدول شما رسم می شود، پس از کشیدن جدول در اکسل، اطلاعات موردنظر را وارد کنید.
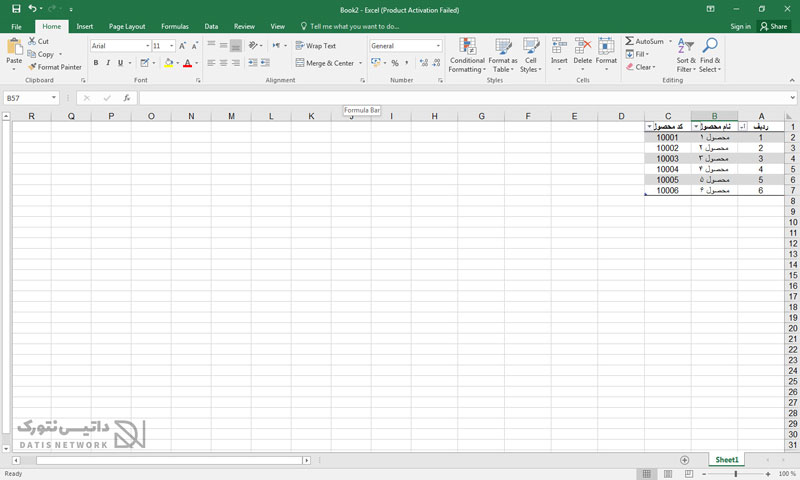
برای ذخیره فایل می توانید از کلید های ترکیبی Ctrl + S استفاده کنید.
همچنین برای پرینت کلید های Ctrl + P را فشار دهید. اکنون پیش نمایش جدول را مشاهده می کنید، برای پرینت روی Print ضربه بزنید.
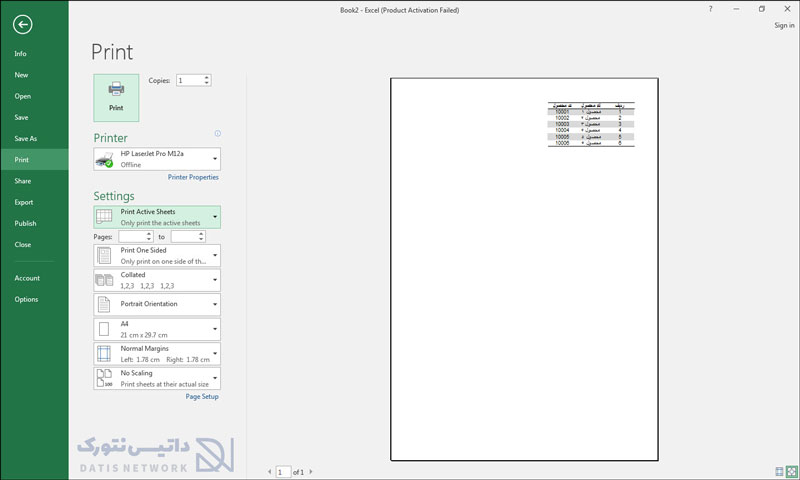
امیدواریم مقاله آموزش کشیدن جدول در اکسل برای شما مفید بوده باشد. داتیس نتورک را در شبکه های اجتماعی دنبال کنید.