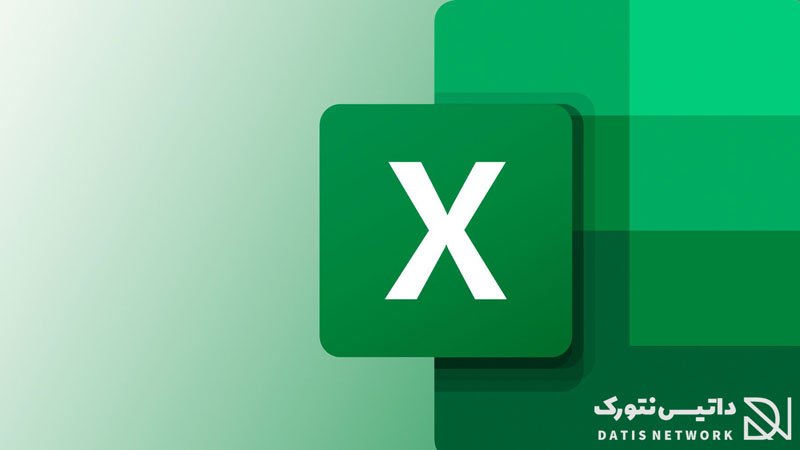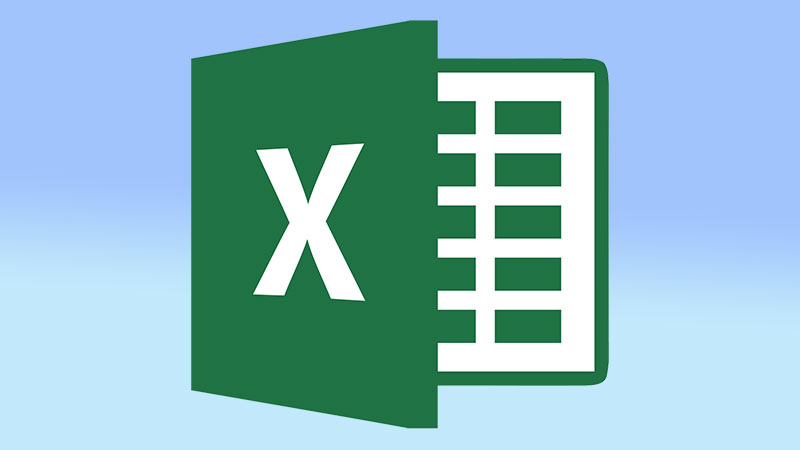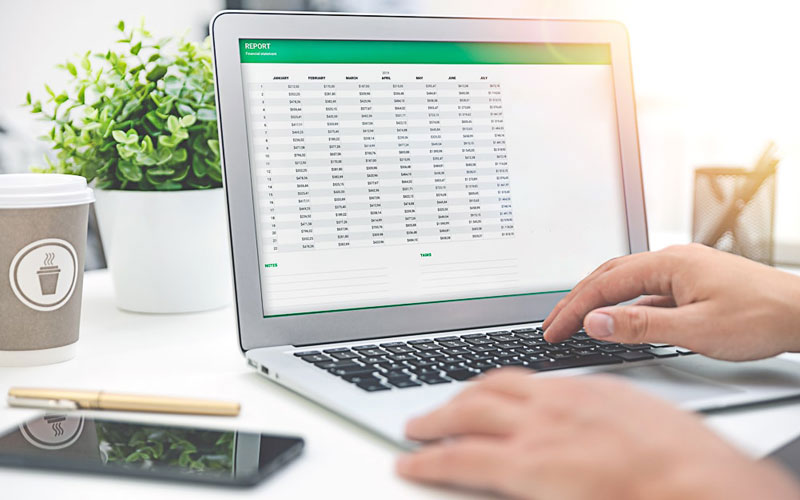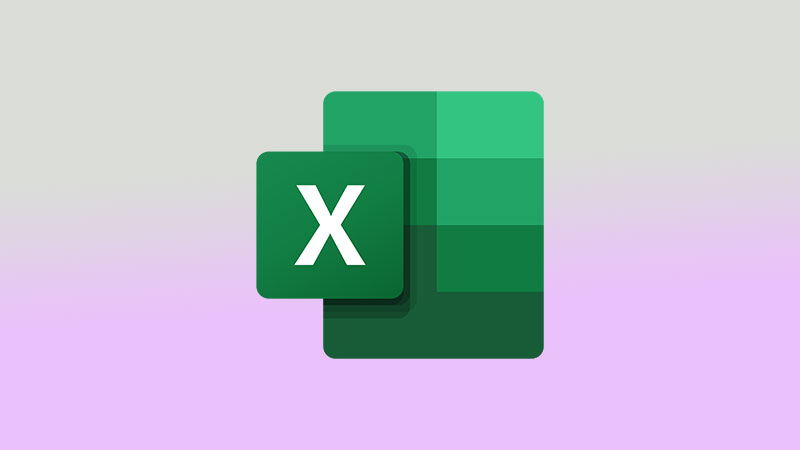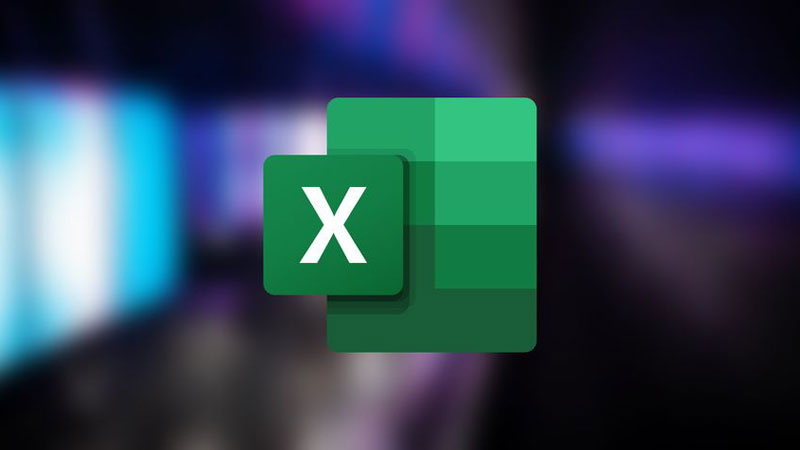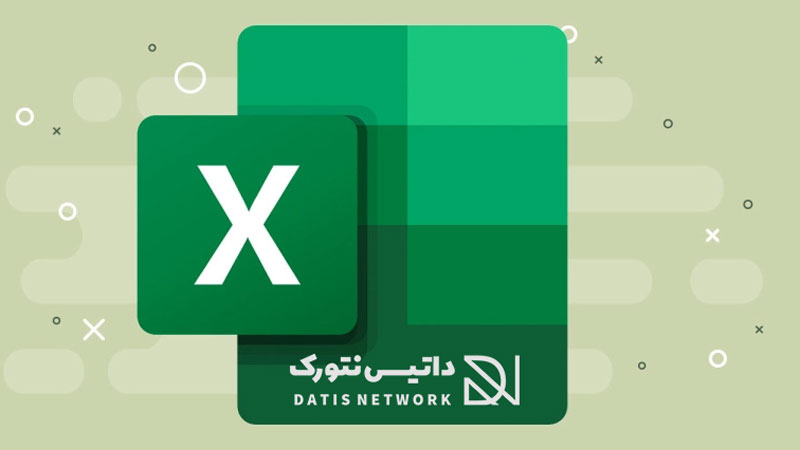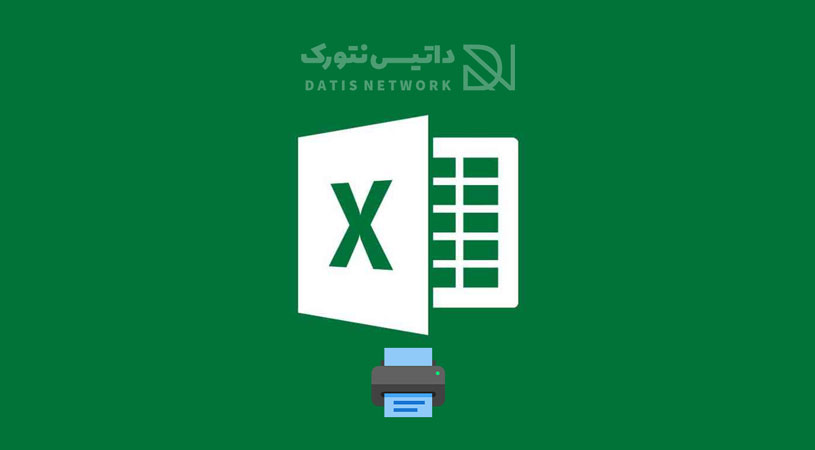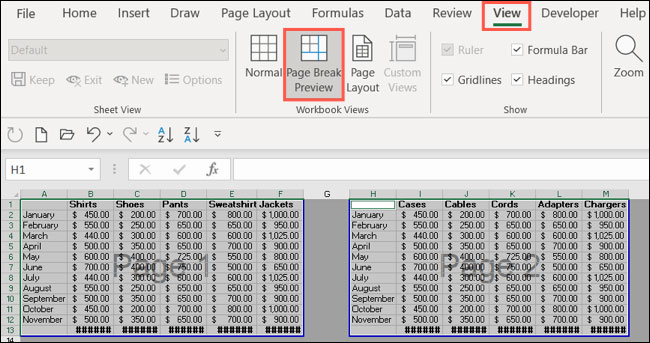چگونه سلول های اکسل را قفل کنیم؟ در این مقاله قصد داریم نحوه بستن و حفاظت از سلول ها در Excel را به شما عزیزان آموزش دهیم. کافی است همراه داتیس نتورک باشید.
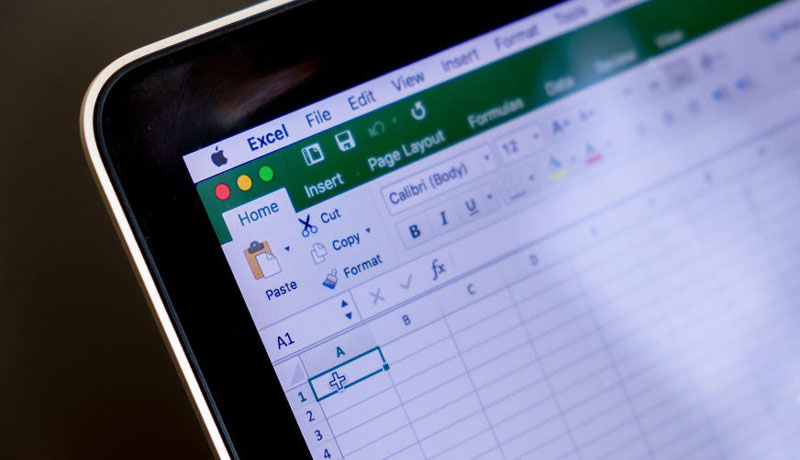
آموزش قفل کردن سلول ها در اکسل (Excel)
Excel یک برنامه کاربردی در پکیج آفیس است که توسط شرکت Microsoft ارائه شده است. این برنامه برای محاسبات ریاضی، آماری، متنی و ترسیم نمودار به وسیلهٔ ابزارهای گرافیکی به کار میرود.
گاهی ممکن است نخواهید سلول های شما قابل تغییر باشند و افراد دیگر نتوانند در آن تغییری ایجاد کنند. در این صورت باید چه کاری انجام دهید؟
شما می توانید در برنامه Excel سلول های موردنظر خود را قفل کنید. همچنین امکان بستن فرمول سلول موردنظر نیز وجود دارد.
اگر به دنبال راهی برای بستن سلول های اکسل هستید، می توانید از روش های زیر استفاده کنید. در ادامه همراه داتیس نتورک باشید.
بستن سلول ها از طریق Format Cells
برای قفل کردن سلول ها در اکسل، کافی است مراحل زیر را طی کنید.
ابتدا سلول های موردنظر که می خواهید قفل کنید را انتخاب کنید. برای مثال در تصویر زیر ما سلول A1 و A2 را انتخاب کرده ایم.
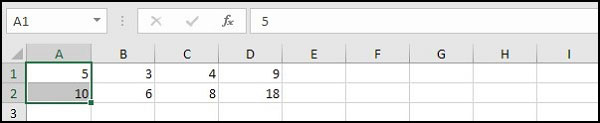
اکنون کلیک راست کنید، سپس در منو باز شده گزینه Format Cells را انتخاب کنید. سپس در پنجره باز شده به سربرگ Protection بروید و تیک گزینه Locked را فعال کنید.
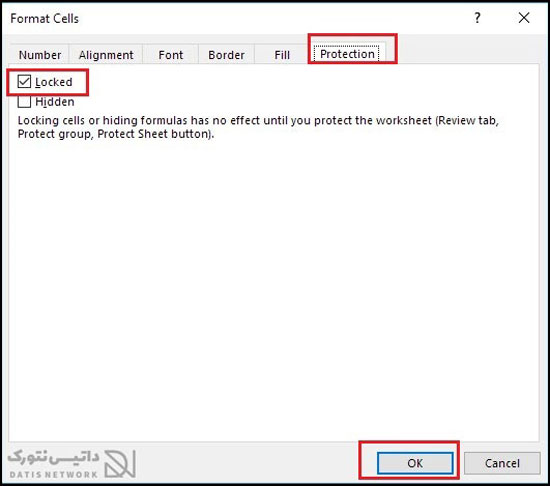
قفل کردن فرمول سلول ها در اکسل
گاهی ممکن است بخواهید فرمول را قفل کنید، برای این کار مراحل زیر را طی کنید.
ابتدا سربرگ Home را باز کنید. سپس در بخش Editing روی منو کشویی Find & Select بزنید.
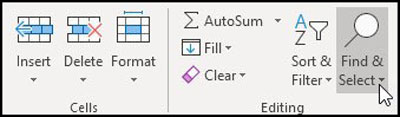
اکنون در کادر باز شده گزینه Go To Special را انتخاب کنید.
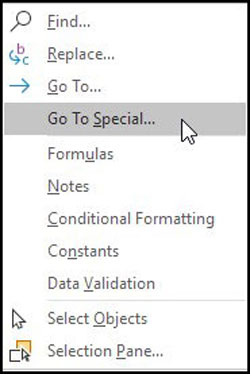
حالا در پنجره باز شده گزینه Formulas را فعال کرده و روی OK بزنید تا تغییرات اعمال شوند.
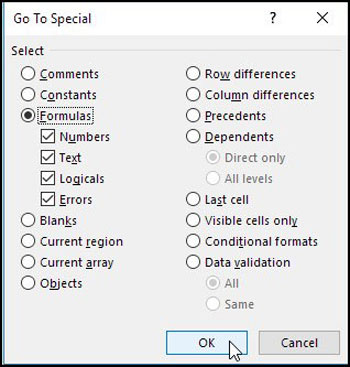
در این مرحله دوباره به صفحه اکسل خود برگردید. سلول های حاوی فرمول را انتخاب کنید.
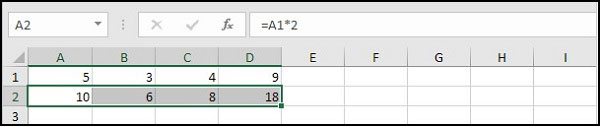
روی کیبورد خود کلید های ترکیبی Ctrl + 1 را هم زمان فشار دهید. اکنون پنجره Format Cells برای شما باز می شود، به سربرگ Protection بروید و تیک گزینه Locked را فعال کنید.
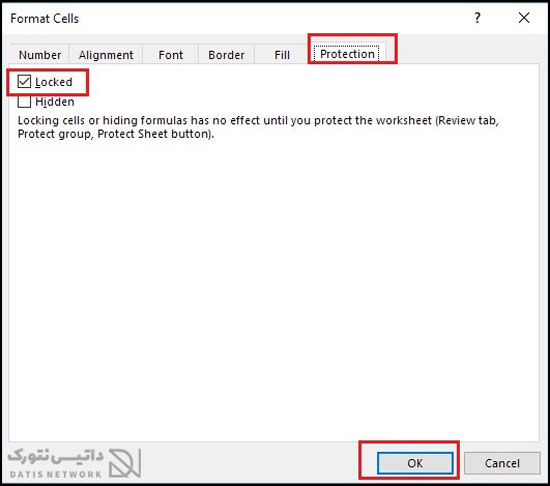
اکنون سلول ها قفل شده و فرمول های آن نیز دیگر تغییر نخواهد کرد.
امیدواریم مقاله آموزش قفل کردن سلول های اکسل برای شما مفید بوده باشد. داتیس نتورک را در شبکه های اجتماعی دنبال کنید.