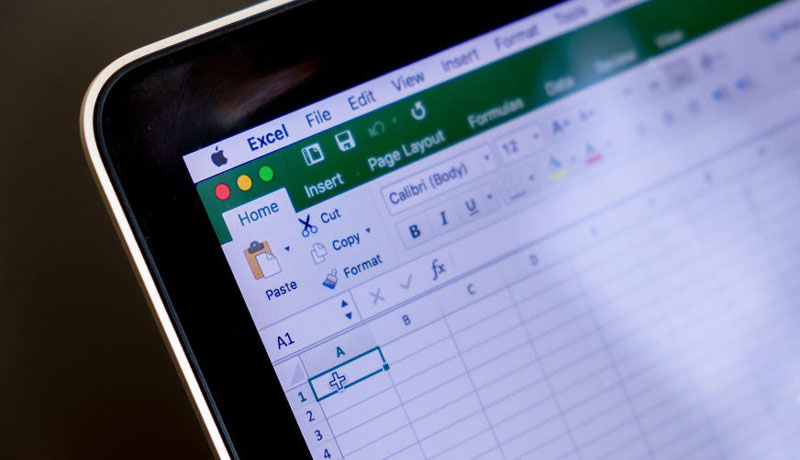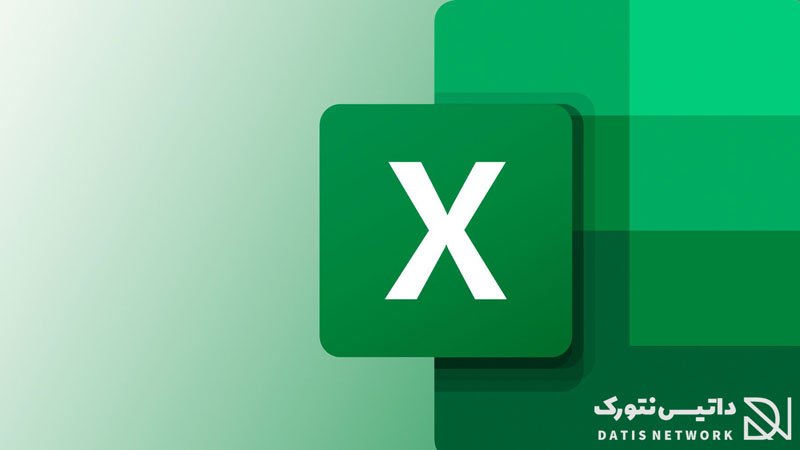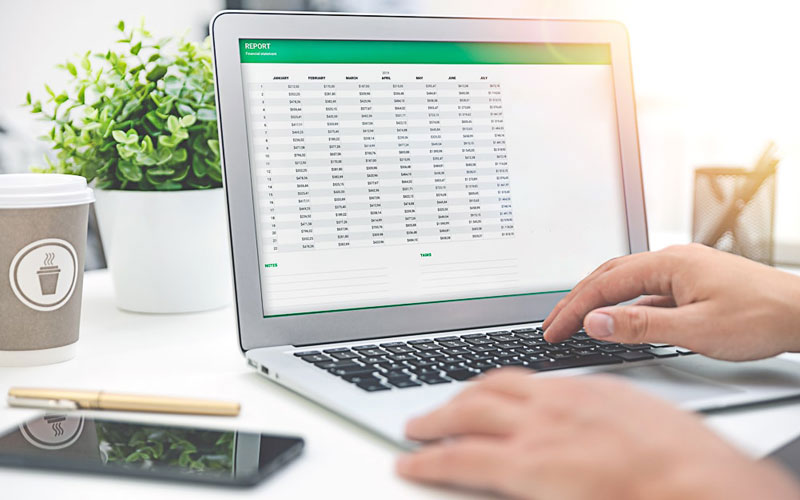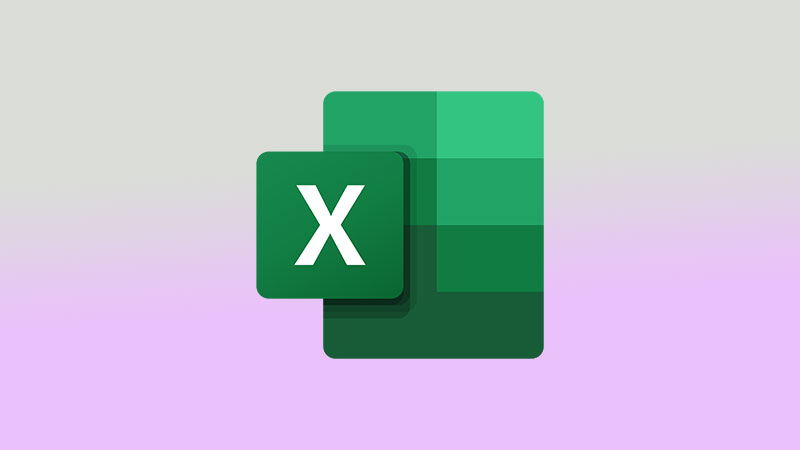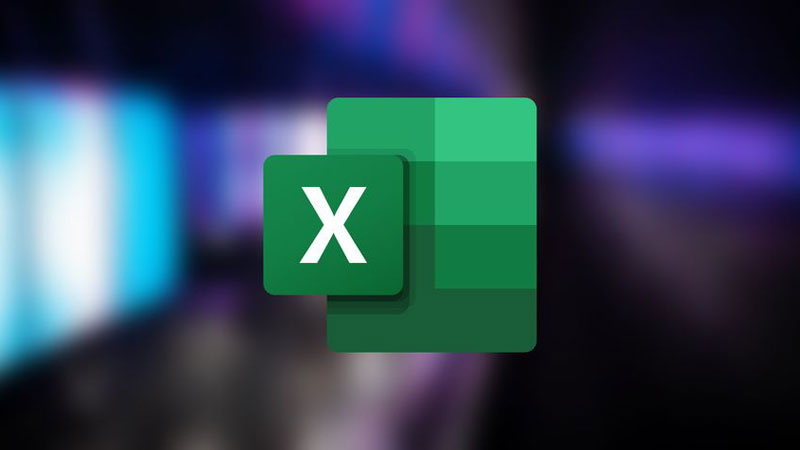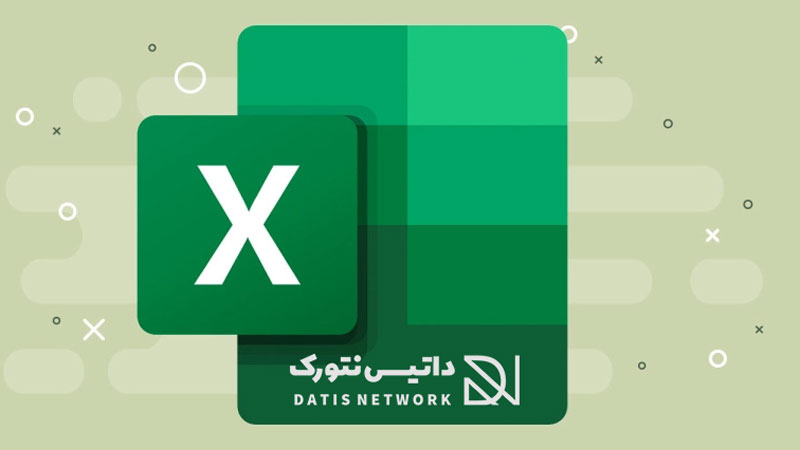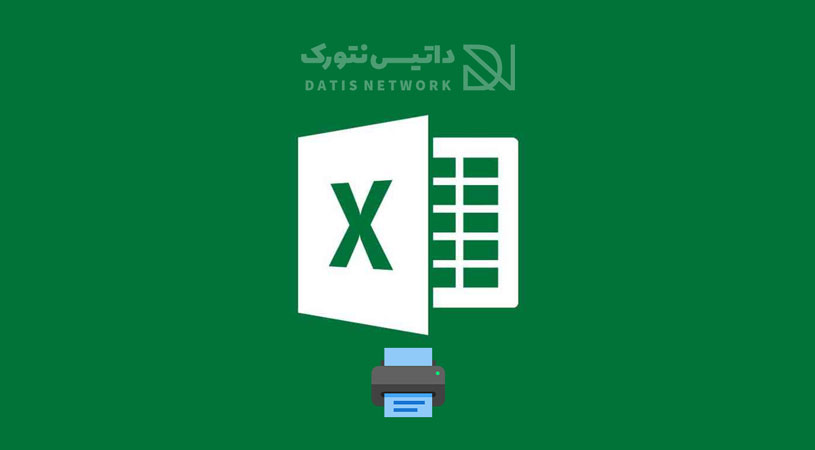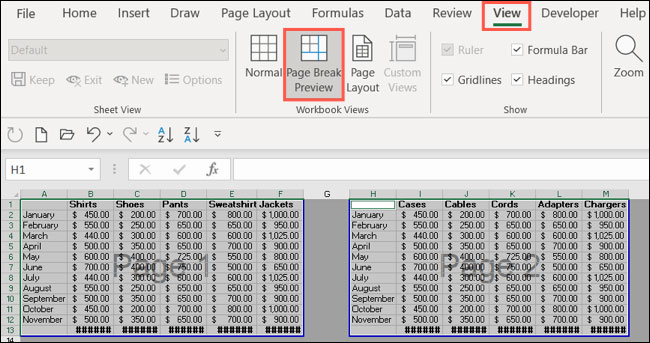نحوه رفع مشکل ذخیره یا سیو نشدن فایل اکسل (Excel) بسیار ساده است. در این مقاله قصد داریم روش های مختلف برای رفع خطا یا ارور Document Not Saved در اکسل را به شما عزیزان آموزش دهیم. همراه داتیس نتورک باشید.
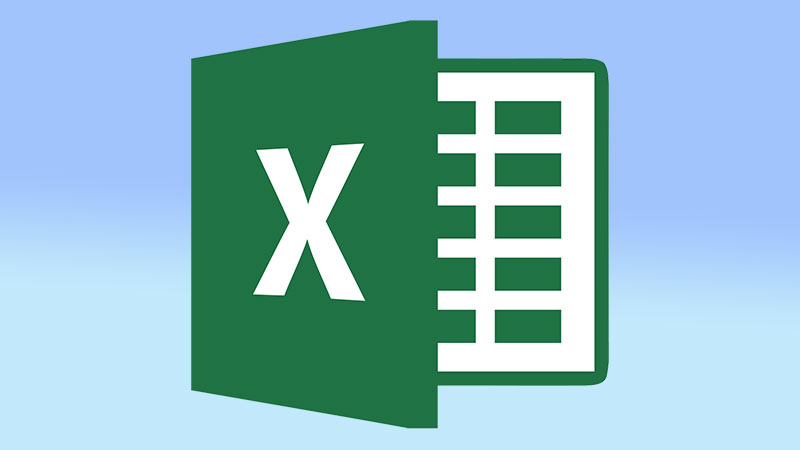
آموزش رفع مشکل ذخیره نشدن فایل اکسل (Excel)
اکسل یکی از برنامه های کاربردی بسته Office می باشد که در شیت های آن می توانید از جدول، نمودار، عکس و… استفاده کنید.
گاهی ممکن است بنا به دلایل مختلف فایل اکسل شما سیو نشود، در این صورت چگونه باید مشکل را برطرف کرده و سند را سیو کنید؟
روش های مختلفی برای رفع این مشکل وجود دارد. شما با انجام روش هایی که در این مقاله وجود دارد، می توانید مشکل را برطرف کرده و فایل را ذخیره کنید.
اگر به دنبال راهی برای رفع خطای Document Not Saved در اکسل هستید، می توانید از روش های زیر استفاده کنید. در ادامه همراه داتیس نتورک باشید.
تغییر محل ذخیره و فرمت فایل و نام
برای رفع مشکل ذخیره نشدن فایل اکسل، اولین کاری که باید انجام دهید این است که محل سیو شدن سند را تغییر دهید.
برای این کار ابتدا روی سربرگ File کلیک کنید. حالا در منو باز شده وارد قسمت Save As شوید.
حالا در سمت راست صفحه روی گزینه Browse کلیک کرده و محل دیگری برای ذخیره سازی انتخاب کنید. روی Save بزنید. اگر دوباره با مشکل مواجه شدید از روش های دیگر استفاده کنید.
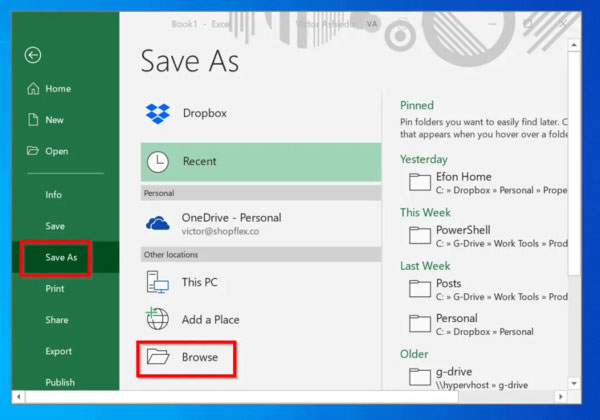
تغییر فرمت فایل
در همین قسمت، پس از کلیک روی دکمه Browse، یک پنجره برای شما باز می شود. فرمت فایل را از منو کشویی Save as type تغییر دهید. فایل را ذخیره کنید. اگر مشکل باز هم برطرف نشد از روش های دیگر استفاده کنید.
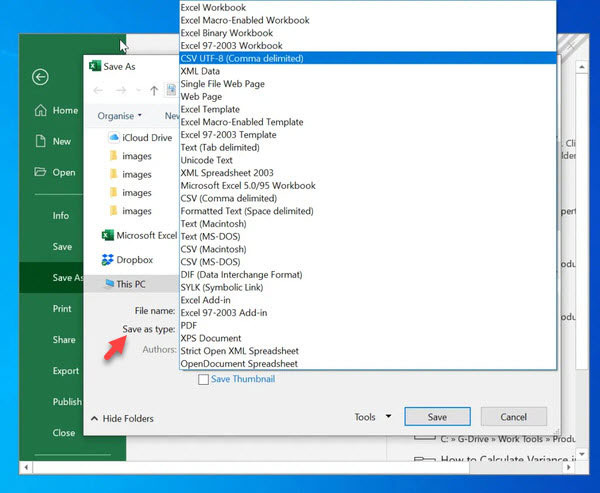
رفع مشکل ذخیره نشدن فایل اکسل با تغییر نام
در همین صفحه پس از کلیک روی Browse، نام فایل را در قسمت File name تغییر دهید.
سپس فایل را دوباره ذخیره کنید. ممکن است مشکل این گونه برطرف شود.
در صورتی که مشکل برطرف نشد، از روش های بعدی استفاده کنید.
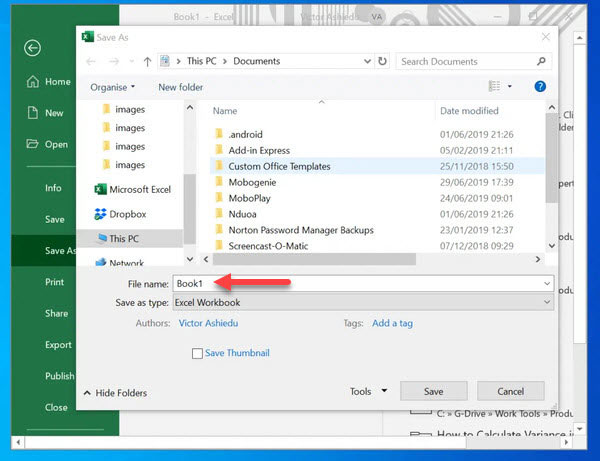
رفع مشکل ذخیره نشدن فایل اکسل با تعمیر کردن آفیس
ابتدا روی منو استارت کلیک راست کنید، سپس در منو باز شده گزینه Programs and Features را انتخاب کنید. سپس روی Microsoft Office بزنید.
اکنون گزینه Repair را انتخاب کرده و روی Continue بزنید. حالا دو نوع تعمیر وجود دارد.
ابتدا گزینه Quick Repair را انتخاب کرده و روی Repair کلیک کنید. اگر مشکل برطرف نشد از گزینه Online Repair استفاده کنید.
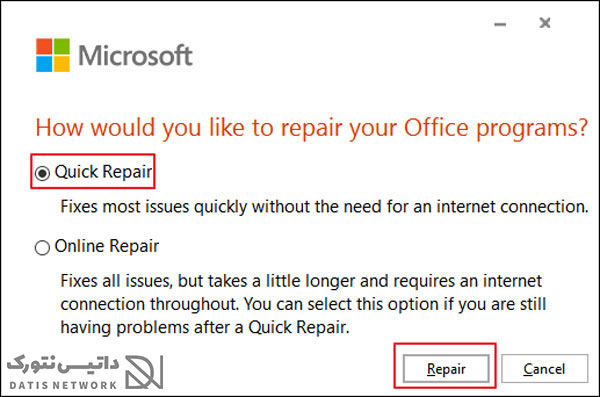
رفع مشکل ذخیره نشدن فایل اکسل با غیرفعال کردن Add-ins
ابتدا فایل اکسل خود را باز کنید. روی تب File کلیک کنید. یک منو باز می شود.
وارد بخش Options شوید و گزینه Add-ins را انتخاب کنید. سپس روی COM Add-ins کلیک کرده و گزینه GO را بزنید.
اکنون در پنجره باز شده تیک تمامی گزینه های Add-ins را غیرفعال کرده و روی OK کلیک کنید.
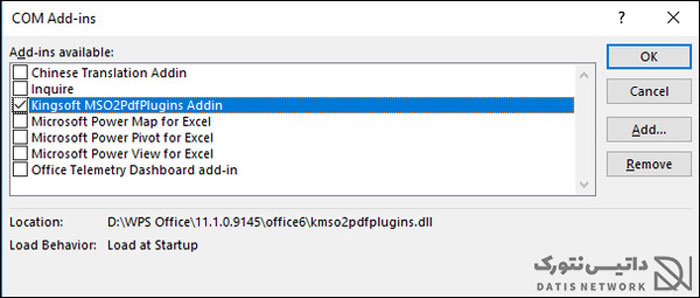
کپی فایل و ایجاد سند جدید
اگر مشکل با هیچ کدام از روش ها برطرف نشد، ابتدا سند خود را باز کنید.
کلید های Ctrl + A را هم زمان فشار دهید. اکنون تمامی شیت ها انتخاب می شوند. سپس کلید های ترکیبی Ctrl + C را هم زمان فشار دهید، اکنون شیت های شما کپی می شوند.
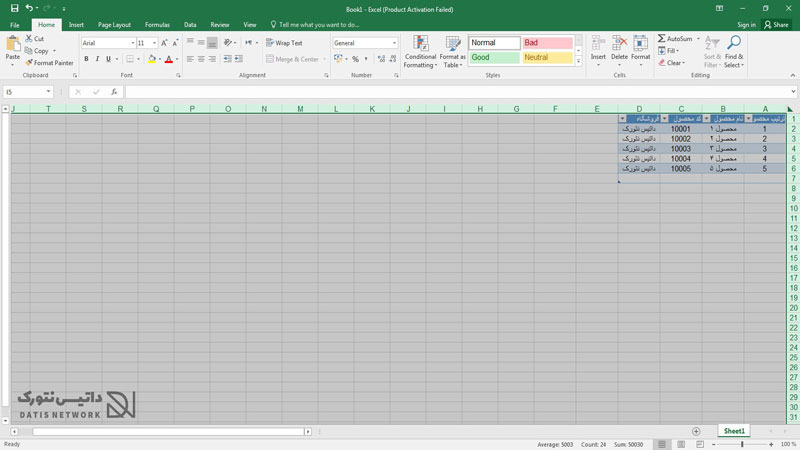
سند جدید در اکسل ایجاد کنید. سپس وارد آن شوید و کلید های Ctrl + V را فشار دهید. حالا اطلاعات سند قبلی به سند جدید اضافه می شود.
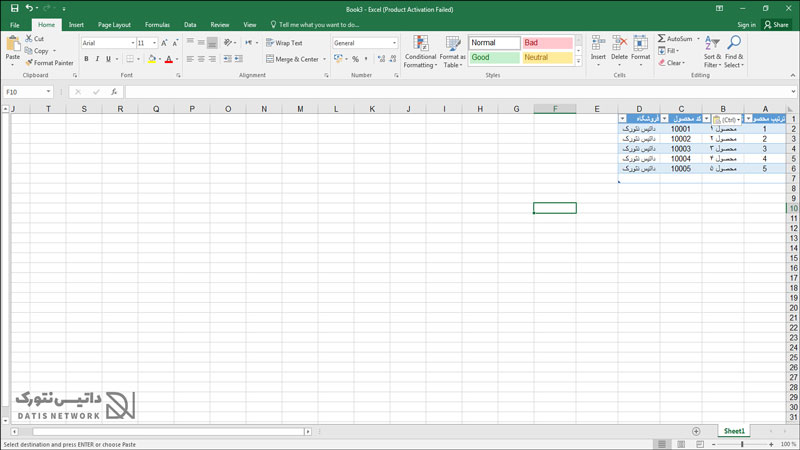
اکنون تست کنید و ببینید که فایل ذخیره می شود یا خیر. به احتمال زیاد مشکل شما برطرف شده باشد.
امیدواریم مقاله آموزش رفع مشکل ذخیره نشدن فایل اکسل برای شما مفید بوده باشد. داتیس نتورک را در شبکه های اجتماعی دنبال کنید.