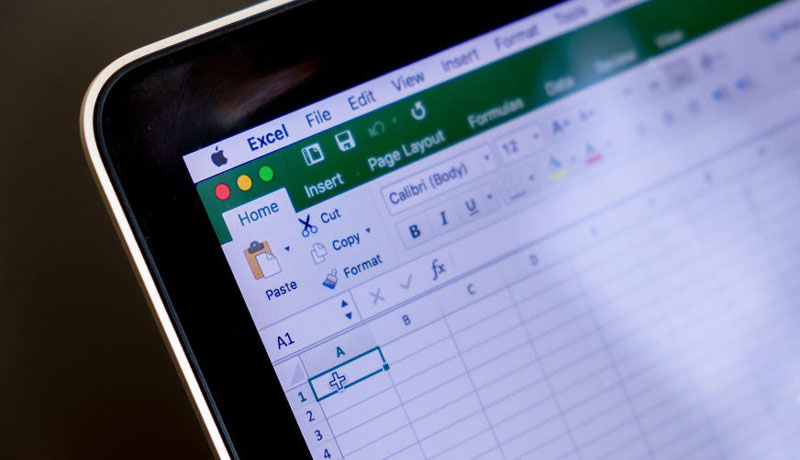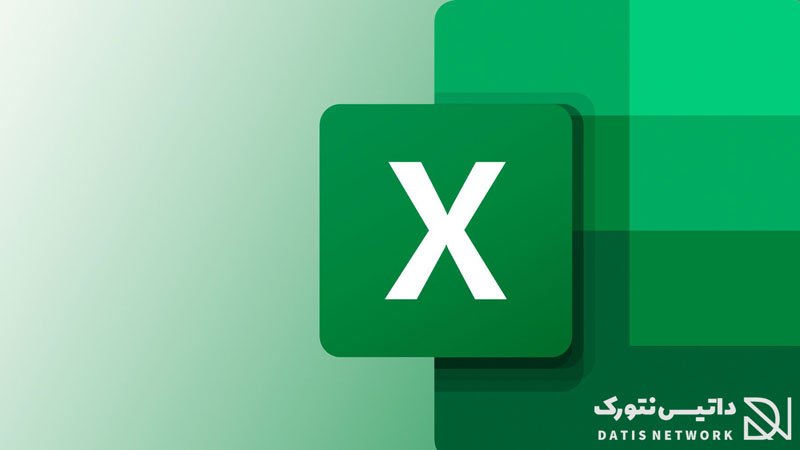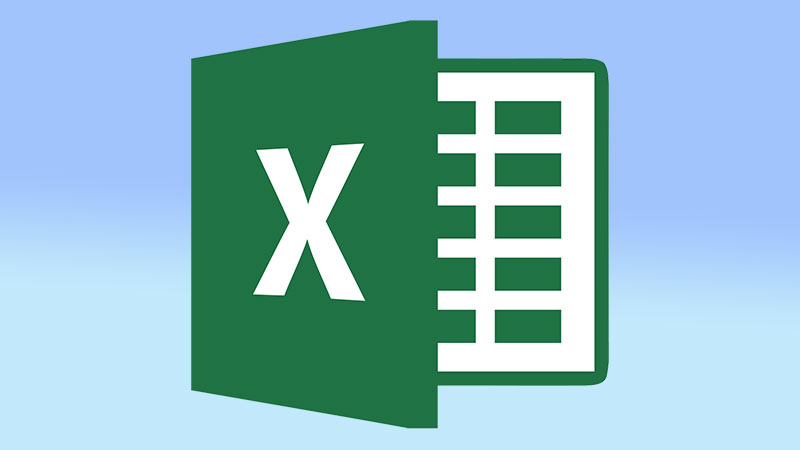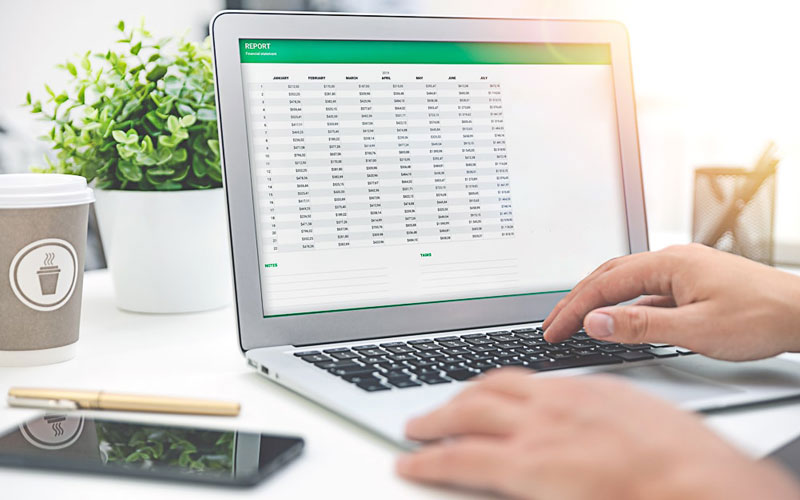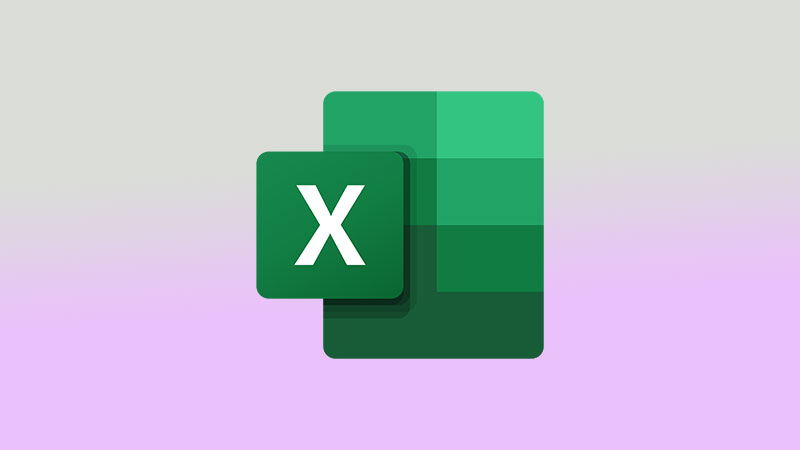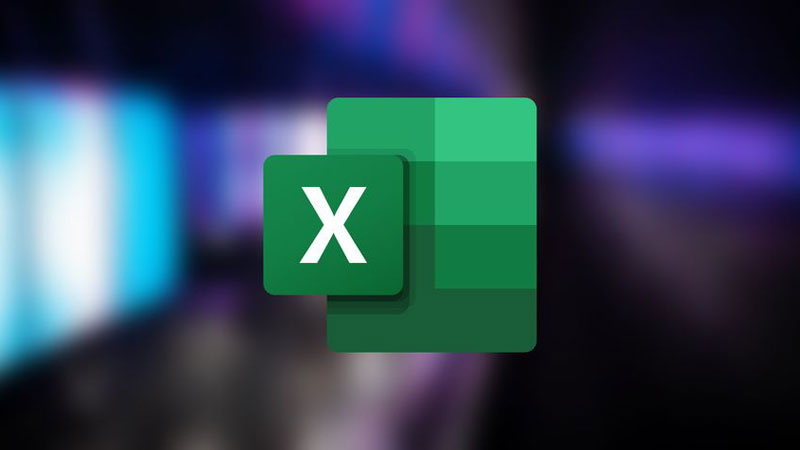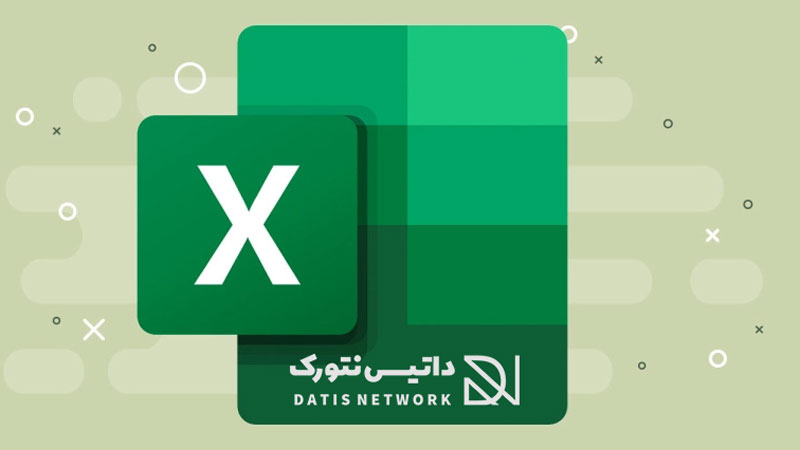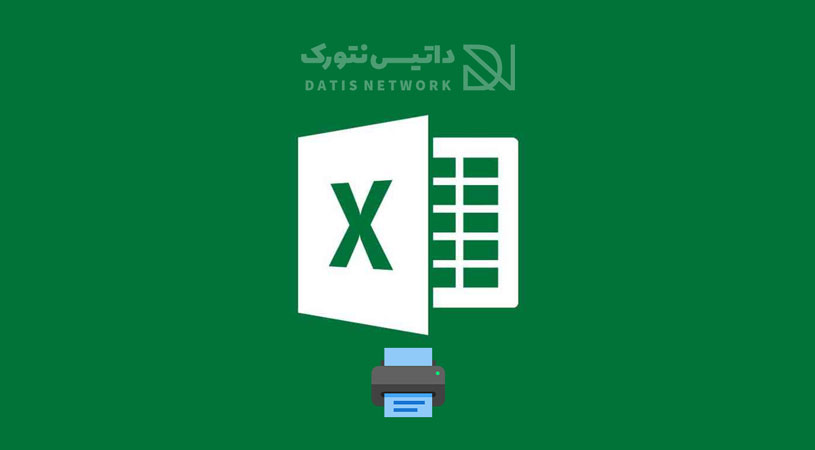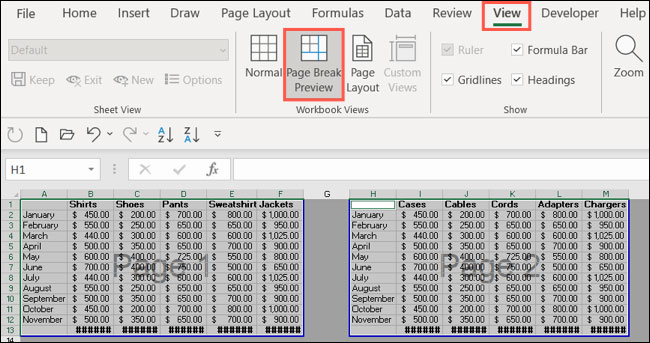فعالسازی یا گذاشتن رمز روی فایل اکسل بسیار ساده است و تنها چند مرحله دارد. در این مقاله قصد داریم نحوه قرار دادن پسورد روی فایل Excel را به صورت تصویری به شما عزیزان آموزش دهیم. همراه داتیس نتورک باشید.

آموزش گذاشتن رمز روی فایل اکسل
Excel یک برنامه کاربردی در پکیج آفیس است که توسط شرکت Microsoft ارائه شده است. از این برنامه برای محاسبات ریاضی، آماری، متنی و ترسیم نمودار به وسیلهٔ ابزارهای گرافیکی استفاده می شود.
یکی از قابلیت های جالب برنامه Excel، این است که به شما اجازه می دهد روی فایل های خود پسورد بگذارید، این گونه تنها افرادی که رمز آن را بلد باشند می توانند به آن دسترسی داشته باشند.
گاهی ممکن است بخواهید روی فایل خود در برنامه Excel رمز بگذارید، چگونه باید این کار را انجام دهید؟ شما با استفاده از خود برنامه اکسل و یا برنامه های جانبی دیگر می توانید این کار را انجام دهید.
اگر به دنبال راهی برای قرار دادن پسورد روی پروژه اکسل هستید، می توانید از روش زیر استفاده کنید، در ادامه همراه داتیس نتورک باشید.
فعالسازی پسورد در Excel
برای گذاشتن رمز روی فایل اکسل کافی است مراحل زیر را به ترتیب طی کرده و انجام دهید.
ابتدا فایل موردنظر خود را در برنامه اکسل باز کنید، سپس در نوار بالای صفحه سمت چپ روی منو File کلیک کنید.
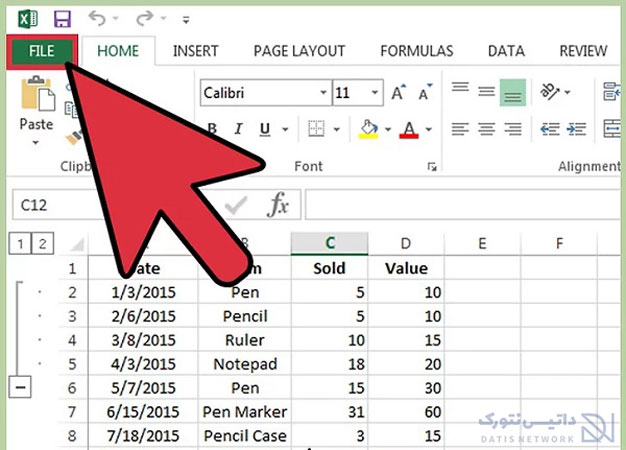
سپس صفحه Info برای شما باز می شود، روی فلش رو به پایین در قسمت Protect workbook ضربه بزنید.
یک منو برای شما باز می شود، گزینه Encrypt with Password را انتخاب کنید.
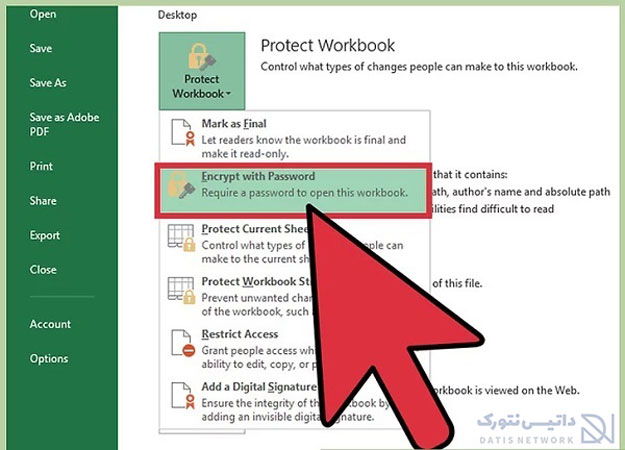
در این مرحله از گذاشتن رمز روی فایل اکسل، یک پنجره جدید برای شما باز می شود، رمز موردنظر خود را وارد کرده و روی OK بزنید.
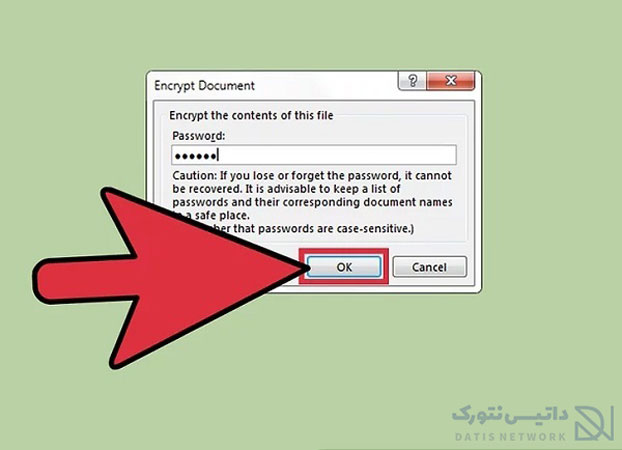
حالا دوباره از شما خواسته می شود که رمز را وارد کنید، تکرار رمز را وارد کرده و روی OK کلیک کنید.
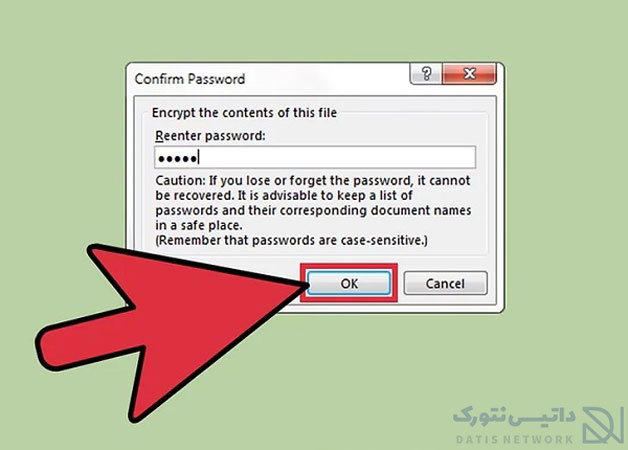
اکنون فایل را سیو کرده و ببندید، سپس روی آن کلیک کنید تا باز شود.
اگر مراحل را به درستی انجام داده باشید، با صفحه ای مانند تصویر زیر مواجه می شوید و برای ورود باید رمز خود را وارد کنید.
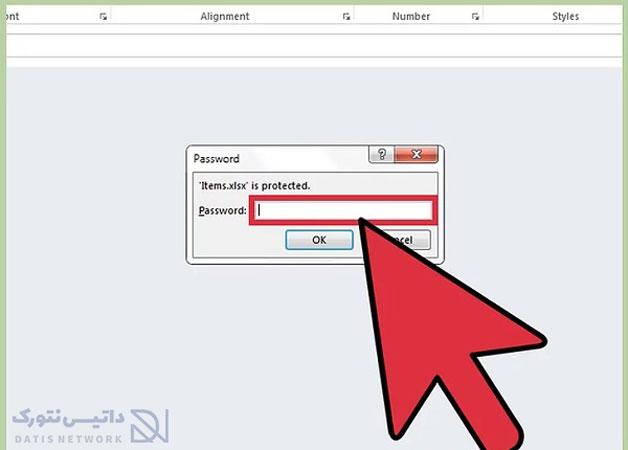
امیدواریم این مقاله برای شما مفید بوده باشد.
داتیس نتورک را در شبکه های اجتماعی دنبال کنید.