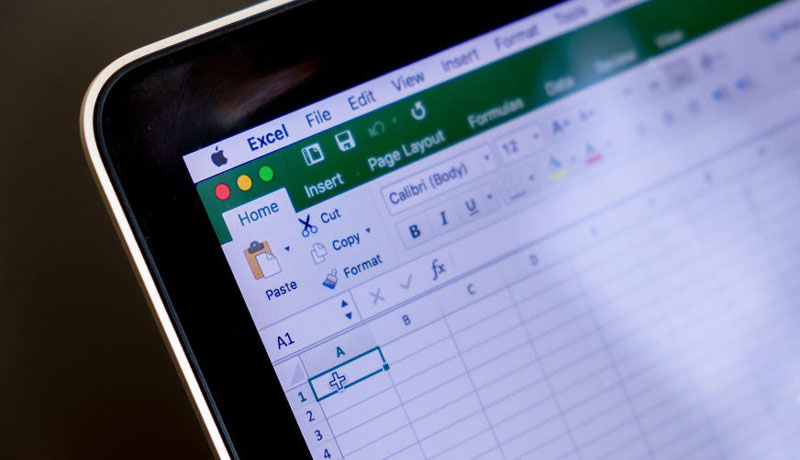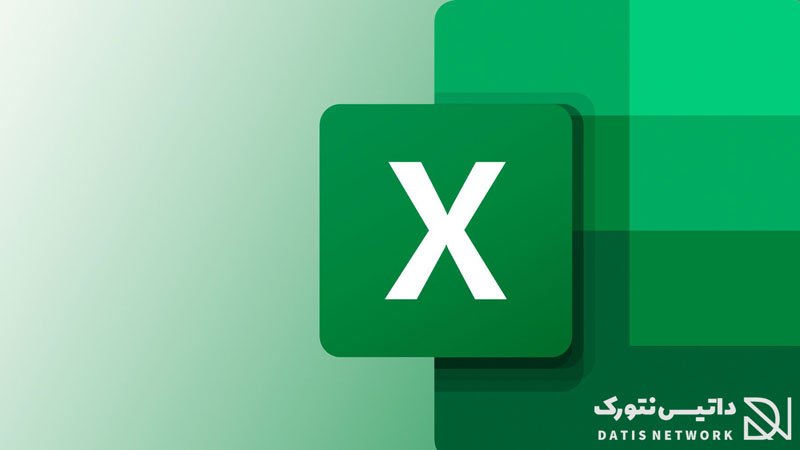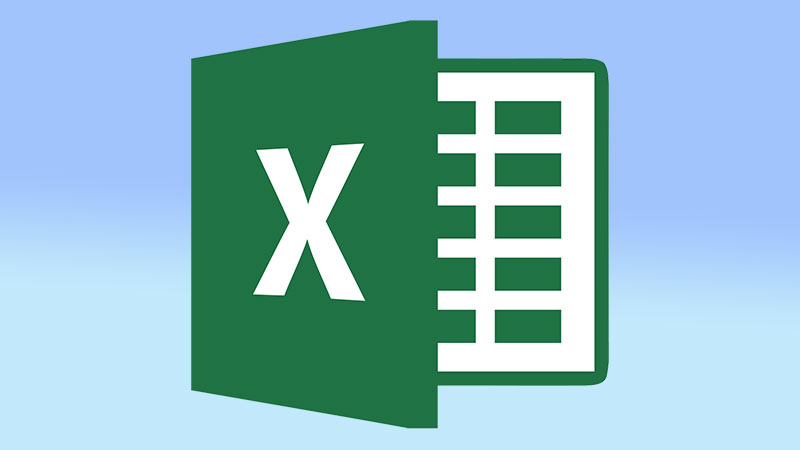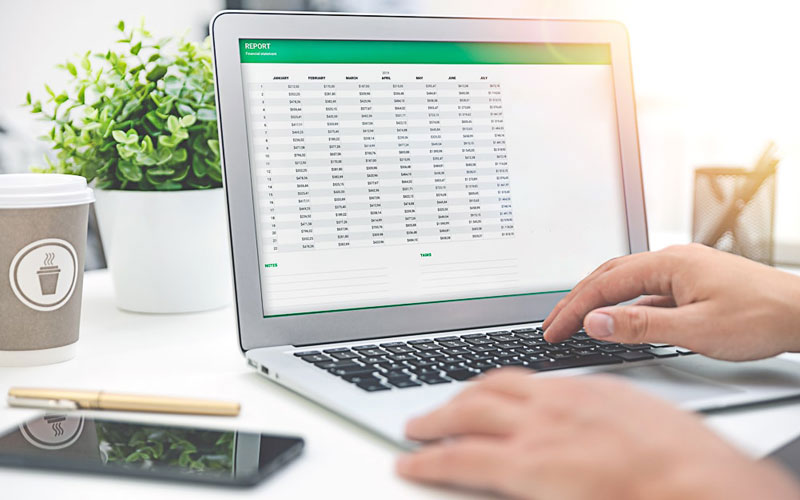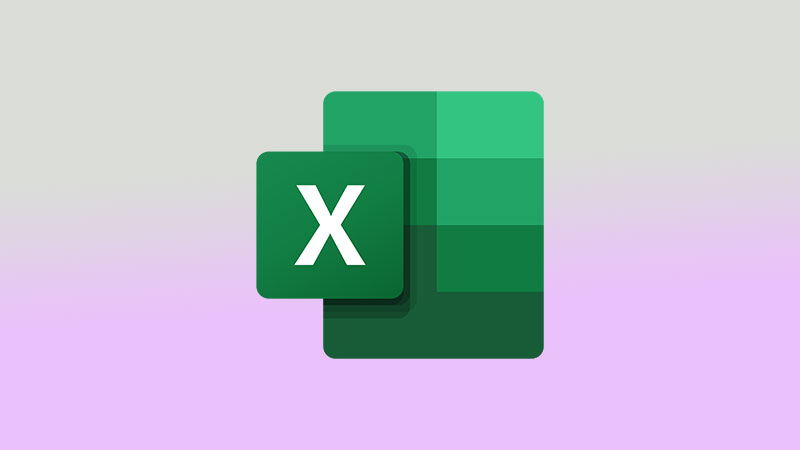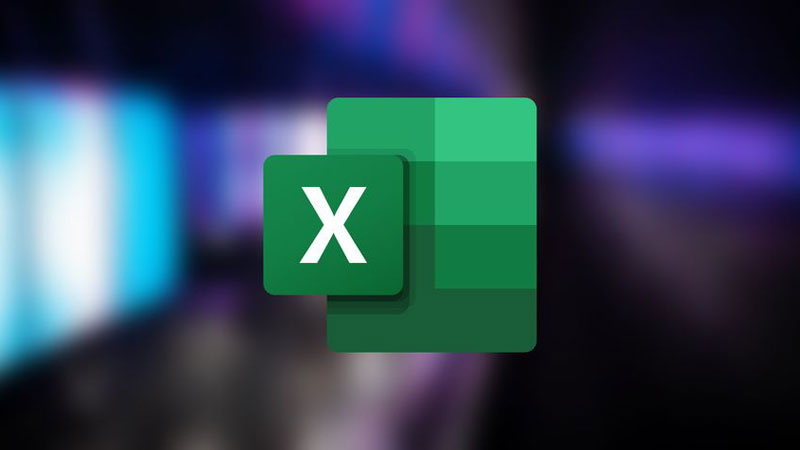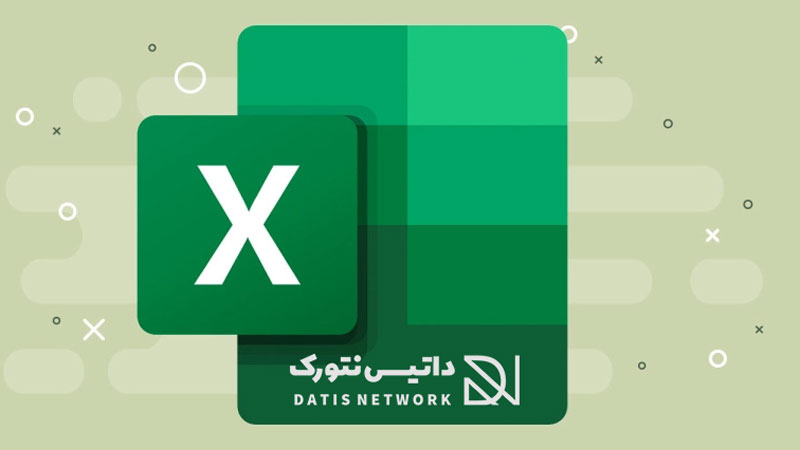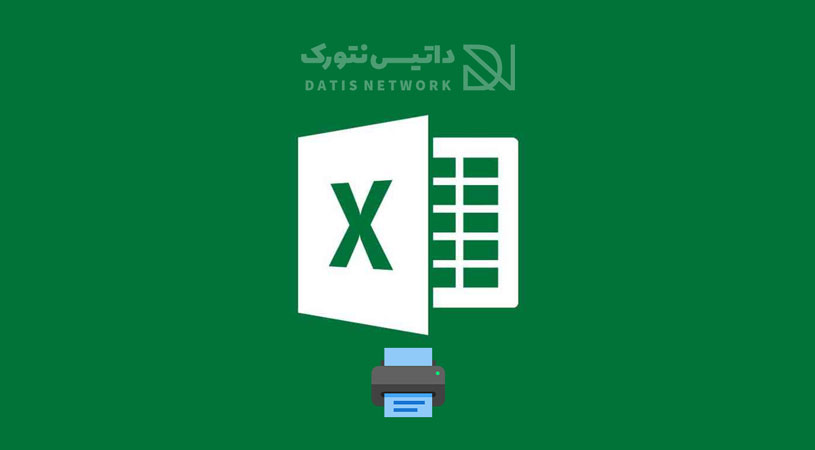نحوه حل مشکل پرینت در اکسل یا Excel دارای چندین روش می باشد و بسیار ساده است. در این مقاله قصد داریم روش رفع خطای Print نگرفتن فایل در Excel را به شما عزیزان آموزش دهیم. در ادامه همراه داتیس نتورک باشید.

آموزش حل مشکل پرینت در اکسل
Excel یک برنامه کاربردی در پکیج آفیس است که توسط شرکت Microsoft ارائه شده است.
این برنامه برای محاسبات ریاضی، آماری، متنی و ترسیم نمودار به وسیلهٔ ابزارهای گرافیکی به کار میرود.
گاهی اوقات پیش می آید قصد داریم یک سند Excel را پرینت کنیم اما این کار انجام نمی شود.
اگر هنگام پرینت فایل Excel با خطا مواجه می شوید، برای حل آن کافی است ادامه مقاله را مطالعه کنید.
حل مشکل پرینت در اکسل با ذخیره سند اکسل با پسوند XPS
اولین روش برای رفع خطای Print نگرفتن فایل در Excel، ذخیره سند با پسوند XPS می باشد.
در بسیاری از مواقع سند هایی با پسوند XPS هنگام پرینت با هیچ مشکلی مواجه نمی شوند.
برای انجام این کار، به محل سیو کردن فایل رفته و هنگام ذخیره سازی، پسوند فایل را به XPS تغییر داده و روی Save کلیک کنید.
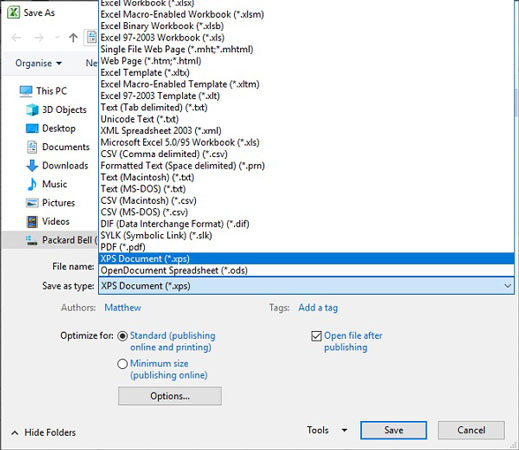
انتخاب یک Print Area جدید
گاهی اوقات انتخاب یک Print Area جدید می تواند به حل مشکل پرینت در اکسل کمک کند.
بسیاری از افراد توانسته اند با این روش مشکل را حل کنند، اما این روش در برخی اوقات جوابگو نیست.
ابتدا وارد قسمت Page Layout شده و در بین گزینه هایی که مشاهده می کنید روی Print Area کلیک کنید.
همانند تصویر زیر دو گزینه برای شما با خواهد شد، روی Clear Print Area کلیک کنید.
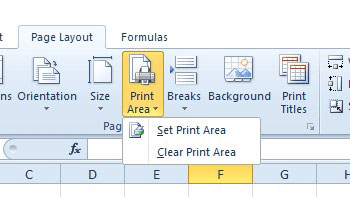
در ادامه به کمک نشانگر موس، سلولهای جدید اکسل را که باید در خروجی چاپ پرینتر موجود باشند را انتخاب کنید.
سپس روی گزینه Print Area بزنید و گزینه Set Print Area را انتخاب نمایید.
کپی و انتقال سند به یک برگه اکسل جدید
در برخی از مواقع انتقال سند به یک برگه جدید می تواند مشکل پرینت نگرفتن فایل در اکسل را حل کند.
برای انجام این کار، ابتدا روی تب File کلیک کرده و گزینه New را انتخاب کنید.
سپس گزینه Blank Workbook را انتخاب کنید.
حالا وارد برگه قبلی شده و سلول هایی که می خواهید پرینت کنید را کپی کنید.
وارد برگه جدید شده و سلول های کپی شده را پیست کنید.
وارد قسمت File شده و روی Save As کلیک کنید، سپس نام سند را انتخاب کنید.
پس از انتخاب مکان ذخیره سازی روی Save کلیک کنید.
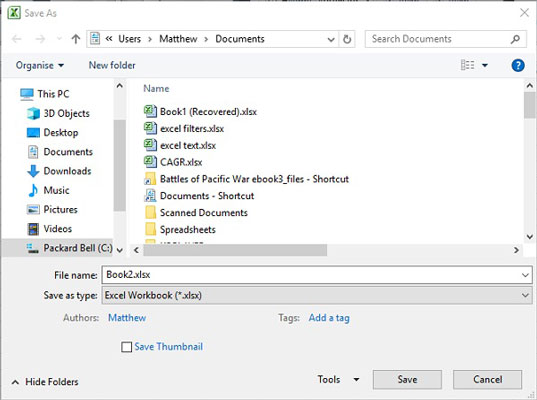
حالا دوباره اقدام به Print کنید. به احتمال زیاد مشکل شما حل شده است، اما اگر هنوز هم با خطا مواجه می شوید، روش های دیگر را مطالعه کنید.
حل مشکل پرینت نگرفتن در اکسل با بررسی چاپگر (Printer) انتخاب شده
اگر پرینتر را اشتباه انتخاب کرده باشید، هنگام پرینت با مشکل مواجه می شوید.
وارد تب File شده و روی Print کلیک کنید، صفحه جدیدی برای شما باز خواهد شد.
در بخش Printer کلیک کنید تا منوی کشویی باز شود.
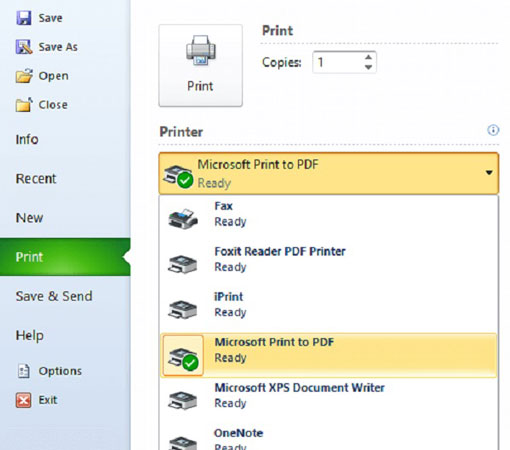
در بین گزینههای موجود، پرینتر پیش فرض رایانه خود را انتخاب کنید.
اگر نمیدانید که پرینتر پیش فرض رایانه شما چیست، کلیدهای ترکیبی Windows key + S را بفشارید.
در صفحه باز شده در قسمت جستجو عبارت Printer را وارد کنید.
در تب Printer & Scanners میتوانید پرینتر پیش فرض رایانه خود را مشاهده نمایید.
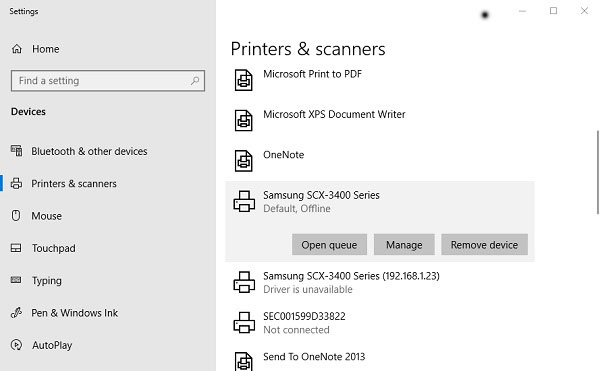
حل مشکل پرینت در اکسل با فعال کردن سرویس چاپ در ویندوز
منو استارت ویندوز را باز کرده و عبارت services.msc را تایپ و گزینه پیدا شده را انتخاب کنید.
سپس از لیست باز شده گزینه print spooler را پیدا و روی آن کلیک راست و گزینه Start را انتخاب کنید.
حال مجدد به اکسل رفته و فرایند چاپ را مجددا امتحان کنید.
بررسی متوقف بودن پرینتر
برای حل مشکل پرینت در اکسل، چک کنید پرینتر شما متوقف نشده باشد.
برای این منظور ابتدا وارد تنظیمات (Settings) در ویندوز 10 شده و روی گزینه Devices کلیک کنید.
در ادامه گزینه Devices And Printer را انتخاب کنید تا پنجرهای مشابه تصویر زیر باز شود.
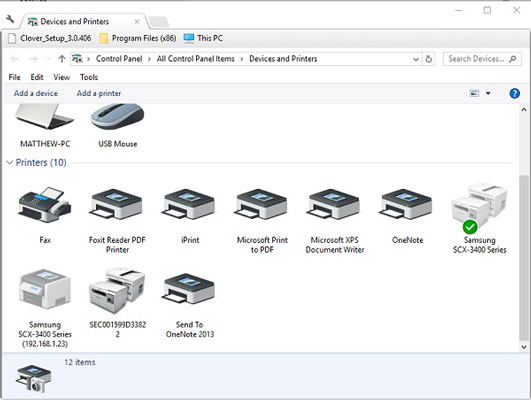
در ادامه روی پرینتر پیش فرض، کلیک راست کنید و گزینه See what’s printing را انتخاب کنید.
در ادامه روی تب Printer کلیک کنید و گزینه Pause Printing را غیرفعال کنید.
پس از آن گزینه Use Printer Offline را نیز غیرفعال نمایید.
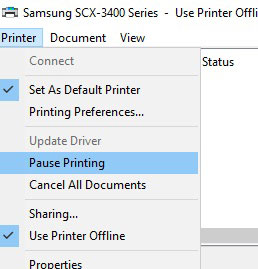
امیدواریم این مقاله برای شما مفید بوده باشد.
داتیس نتورک را در شبکه های اجتماعی دنبال کنید.