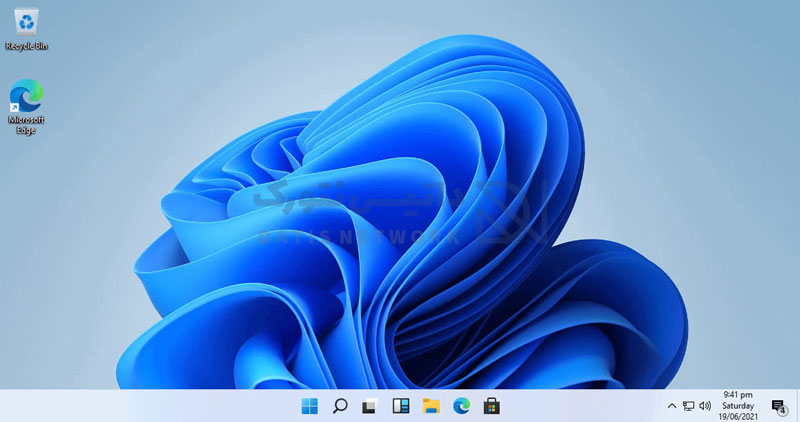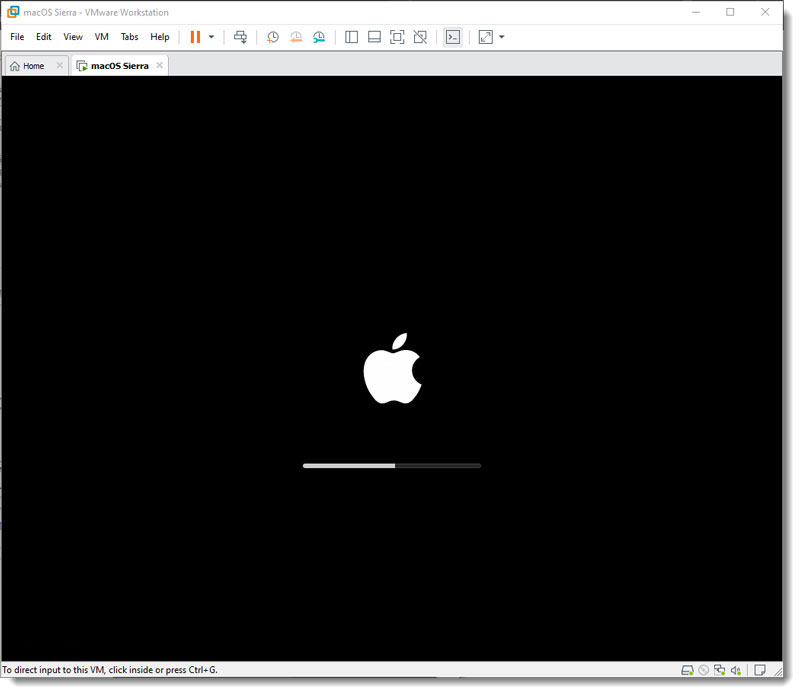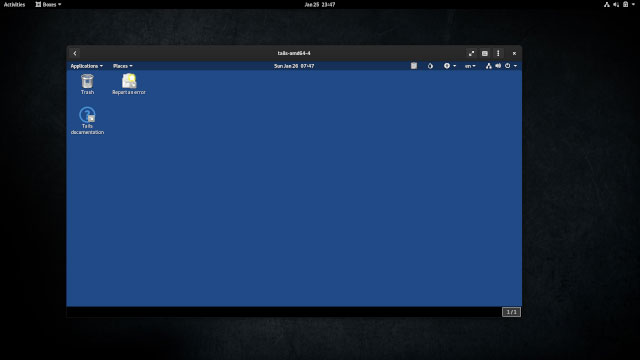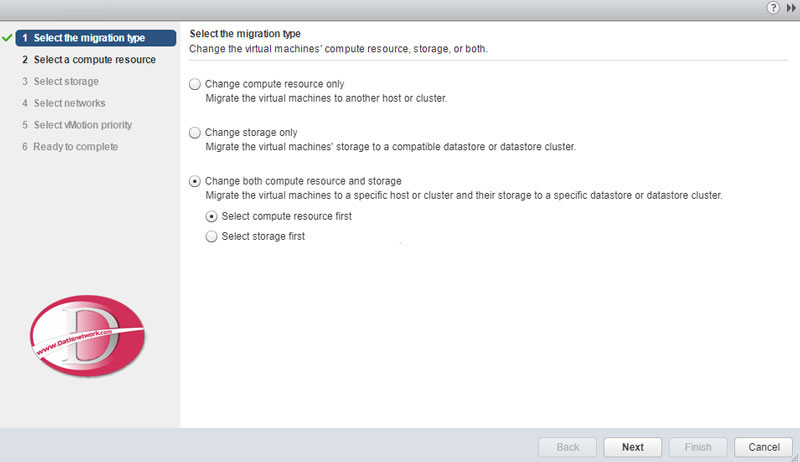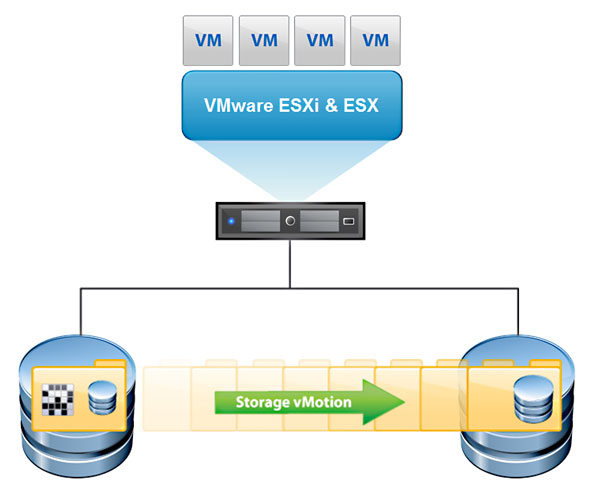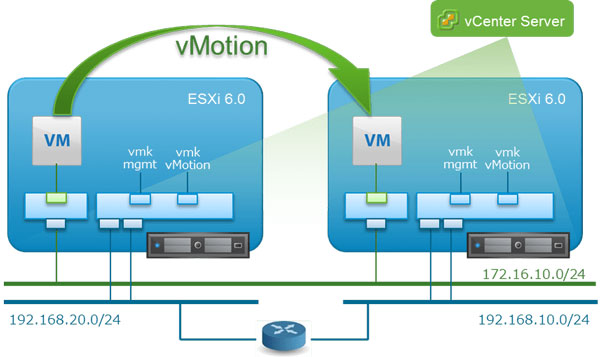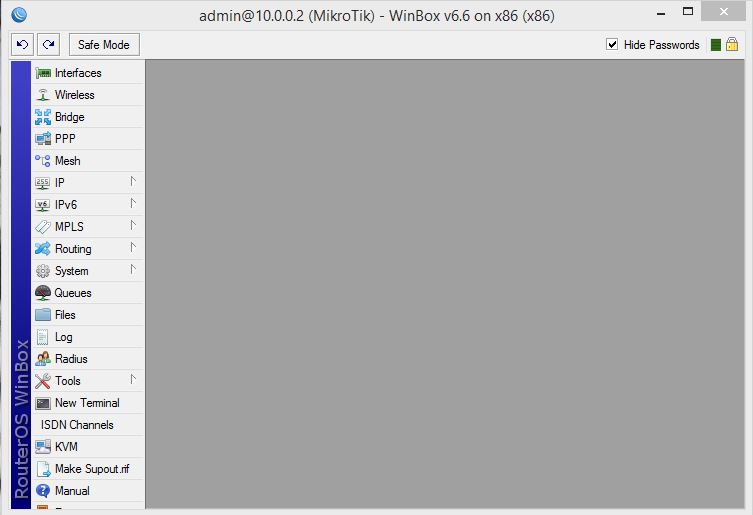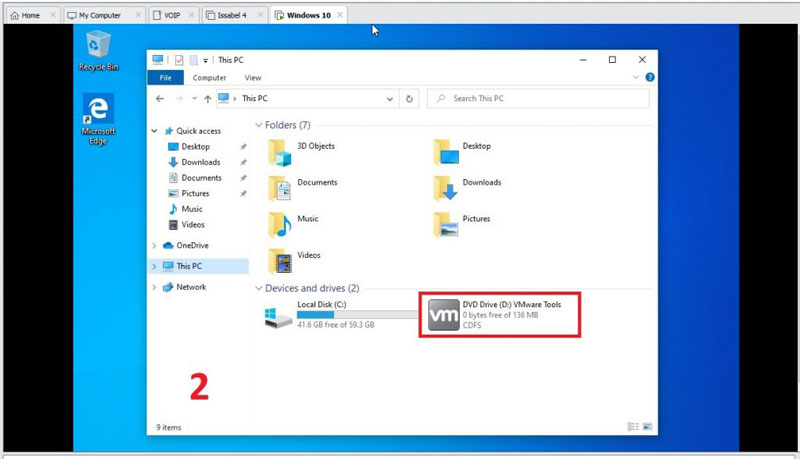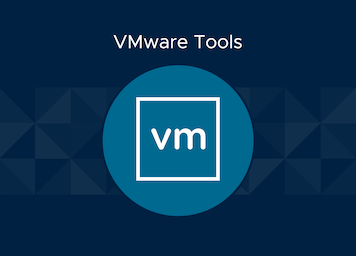انتقال فایل به ماشین مجازی VMware روش های مختلفی دارد که در این مقاله بهترین راه اشتراک فایل و پوشه در VMware را به شما عزیزان آموزش خواهیم داد، همراه داتیس نتورک باشید.

انتقال فایل به VMware
گاهی نیاز داریم یک فایل را از سیستم خودمان به ماشین مجازی ساخته شده با مجازی ساز VMware انتقال دهیم.
یا به عبارتی یک شیر فولدر نیاز داریم که فایل ها را با ماشین مجازی به اشتراک بگذاریم.
در این صورت راهکار ارائه شده در این مقاله داتیس نتورک به شما کمک می کند.
استفاده از Share Folder VMware
در VMware روی نام ماشین مجازی مورد نظر را انتخاب کنید.
صفحه زیر برای شما باز می شود.
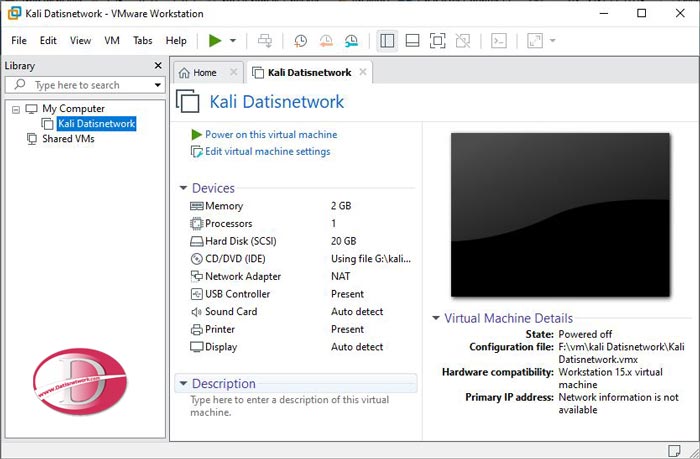
سپس روی گزینه Edit Virtual Machine Setting کلیک کنید تا تنظیمات ماشین مجازی باز شود.
در این صفحه در بالای صفحه به تب Options بروید تا تصویر زیر را ببینید:
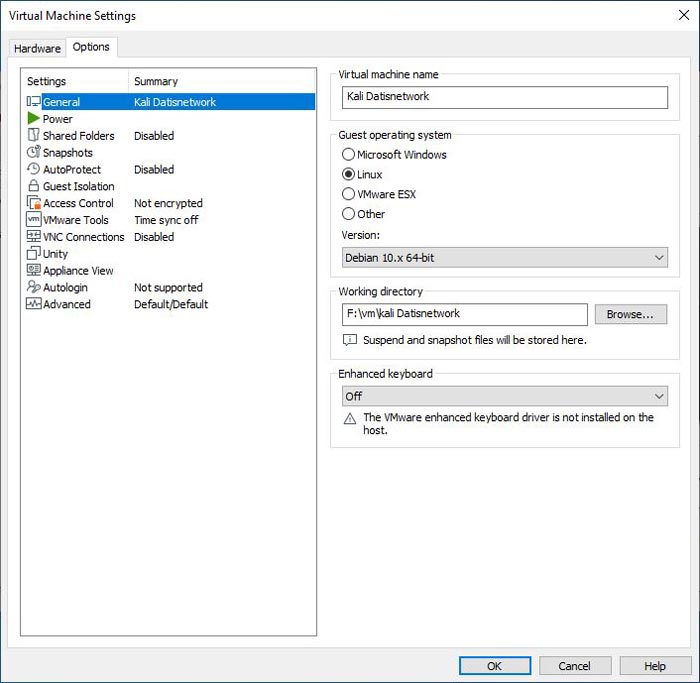
حالا یکی از آیتم های موجود در تنظیمات که Shared Folders هست را انتخاب کنید.
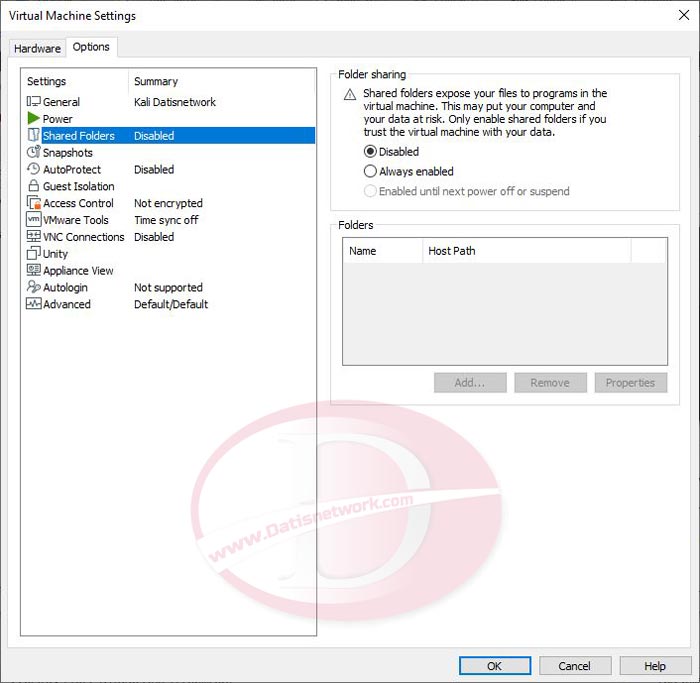
در ادامه آموزش انتقال فایل به VMware به این مرحله می رسیم.
در این قسمت دو گزینه فعال داریم و یک گزینه غیر فعال!
- Disable: این قابلیت را غیر فعال می کند.
- Always enabled: این قابلیت را بصورت فعال در خواهد آورد و می توان پوشه های خود را به اشتراک گذاشت.
- Enable until next power off or suspend: این قابلیت را بصورت موقت فعال خواهد کرد، یعنی پوشه اشتراک گذاشته شده بعد از خاموش شدن یا حالت suspend از ماشین مجازی حذف می شود.
نکته : دلیل غیر فعال بودن گزینه سوم این است که ماشین مجازی ما در این آموزش فعلا در حالت خاموش است.
خب! گزینه دوم یعنی Always enabled را انتخاب میکنیم و روی Add کلیک می کنیم.
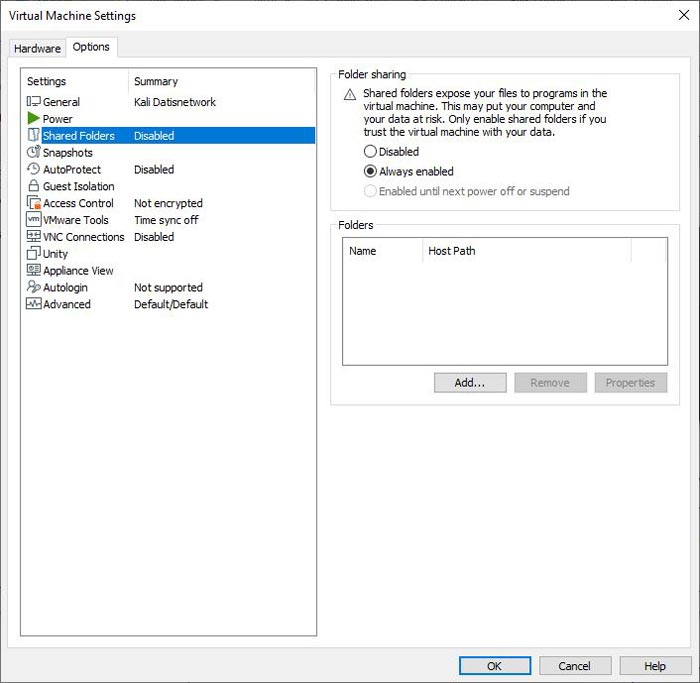
یک ویزارد برای ما باز می شود که در مرحله اول Next را میزنیم.
به مرحله زیر که رسیدیم :
- در کادر اول پوشه ای را که در نظر داریم به اشتراک بگذارید را مشخص کنید برای همین منظور بر روی دکمه ی Browse کلیک کنید در پنجره نمایش داده شده باید پوشه خود را انتخاب کنید.
- در کادر دوم که نام پوشه اشتراک گذاشته شده را نمایش می دهد، اگر خواستید می توانید نام دلخواه خود را وارد کنید و در آخر بر روی گزینه ی Next کلیک میکنیم.
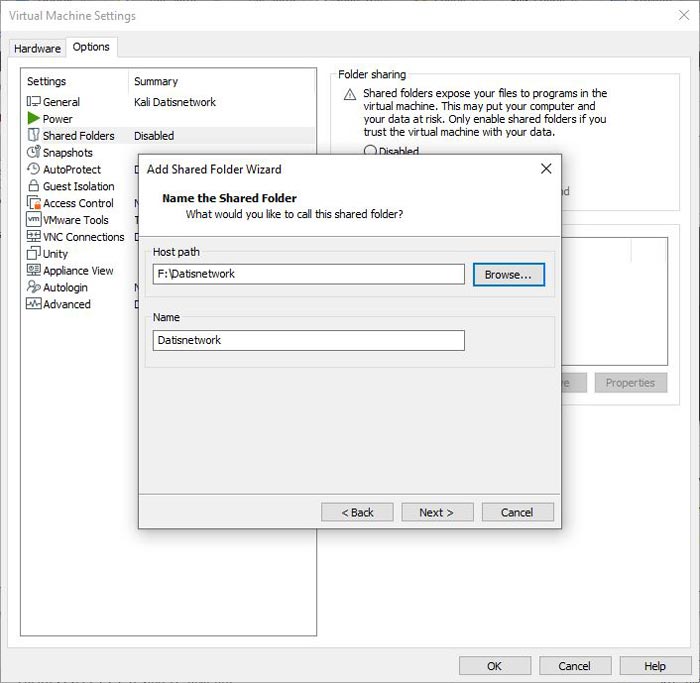
خب! ادامه آموزش انتقال فایل به VMware را بررسی می کنیم.
در مرحله بعد دو گزینه وجود دارد:
- گزینه Enable this share پوشه به اشتراک گذاشته را به حالت فعال در خواهد آورد.
- گزینه Read Only را اگر فعال کنیم در ماشین مجازی فایل های درون پوشه به اشتراک گذاشته شده به حالت خواندنی در می آید یعنی اینکه نمی توانید هیچ گونه تغییراتی در این فایل ها ایجاد کنید و فقط می توانید آن را ببینید ( فرض کنید چند فایل ورد به صورت Read Only به اشتراک می گذارید و زمانی بخواهید تغییراتی درون فایل های ورد ایجاد کنید نمی توانید بلکه فقط می توانید فایل های را مشاهده کنید)
در آخر بر روی گزینه ی Finish کلیک کنید.
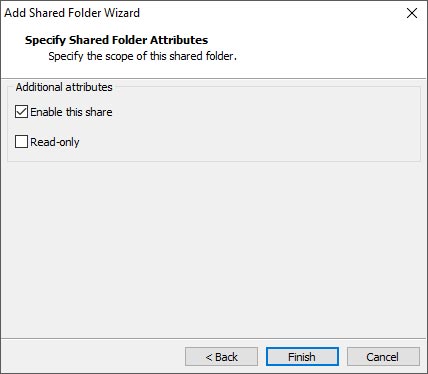
خب! اکنون در صفحه تنظیمات نام پوشه به اشتراک گذاشته شده را می بینیم.
در اینجا می توانیم فولدر دیگری را اضافه و یا قبلی را حذف کنیم. 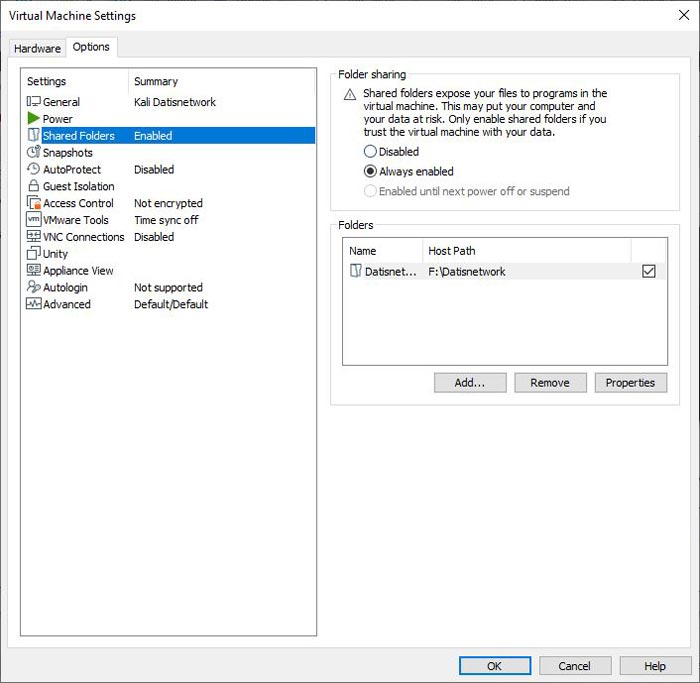
روی OK میزنیم و تنظیمات را ذخیره می کنیم.
حالا برای پیدا کردن و دیدن این پوشه Share شده می توانید در ماشین مجازی آموزش زیر را انجام دهید.
در آموزش زیر مرحله سوم به بعد را ببینید :
مشاهده فایل و فولدر به اشتراک گذاشته شده
امیدواریم آموزش انتقال فایل به ماشین مجازی VMware برای شما عزیزان مفید بوده باشد، داتیس نتورک را در شبکه های اجتماعی دنبال کنید.