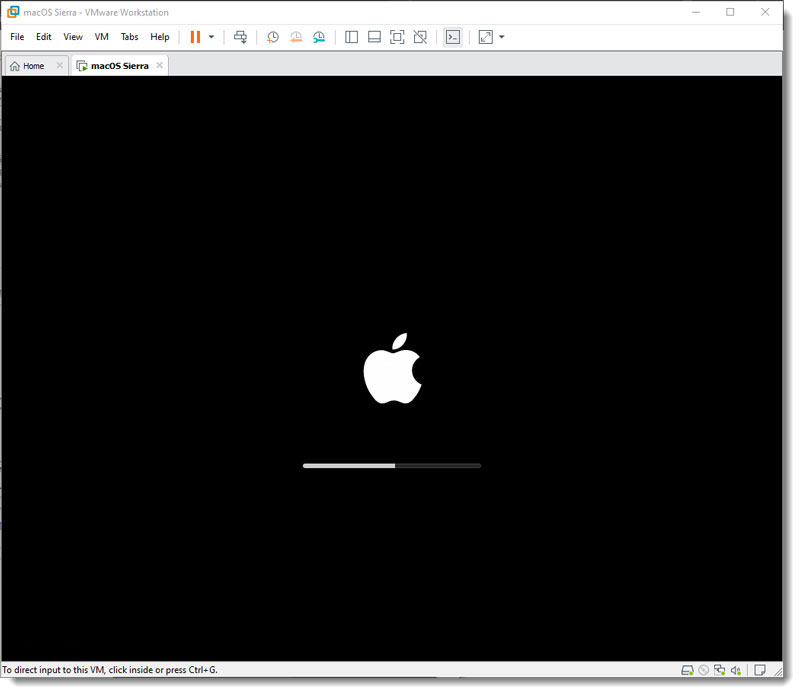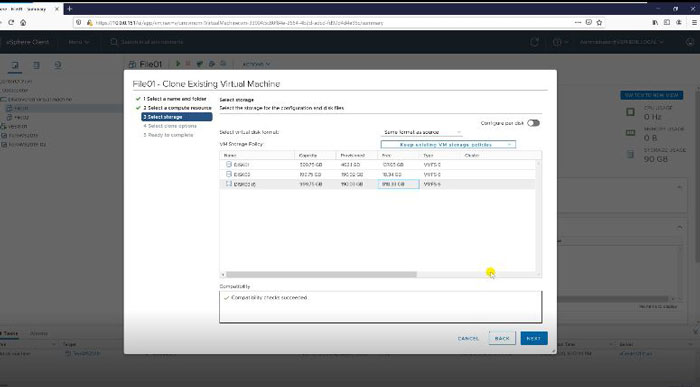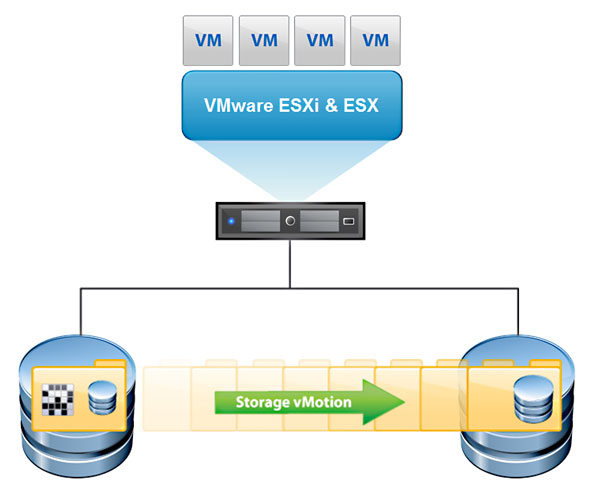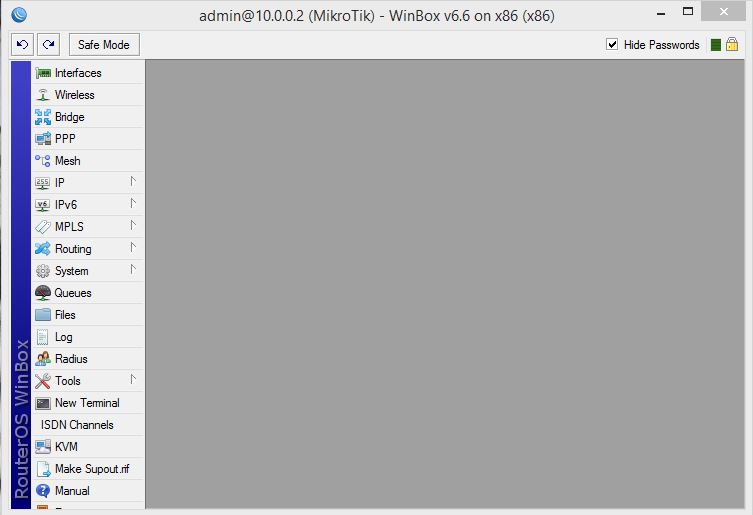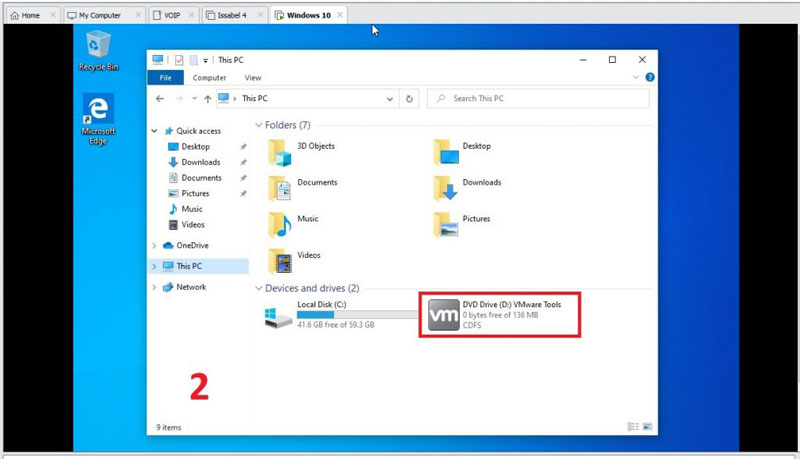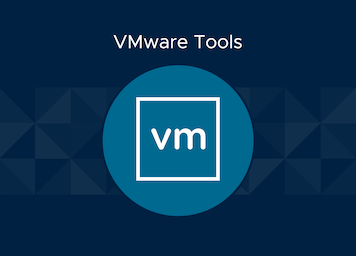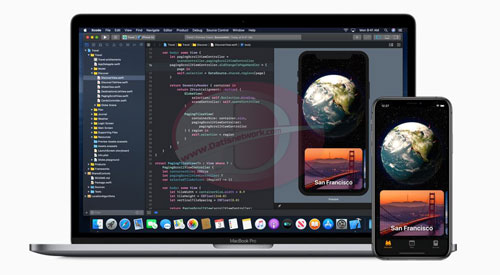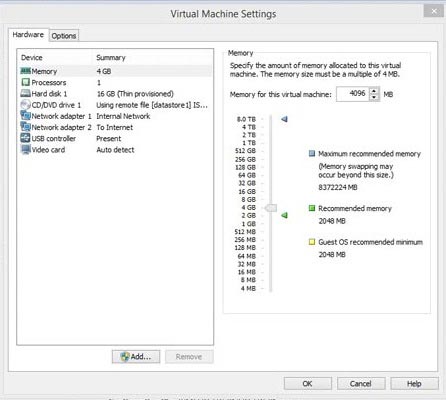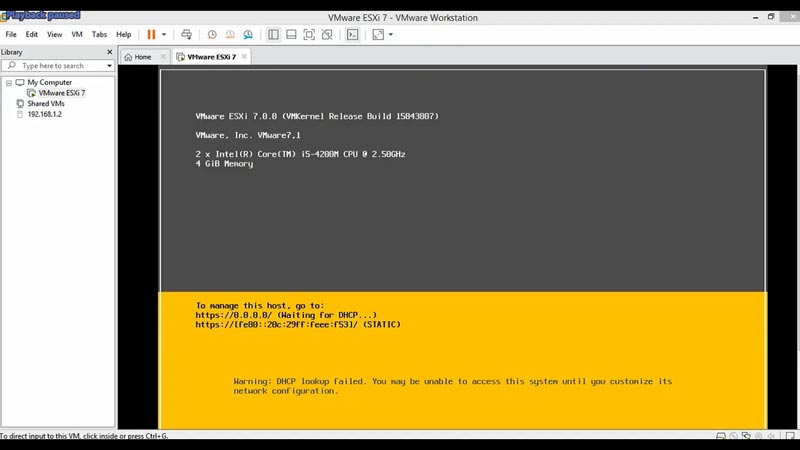به کمک فناوری vMotion می توانیم ماشین مجازی را بدون نیاز به خاموش کردن منتقل کنیم، اکنون در این آموزش vMotion می توانید فرایند انتقال ماشین مجازیه به یک ESXi دیگر را به صورت تصویری یاد بگیرید، همراه داتیس نتورک باشید.
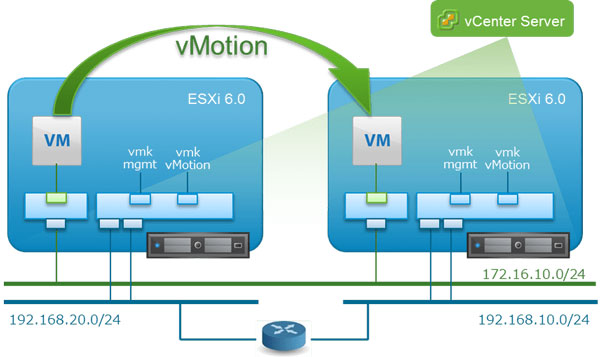
vMotion یک فناوری است که امکان انتقال ماشین مجازی به صورت Live Migration و بدون نیاز به خاموشی را فراهم می کند.
در واقع با این روش دیگر سرویس دهی ماشین مجازی و سرور قطع نمی شود و اختلالی در عملکرد سازمان به وجود نخواهد آمد.
امروزه با توجه به گسترش استفاده از تکنولوژی های مجازی سازی استفاده از VMotion یک نیاز است.
اگر علاقه مند به مطالعه بیشتر درباره فناوری وی موشن هستید مقاله زیر را مطالعه کنید:
vMotion چیست و چگونه کار می کند؟
آموزش vMotion
در این سناریو ما یک VM در هاست 172.16.11.125 داریم.
حالا میخواهیم این VM را به هاست 172.16.11.124 انتقال دهیم.
با انجام این آموزش می توانیم ماشین مجازی را به یک Host جدید منتقل کنیم در حالی که همچنان روشن است و کاربران و سرویس گیرندگان روحشان از این مسئله خبر نداد و متوجه نمی شوند.
مراحل انتقال ماشین مجازی به ESXi دیگر
برای انتقال VM به یک سرور ESXI روی ماشین مجازی کلیک راست کنید.
سپس مثل تصویر زیر Migrate را انتخاب کنید.
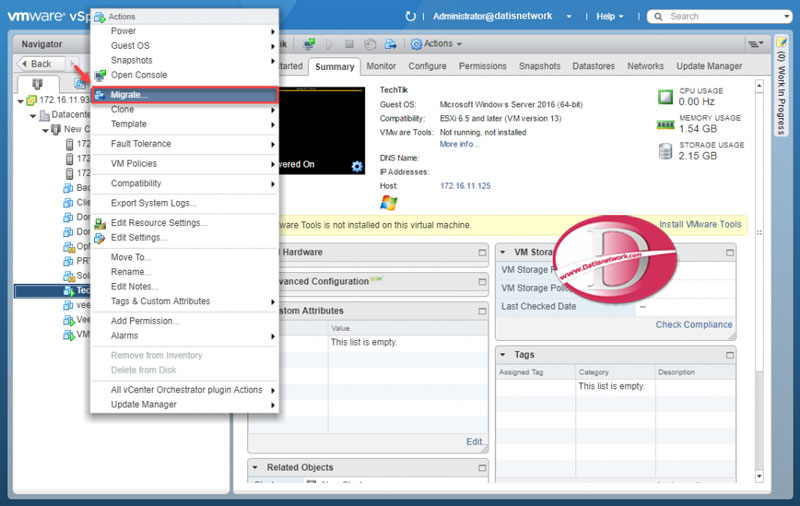
یک ویزارد جدید باز می شود.
در این پنجره سه گزینه وجود دارد:
1- Change computer resource only:
ماشین مجازی را به Host یا کلاستر دیگر انتقال می دهد.
2- Change Storage only:
برای تغییر فقط Storage استفاده می شود، در واقع باید Share Storage داشته باشیم.
3- Change both computer resource and storage:
هر دو را انتقال می دهد.
سپس باید مشخص کرد که اول فایل های مربوط به مدیریت منابع را انتقال دهد یا اول فایل های ذخیره سازی!
پس از انتخاب روی Next بزنید.
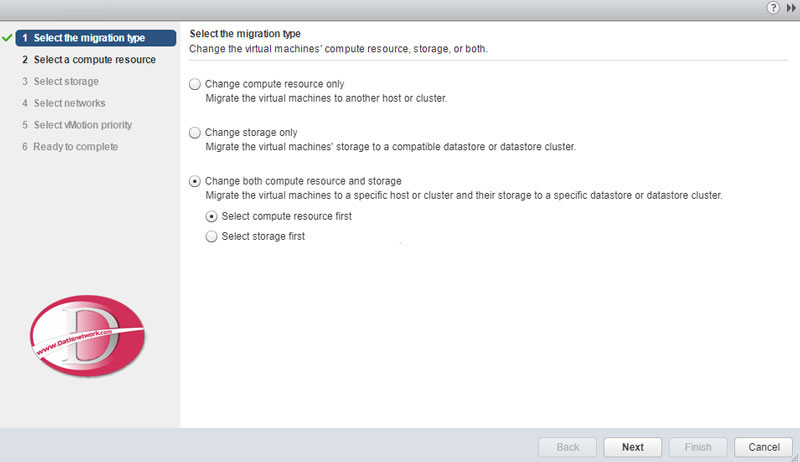
در مرحله Select computer resource باید مشخص کنید که قصد دارید به کدام هاست ESXI ماشین مجازی را منتقل کنید.
ما 172.16.11.124 را انتخاب می کنیم و Next می زنیم.
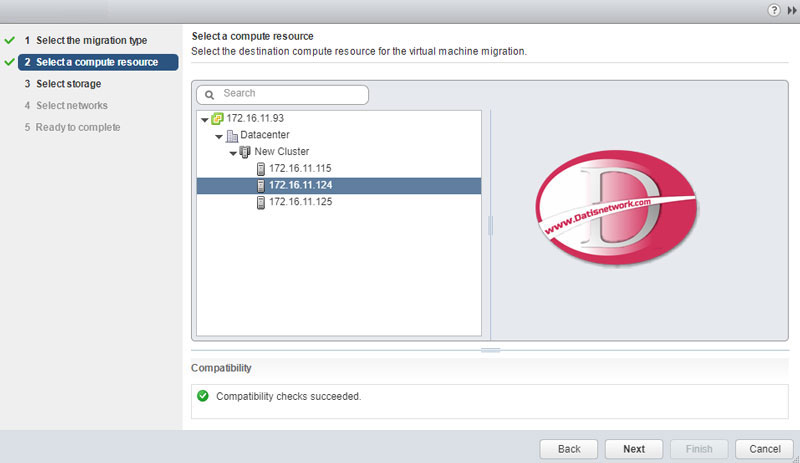
در ادامه آموزش vMotion :
در مرحله Select Storage باید محل ذخیره سازی (Storage) را مشخص کنید.
پس از انتخاب محل ذخیره سازی حتی شما این امکان را خواهید داشت از قسمت Select virtual disk format فرمت دیسک را مشخص کنید.
در این سناریو ما بر روی حالت Same format as source قرار می دهیم تا هر فرمتی در مبدا داشت در مقصد هم به همان فرمت باشد.
سپس روی Next می زنیم.
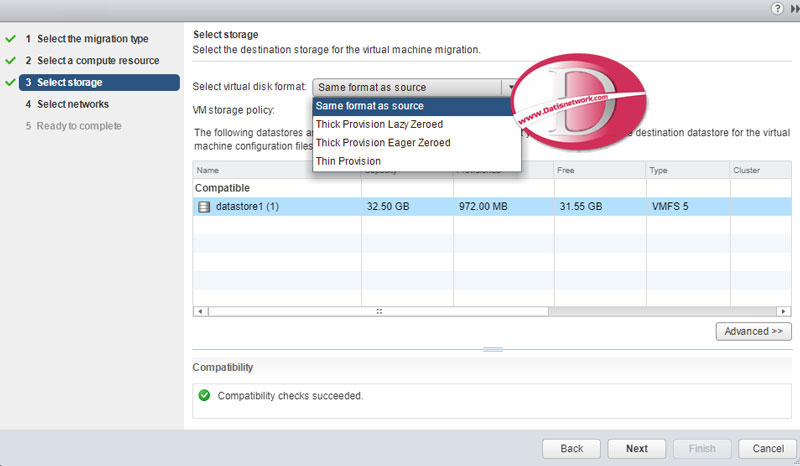
مرحله Select networks :
اکنون شما می توانید شبکه ماشین مجازی خود را در میزبان مقصد مشخص کنید.
و سپس روی Next بزنید.
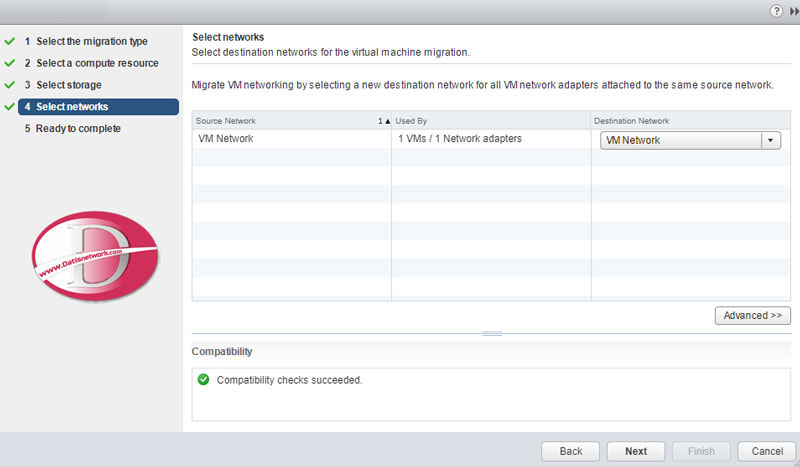
اکنون خلاصه ای از تنظیماتی که انتخاب کرده اید را مشاهده می کنید.
اگر مورد تایید است روی Finish کلیک کنید.
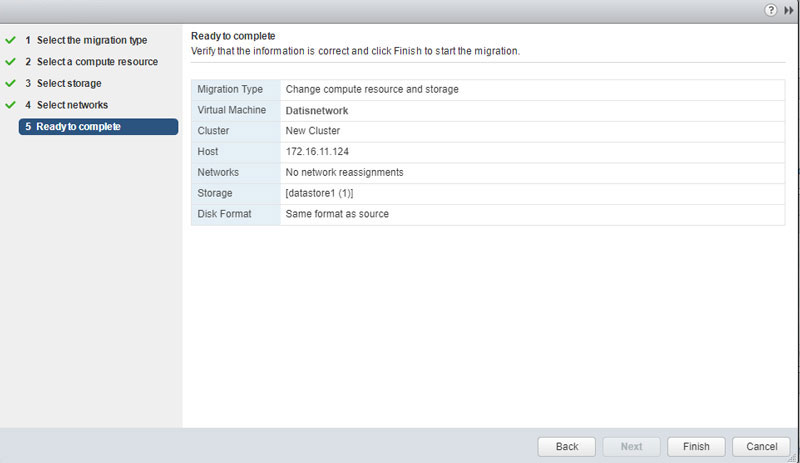
فرایند انتقال ماشین مجازی به کمک فناوری vMotion آغاز می شود.
برای درک بهتر توصیه می کنیم ویدیو زیر را نیز مشاهده کنید:
امیدواریم آموزش انتقال ماشین مجازی به ESXi دیگر به کمک فناوری وی موشن برای شما عزیزان مفید بوده باشد.
داتیس نتورک را در شبکه های اجتماعی دنبال کنید.