نحوه نصب اندروید در VMware یا وی ام ویر بسیار ساده است و تنها چند مرحله دارد. در این مقاله قصد داریم روش راه اندازی Android در ماشین مجازی وی ام ویر (VMware) را به شما عزیزان آموزش دهیم، همراه داتیس نتورک باشید.

آموزش نصب اندروید در VMware
وی ام ویر یکی از قدرتمند ترین ماشین های مجازی سازی می باشد که با استفاده از آن می توانید از سیستم عامنل های مختلف استفاده کنید.
نحوه کار با این برنامه به صورتی است که ابتدا آن را در کامپیوتر ویندوز نصب می کنید، سپس می توانید سیستم عامل های دیگر را در VMware نصب کنید.
شما می توانید با استفاده از ماشین مجازی وی ام ویر، سیستم عامل اندروید را در ویندوز نصب کنید.
اگر به دنبال راهی برای نصب اندروید در وی ام ویر هستید، کافی است روش زیر را به درستی انجام دهید.
راه اندازی Android در ماشین مجازی وی ام ویر
برای نصب اندروید در VMware، مراحل زیر را به ترتیب طی کنید، اگر مراحل را به درستی انجام دهید می توانید در ماشین مجازی از اندروید استفاده کنید.
مرحله اول : نصب وی ام ویر و دانلود فایل Android
ابتدا برنامه VMware را دانلود کرده و در کامپیوتر خود نصب کنید، سپس فایل اندروید با فرمت iso را دانلود کنید.
نکته: در این آموزش ما از اندروید 8 استفاده کرده ایم، شما هم می توانید همین نسخه را دانلود کنید.
مرحله دوم : ساخت ماشین مجازی جدید و کانفیگ آن
برنامه VMware را باز کنید، صفحه ای مانند تصویر زیر برای شما باز خواهد شد.
در سمت راست صفحه روی گزینه Create a New Virtual Machine کلیک کنید.
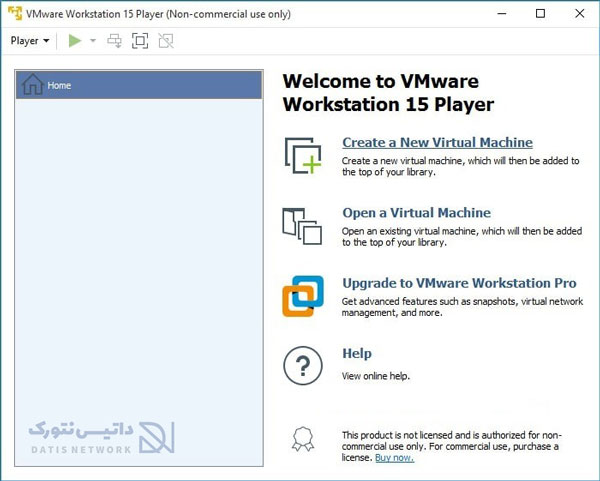
پس از باز شدن پنجره نصب، ابتدا تیک گزینه I will install the operating system later را فعال کنید و روی Next بزنید.
سپس در این مرحله از نصب اندروید در VMware، بین سیستم عامل هایی که مشاهده می کنید، روی Other کلیک کنید.
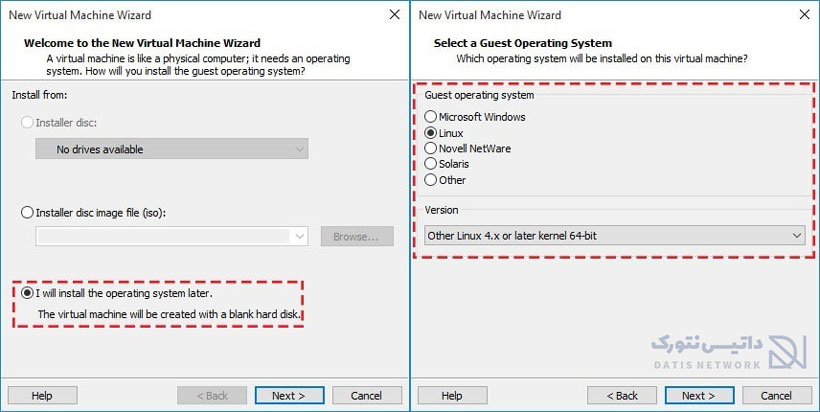
حالا روی دکمه Customize Hardware ضربه بزنید.
در صفحه باز شده مقدار فضای رم و تعداد هسته CPU اختصاصی ماشین مجازی را تعیین کنید.
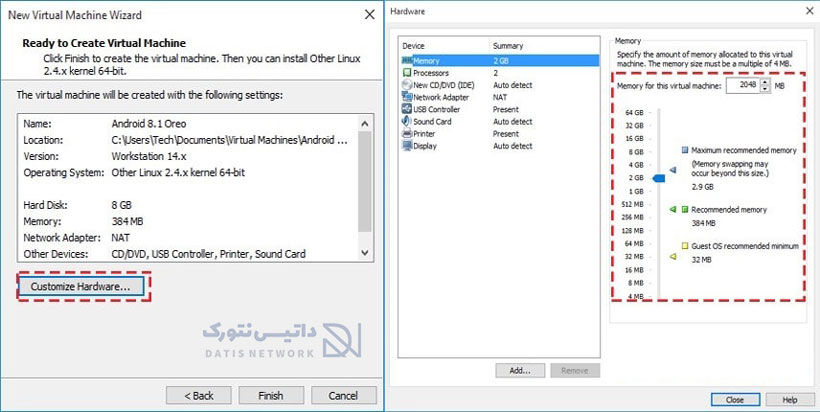
حالا وارد بخش New CD/DVD شوید، گزینه Use ISO image file را انتخاب کنید، سپس در کادر پایین آن روی Browse کلیک کنید.
اکنون بین فایل های خود بگردید و فایل اندروید با فرمت iso را پیدا کرده و انتخاب کنید.
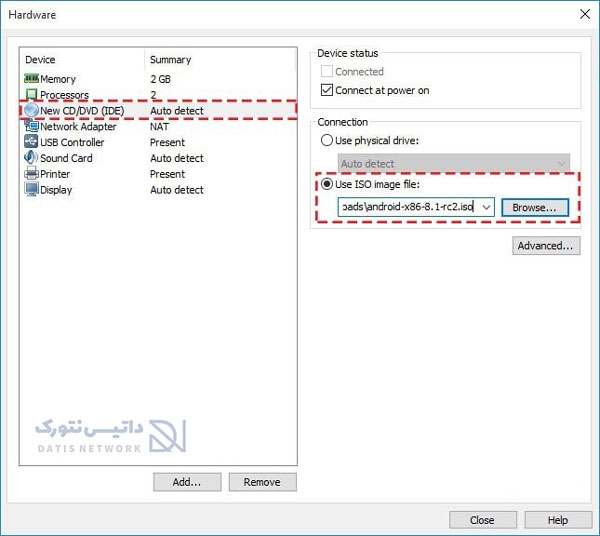
شما همچنین می توانید در این مرحله از نصب اندروید در VMware، قابلیت گرافیک سه بعدی را نیز فعال کنید، این قابلیت به صورت پیشفرض به 768 مگ از حافظه رم نیاز دارد.
شما می توانید این مقدار را تغییر دهید، برای اجرای اندروید 8 حداقل به این مقدار رم نیاز دارید.
وارد بخش Display شده و گزینه Accelerate 3D graphics را فعال کنید.
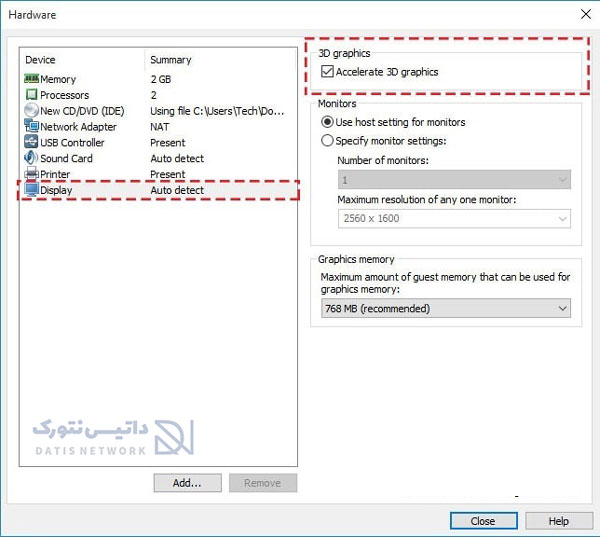
در آخر روی Close بزنید.
مرحله سوم : اجرای ماشین مجازی و نصب اندروید
ماشین مجازی ساخته شده را اجرا کنید، در صورتی که مراحل را به درستی طی کرده باشید باید صفحه زیر برای شما باز شود.
برای نصب اندروید در VMware، وارد Advanced options شوید.
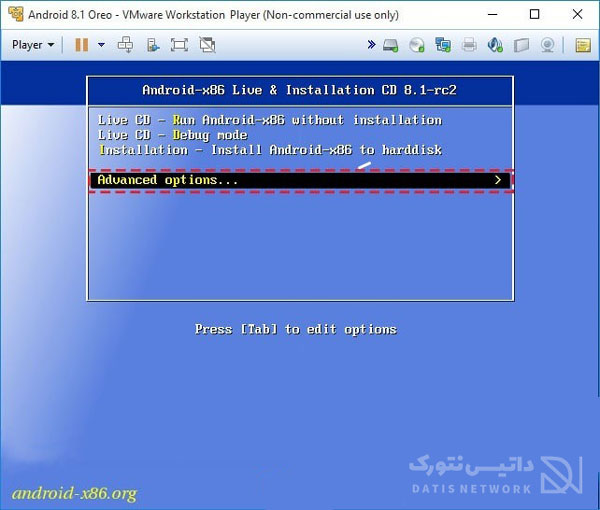
در بین گزینه هایی که مشاهده می کنید روی Auto Installation کلیک کنید.
حالا مراحل نصب به صورت اتوماتیک طی خواهد شد و شما دیگر لازم نیست این کار را به صورت دستی انجام دهید.
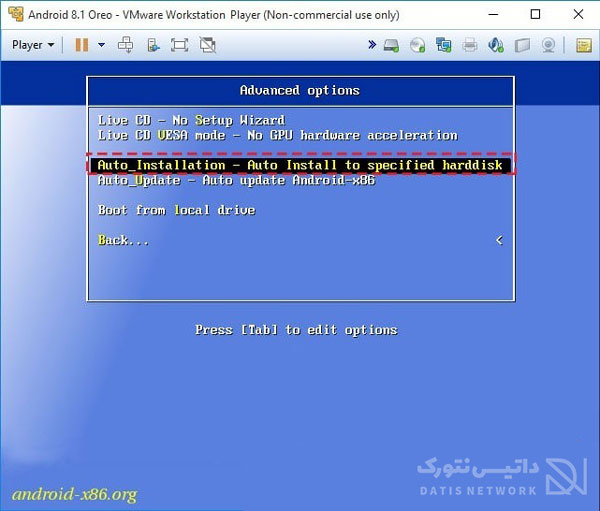
مانند تصویر زیر فایل iso را ببندید، برای این کار روی Disconnect کلیک کنید.
سپس Reboot را بزنید تا فایل ها از طریق دیسک مجازی اجرا شوند.
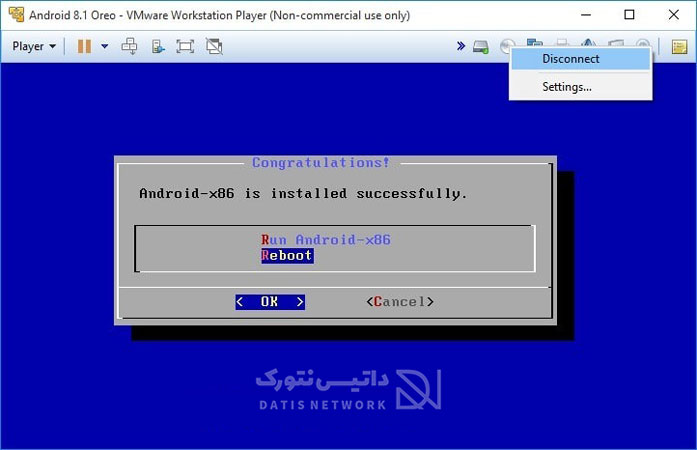
پس از ری استارت شدن، با صفحه زیر مواجه خواهید شد، گزینه اول را انتخاب کرده و روی دکمه E در کیبورد خود بزنید.
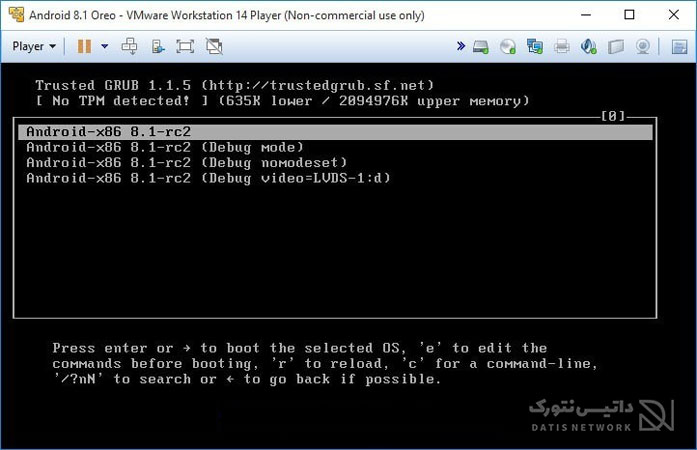
حالا دوباره گزینه اول را انتخاب کنید، برای این کار کلید E را بزنید.
در این مرحله از نصب اندروید در VMware، می خواهیم یک سری پارامتر ها را ویرایش کنیم.
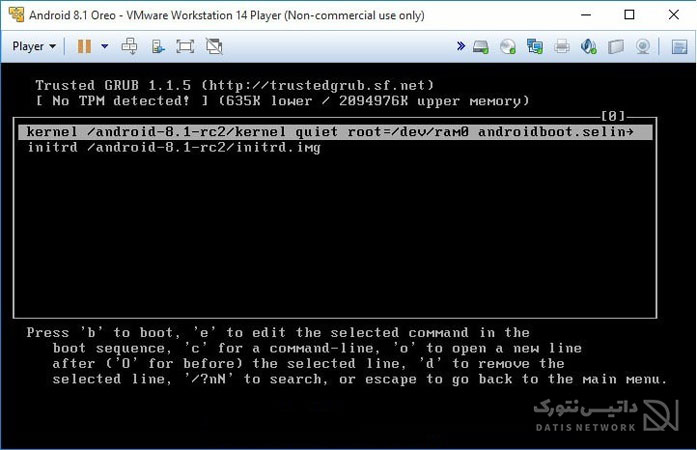
حالا عبارت quiet در گزینه اول، را پاک کرده و عبارت nomodeset xforcevesa را جایگزین آن کنید.
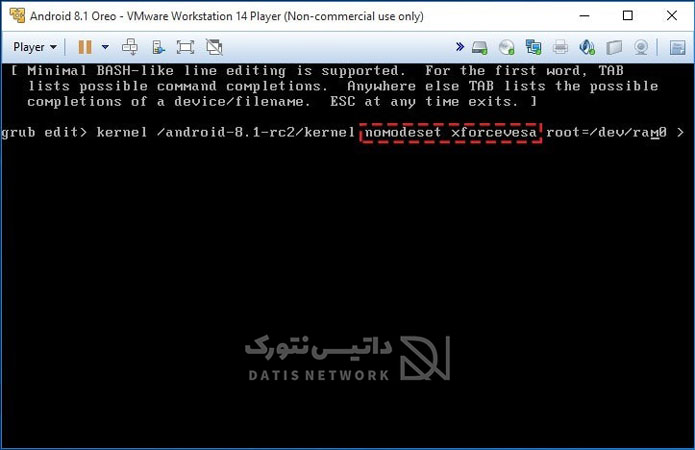
در آخر Enter را بزنید تا تغییرات انجام شود، در نهایت کلید B را بزنید تا اندروید ری استارت شود.
اگر مراحل را به درستی انجام داده باشید می توانید اندروید را در ماشین مجازی اجرا کنید.
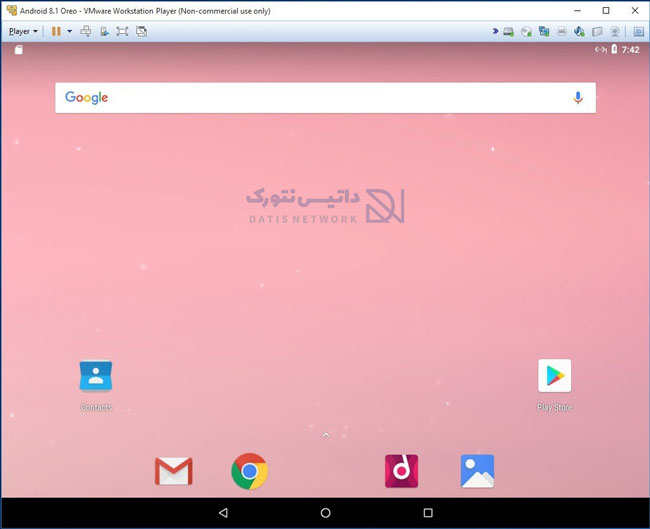
امیدواریم این مقاله برای شما مفید بوده باشد.
داتیس نتورک را در شبکه های اجتماعی دنبال کنید.

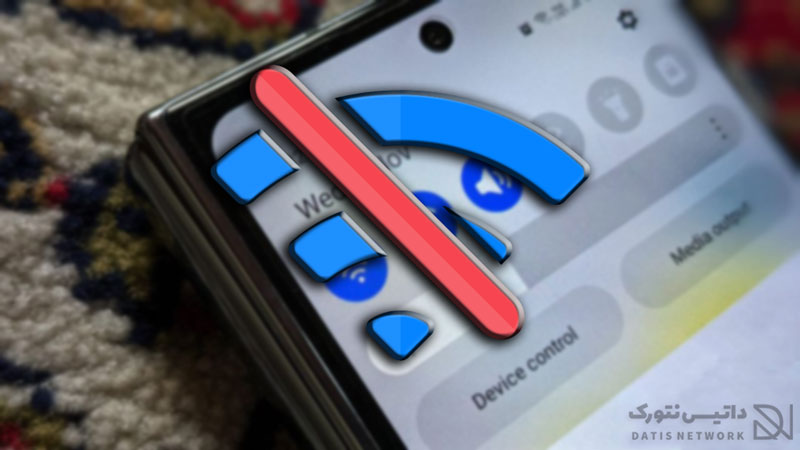
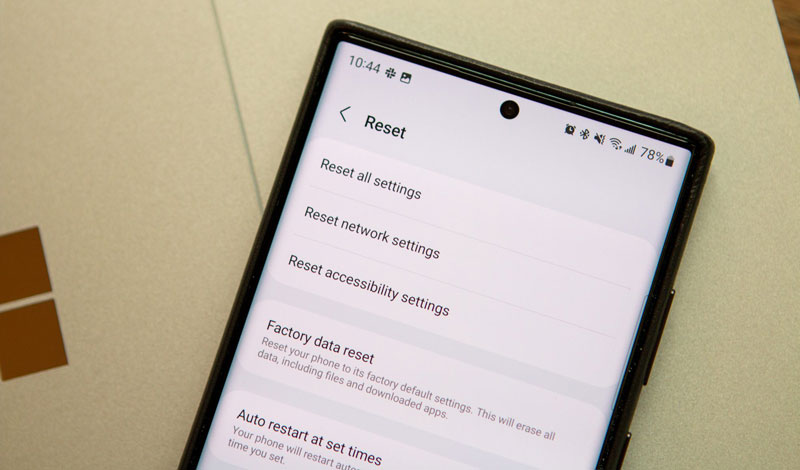

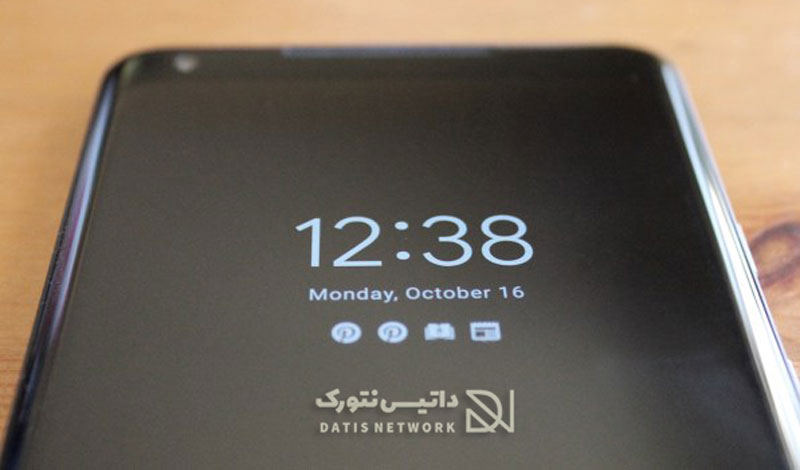
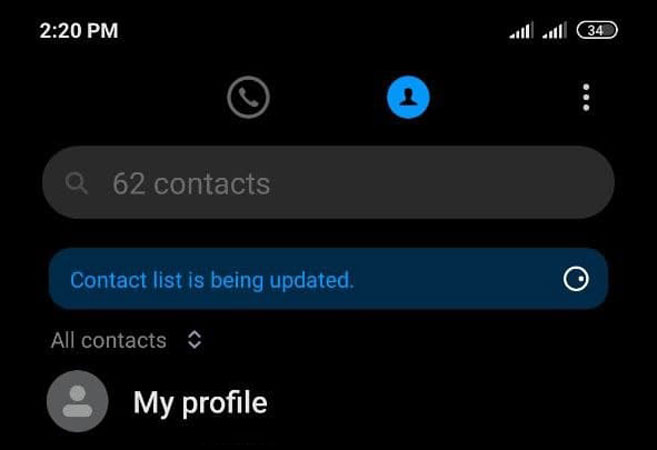

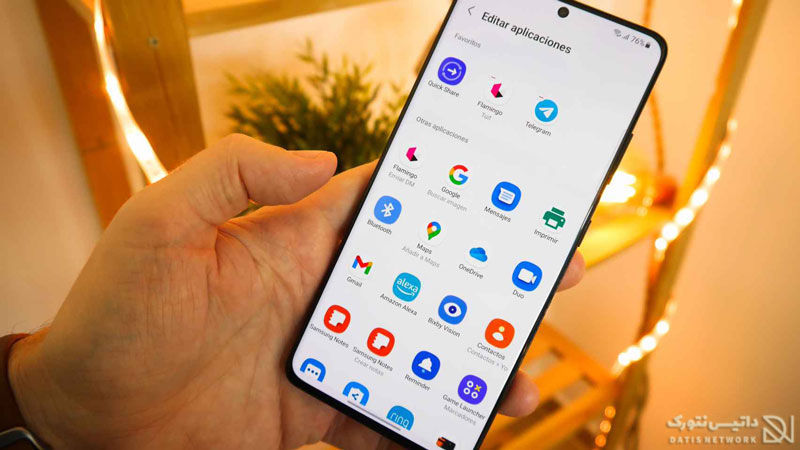
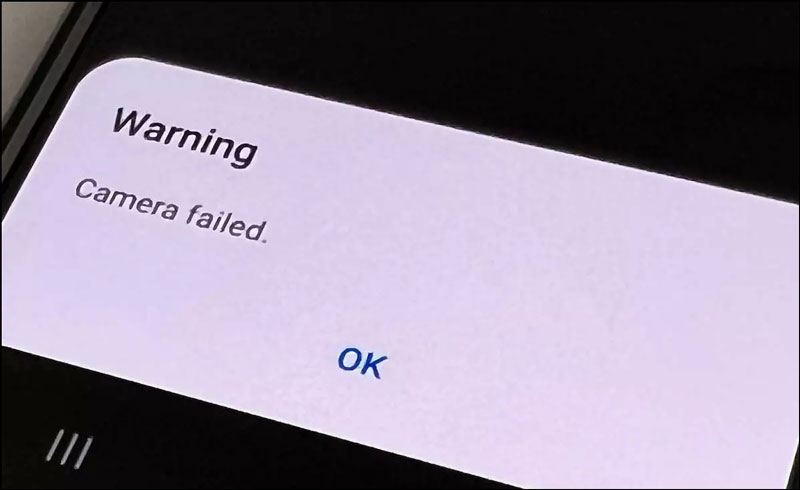
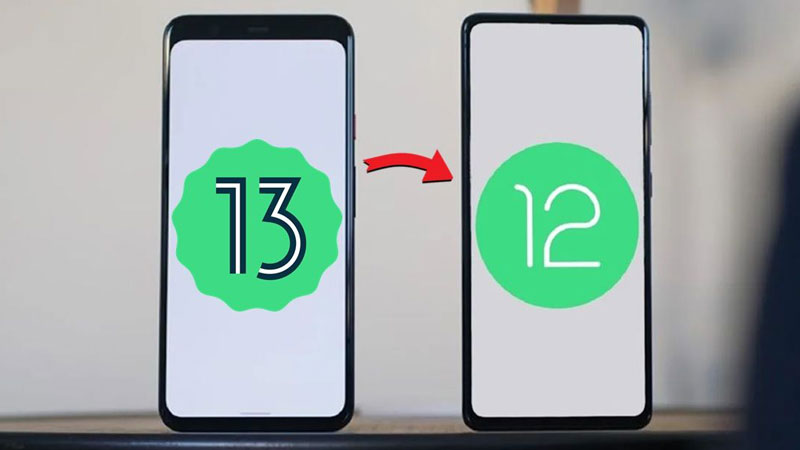
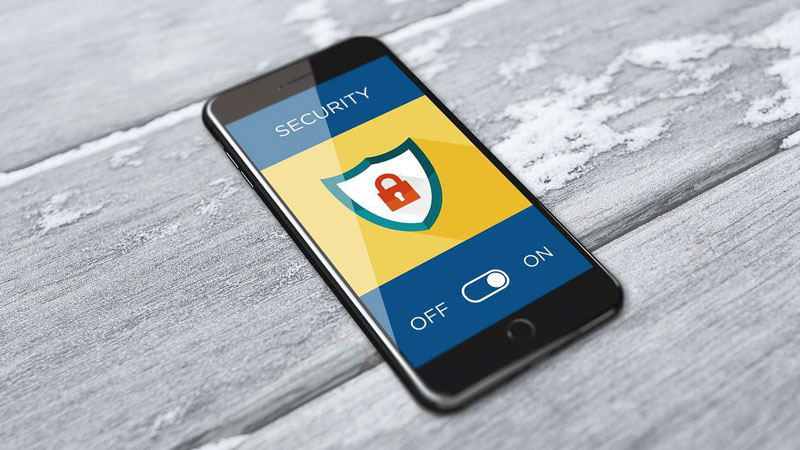


همه مراحل فوق را بنده انجام دادم اما زمان بوت کردم در قسمت detecting android x86 …. found at/ ثابت باقی می ماند و هیچ عملی انجام نمی شود
سلام برای دائمی کردن تغییرات در حالت Debug mode وارد بشید و دستورات زیر رو بزنید تا بتونید برای همیشه لیست رو ویرایش کنید.
mount -o remount rw /mnt
cd /mnt/grub
vi menu.lst