نصب سیستم عامل مک او اس (macOS) روی ماشین مجازی VMware در ویندوز ساده است، در ادامه این مقاله قصد داریم به صورت تصویری نحوه راه اندازی و نصب و اجرای مک را روی مجازی ساز VMware Workstation به شما عزیزان آموزش خواهیم داد، همراه داتیس نتورک باشید.
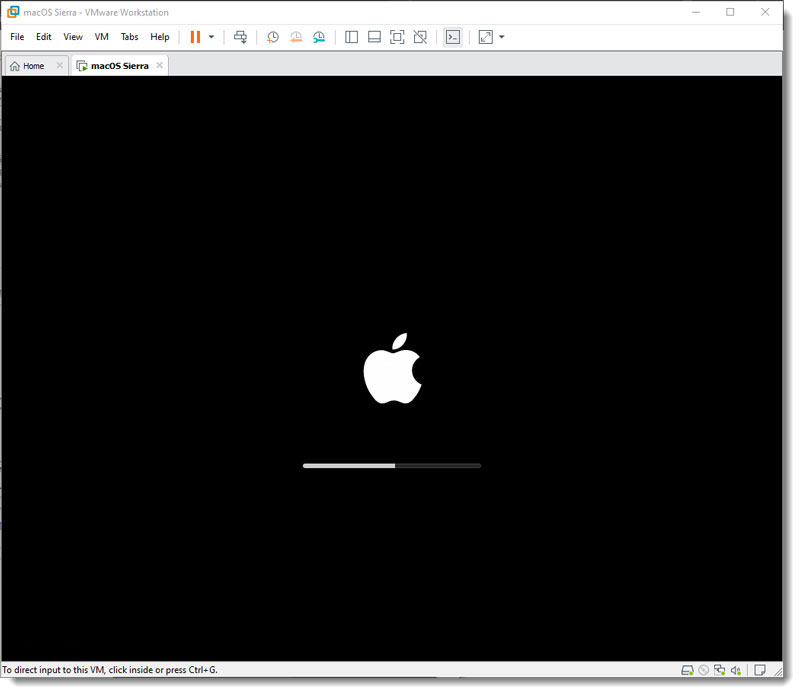
آموزش نصب مک (macOS) روی ماشین مجازی VMware
مک او اس یا macOS یک سیستم عامل گرافیکی اختصاصی است که در سال 2001 توسط شرکت اپل توسعه و به بازار عرضه شده است. این سیستم عامل اصلی برای رایانه های Mac اپل است.
Macintosh (Mac OS) یک سیستم عامل است که توسط شرکت اپل طراحی شده است تا در سری کامپیوترهای Apple Macintosh نصب و کار کند.
Mac OS که مخفف Macintosh Operating System است، نام تجاری یک سری از سیستم عامل های دارای واسط گرافیکی کاربر است که توسط شرکت Apple برای کامپیوترهای مکینتاش توسعه داده شدهاند.
برخی از کاربران علاقه مند هستند کنار سیستم عامل ویندوز بتوانند سیستم عامل مک او اس را نیز تجربه کنند.
این موضوع با استفاده از مجازی ساز VMware Workstation به سادگی امکان پذیر است و در این مقاله نحوه نصب مک او اس (macOS) روی ماشین مجازی VMware را به صورت تصویری به شما عزیزان آموزش خواهیم داد، همراه داتیس نتورک باشید.
پیش نیازها
پیشنیاز های زیر را به ترتیب حتما انجام دهید تا بستر نصب فراهم شود.
- دانلود مجازی ساز VMware Workstation
- نصب مجازی ساز وی ام ویر ورک استیشن روی ویندوز 10
- دانلود فایل ISO مک او اس (macOS)
- دانلود VMware Unlocker از گیت هاب
اکنون فرض ما بر این است که شما مجازی ساز VMware را روی ویندوز خود نصب کرده اید و اکنون لازم است VMware Unlocker را نصب کنید تا بتوانیم مک او اس (macOS) را نصب کنیم.
نصب VMware Unlocker
اول از همه مطمئن شوید تا VMware Workstation کاملا بسته شده باشد؛ در غیر اینصورت VMware Unlocker کار نمیکند.
میتوانید با کلیک بر روی تب File و گزینه Exit این کار را انجام دهید.
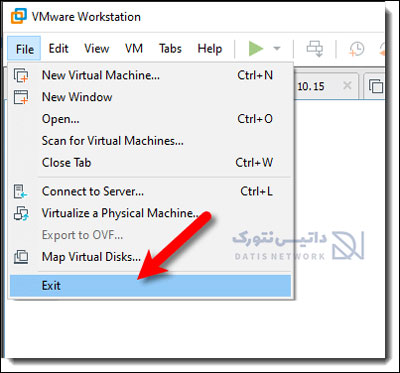
پس از دانلود سیستم عامل مک، آن را از حالت فشرده خارج کنید و طبق تصویر زیر Unlocker را اجرا کنید.
بر روی فایل win-install.cmd کلیک راست کنید و گزینه Run as Administrator را بزنید.
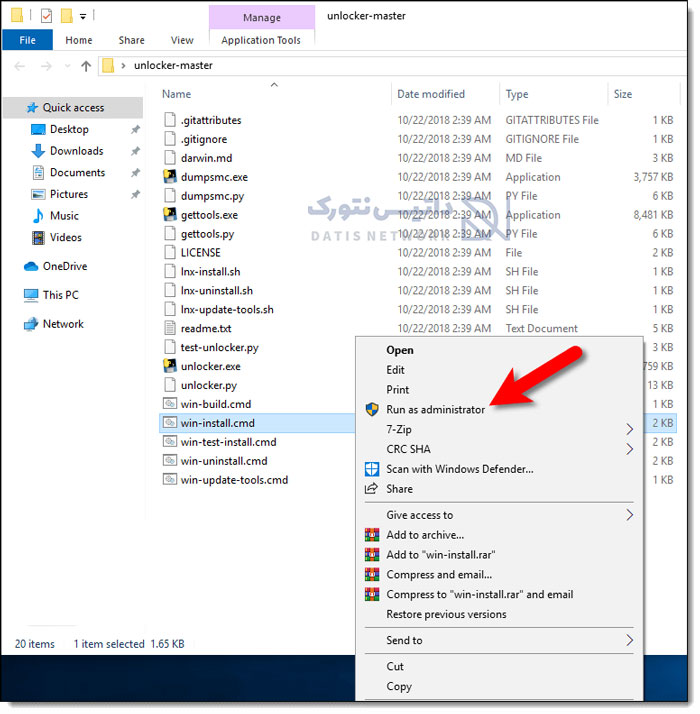
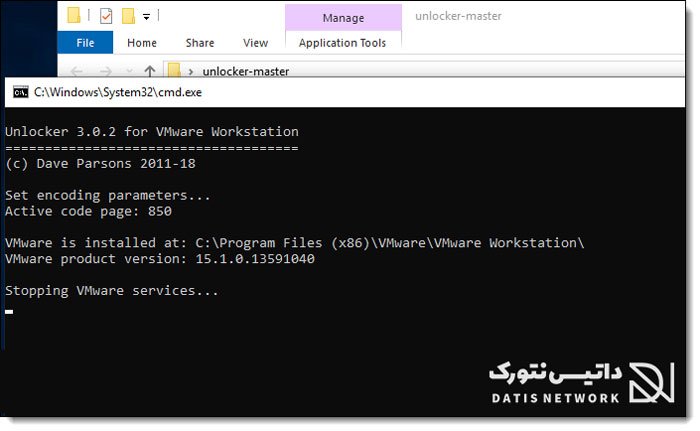
ساخت ماشین مجازی در VMware
برای شروع لازم است یک ماشین مجازی نیز بسازید که بسیار ساده است و کافی است برنامه VMware Workstation را باز کنید و طبق راهنمای مقاله زیر عمل کنید:
آموزش ساخت ماشین مجازی در VMware Workstation
نکته 1: در مراحل ساخت ماشین مجازی لازم است فایل ISO مربوط به مک او اس که در پیش نیاز دانلود کردید را به مسیر ساخت ارائه دهید.
نکته 2: برای کارکرد بهتر ماشین مجازی لازم است حداقل رم 4 گیگ و پردازنده 2 هسته ای را به ماشین اختصاص دهید.
ویرایش پرونده ماشین مجازی با Notepad
این مراحل را در صورتی اجرا کنید که نمیتوانید macOS را boot کنید.
پوشه ای که ماشین مجازی در آن نصب شده است را باز کنید. (اگر محل پیشفرض را تغییر نداده باشید در مسیر Document > Virtual Machine > macOS Sierra قرار دارد.) بر روی macOS Sierra.vmx کلیک راست کنید و با ویرایشگر متن (Notepad) آن را باز کنید.
به پایین متن بروید و کدهای زیر را اضافه کنید؛ سپس فایل را ذخیره و آن را ببندید.
smbios.reflectHost = "TRUE" hw.model = "MacBookPro14,3" board-id = "Mac-551B86E7744E2388" smc.version = "0"
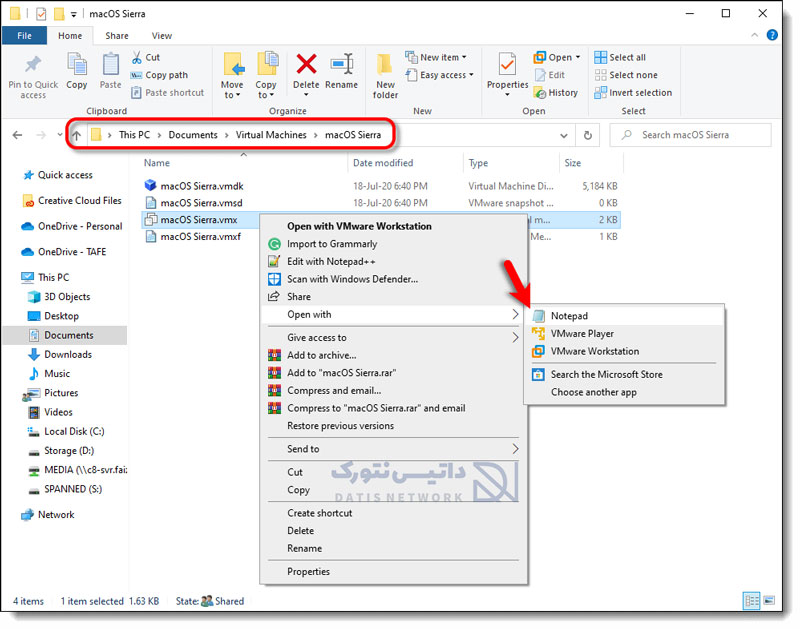
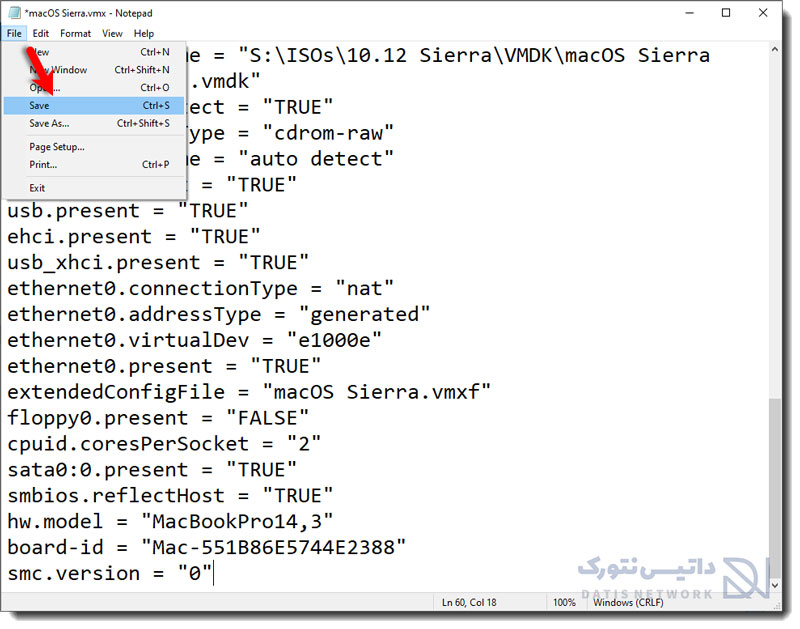
نصب مک او اس (macOS) روی ماشین مجازی VMware
VMware را اجرا کنید و در پنجره macOS بر روی Power Vertical Machine کلیک کنید.
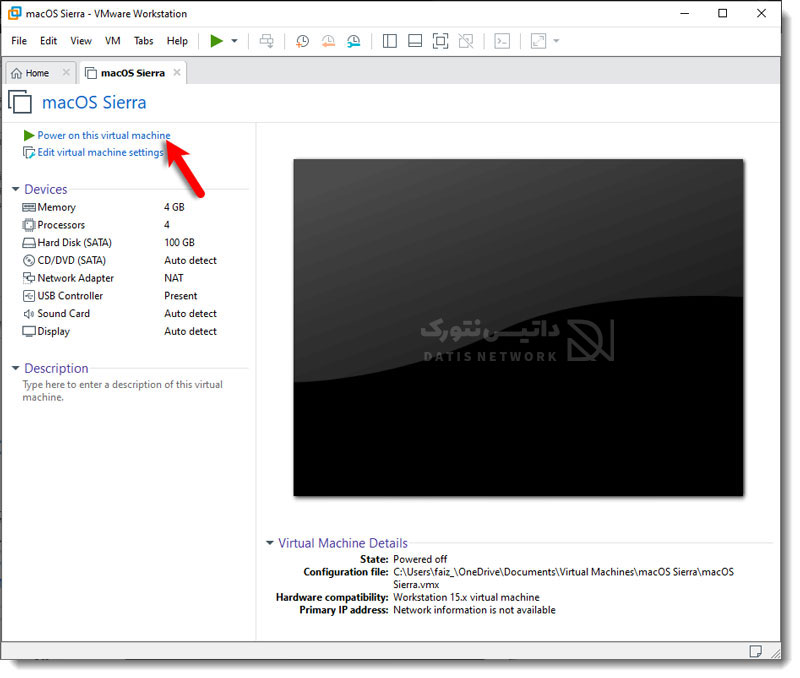
کمی صبور باشید تا مک او اس راه اندازی شود.
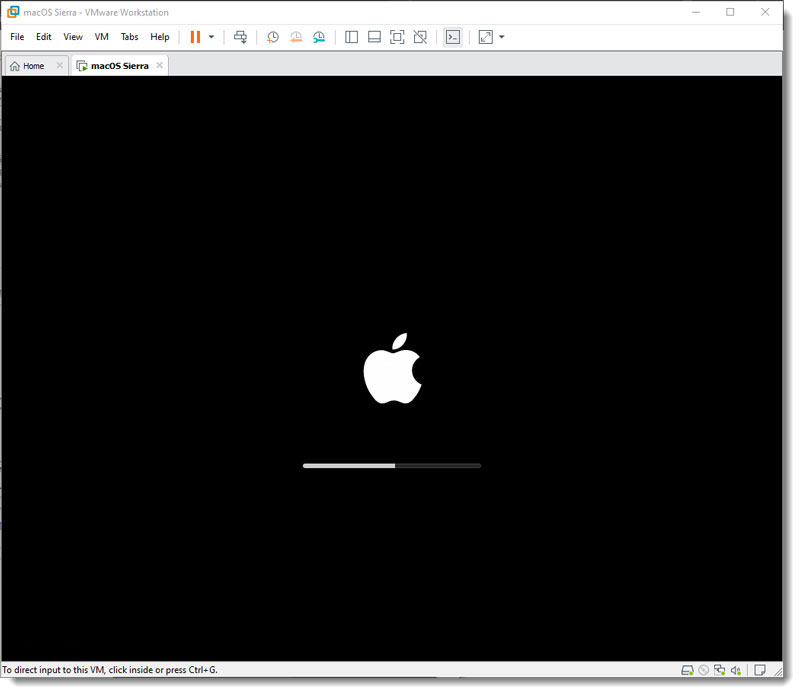
زبان انگلیسی را انتخاب کنید و روی فلش بزنید.
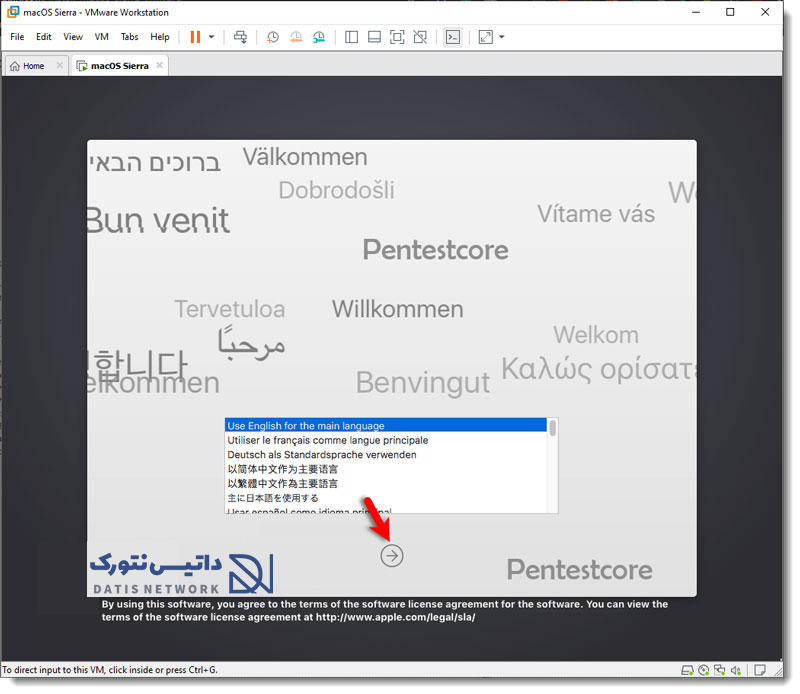
حال پنجره macOS Installer را مشاهده خواهید کرد. از تب Menu، روی Utilities کلیک کنید و سپس Disk Utility را انتخاب کنید.
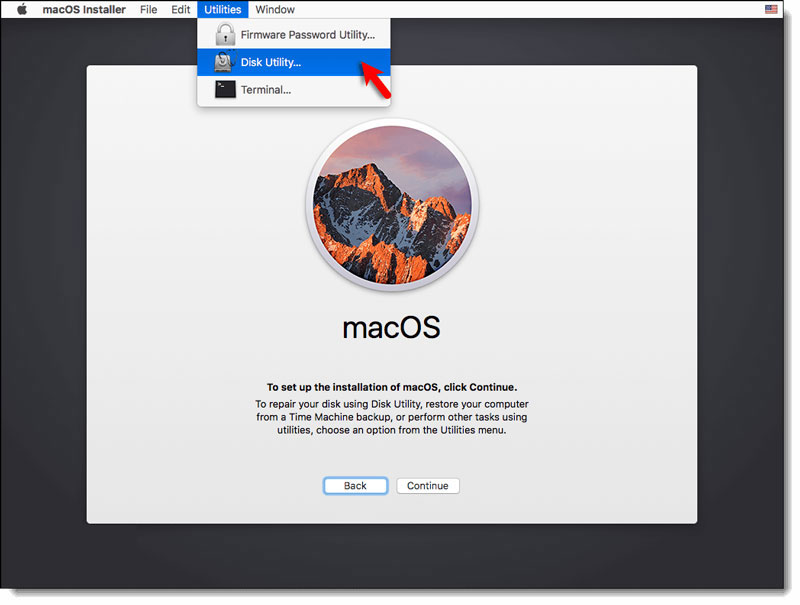
گزینه VMware Virtual SATA Hard Drive را انتخاب کرده و سپس بر روی Erase کلیک کنید.
گزینه های زیر را انتخاب کنید و دوباره روی Erase کلیک کنید:
Name: macOS HD (Format: Mac OS X Extended (Journaled Scheme: GUID Partition MAP
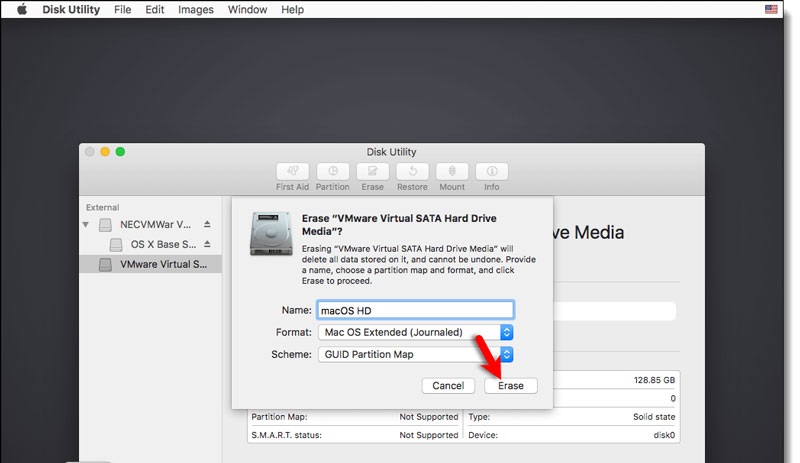
از تب Disk Utility ، روی Quit Disk Utility کلیک کنید.
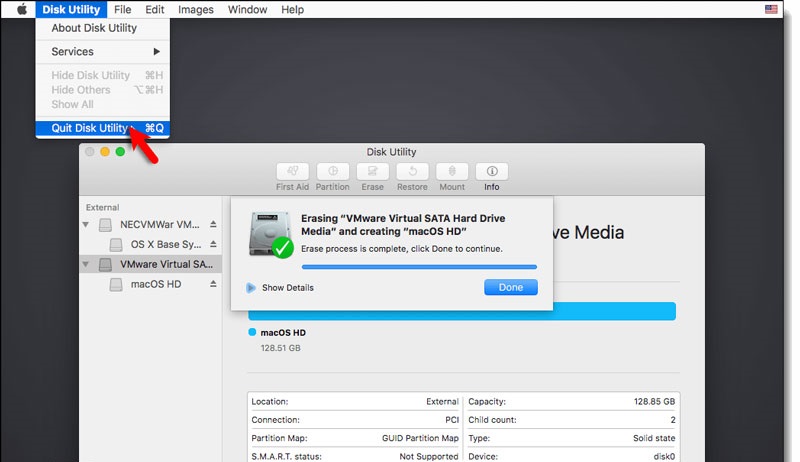
در پنجره macOS Installer بر روی گزینه ادامه کلیک کنید.
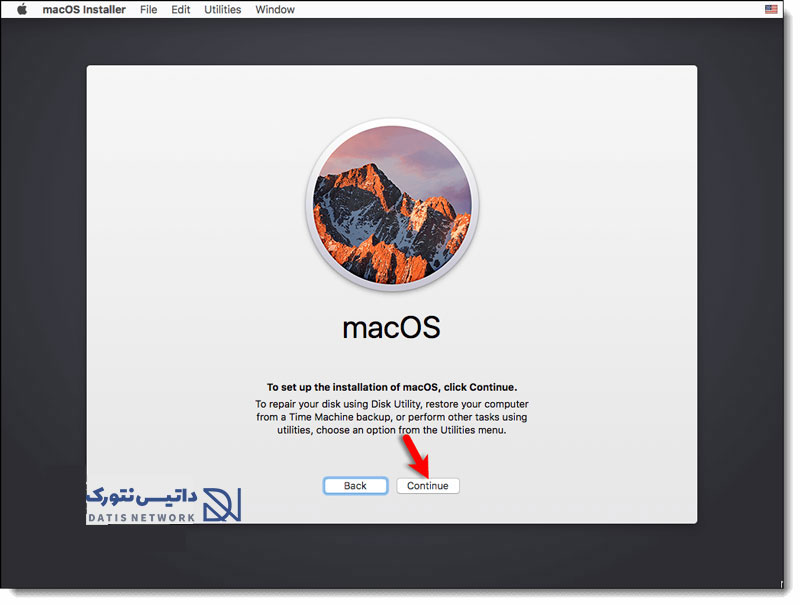
با توافق نامه موافقت کنید.
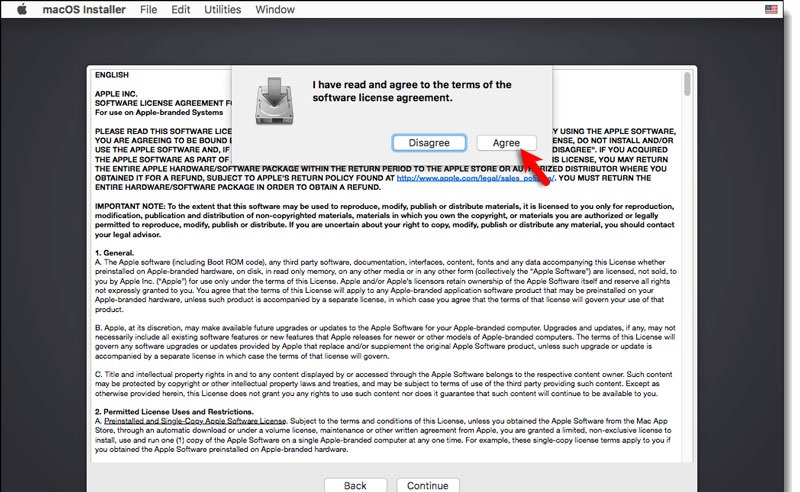
macOS HD را انتخاب کرده و ادامه را کلیک کنید.
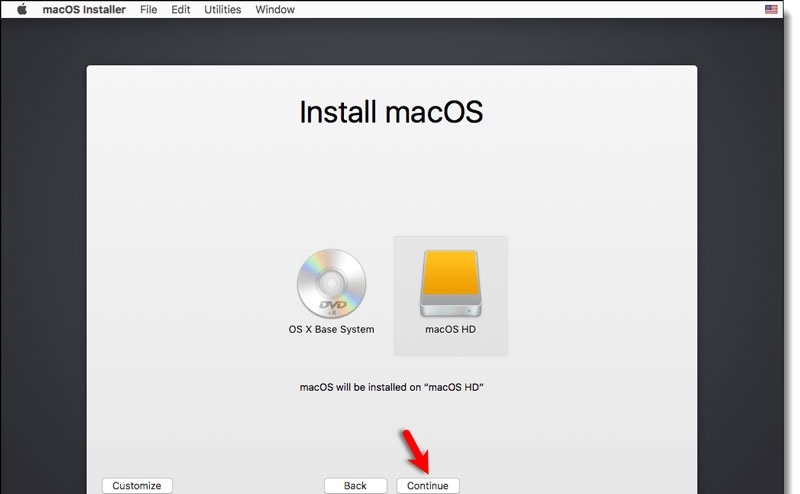
حال منتظر بمانید تا macOS Sierra راه اندازی شود و نصب را به پایان برسانید.
بسته به سیستم شما چند دقیقه طول میکشد، صبور باشید.
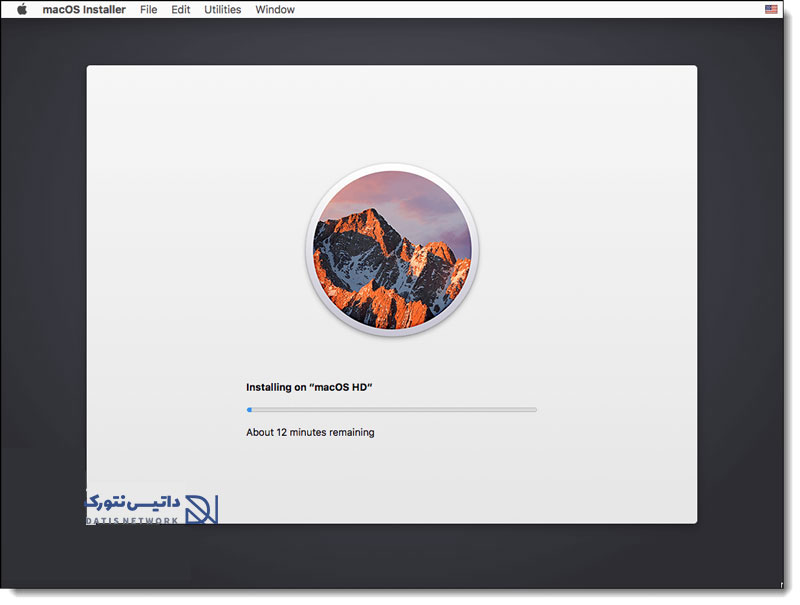
نصب با موفقیت به پایان رسید.
امیدواریم مقاله آموزش نصب مک (macOS) روی ماشین مجازی VMware مفید بوده باشد.
داتیس نتورک را در شبکه های اجتماعی خصوصا تلگرام دنبال کنید.



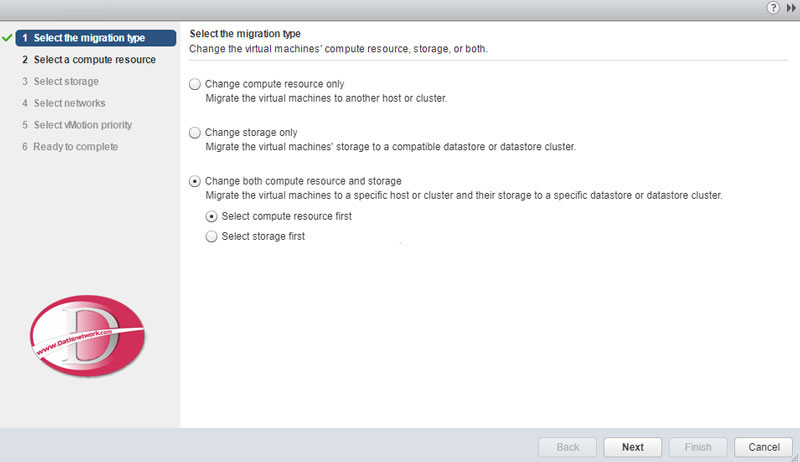
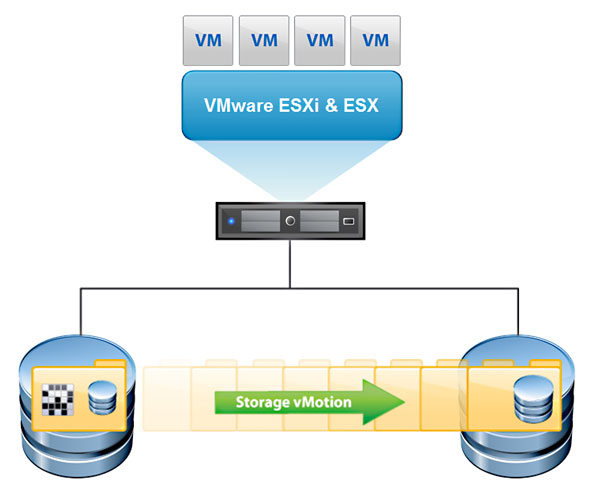
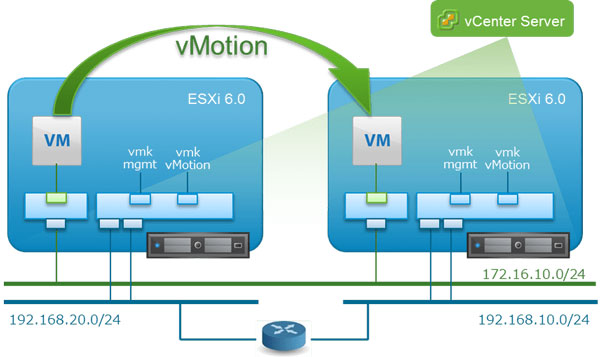
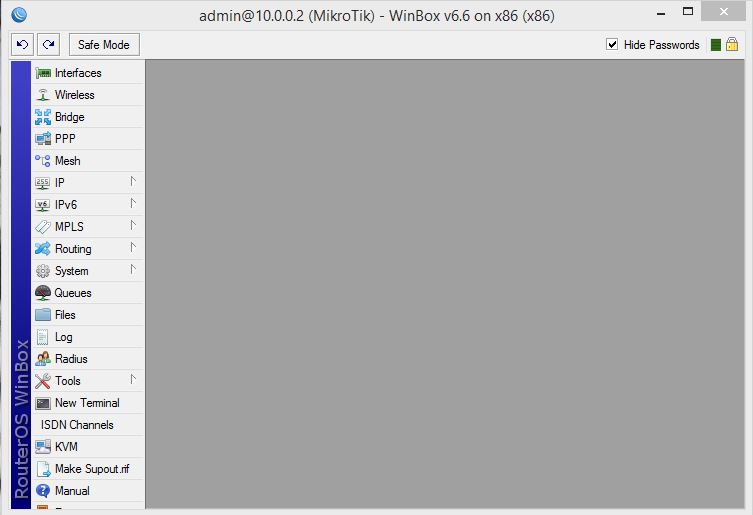
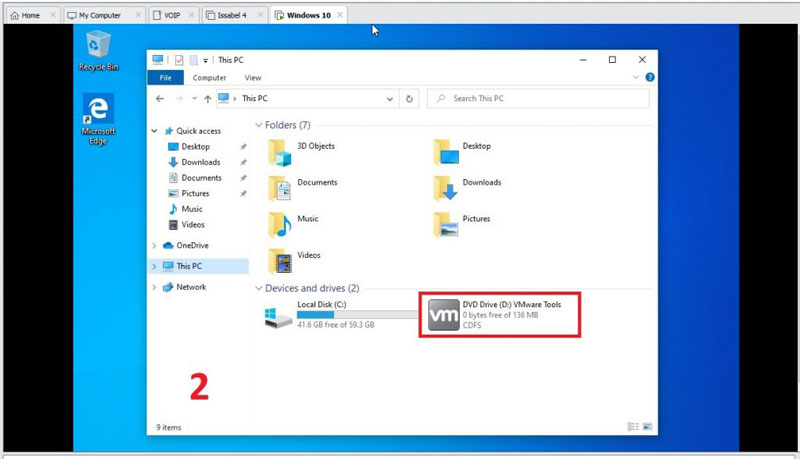
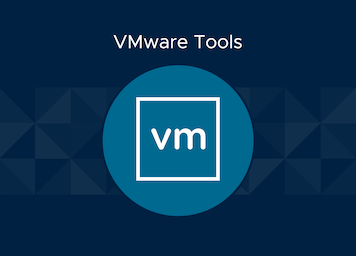
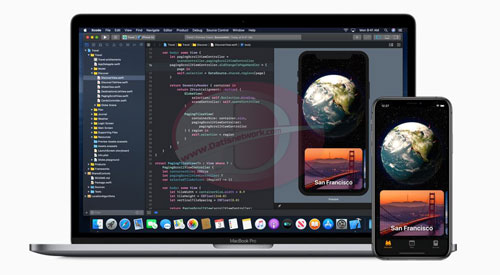
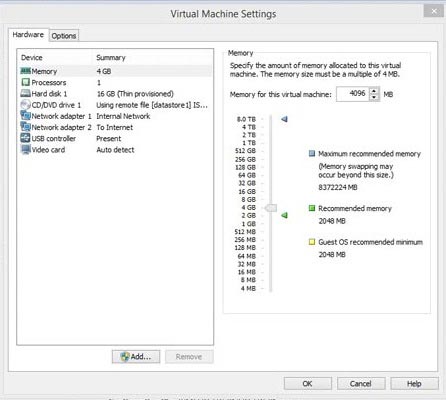
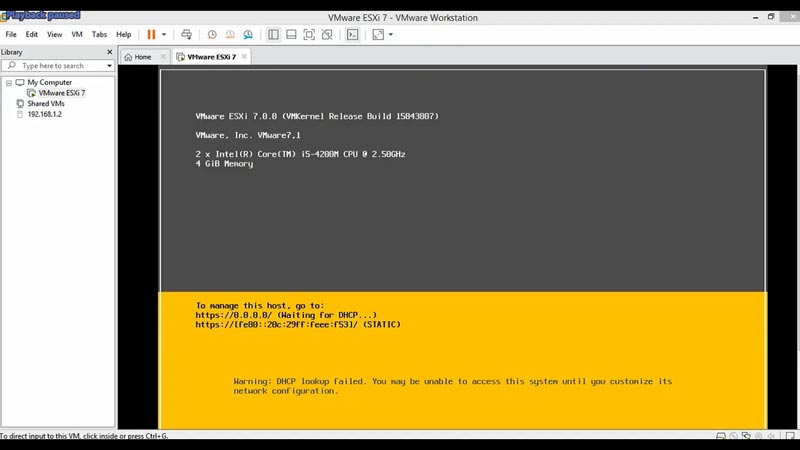
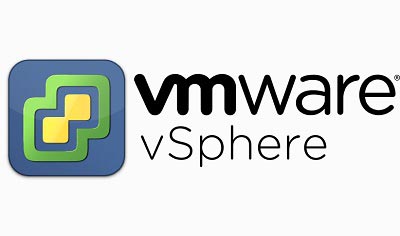
سلام
وقتتان بخیر
خسته نباشین
شرمنده من طبق این راهنماییتان برا نصب رفتم اما تو قسمت بعد انتخاب زبان اون قسمت که انتخاب میکنیم کجا نصب شود وجود ندارد برا این چکار بکنیم؟
ممنونم
سلام من مشکل بوت شدن سیستم عامل دارم همه چی برسی کردم تمام قابلیت های مجازی سازی هم فعاله مشکل از چیه؟ ارورش این هست؟
Boot Manager
Boot normally
EFI VMware Virtual SATA Hard Drive (0.0)
EFI VMware Virtual SATA CDROM Drive (1.0)
Continue to boot using the default boot order.
EFI Network EFI Internal Shell (Unsupported option)
Enter setup
Reset the system
Shut down the system
سلام برای من بوت میشه ولی وقته میره تو صفحه ستاپ برای انتخاب کشور بعد از یک دقیقه ریستارت میشه و میگه your computer resterted because a problem. چه کنم؟
بهش 12 گیگ رم دادم
300 گیگ فضا
4 کور سی پی یو