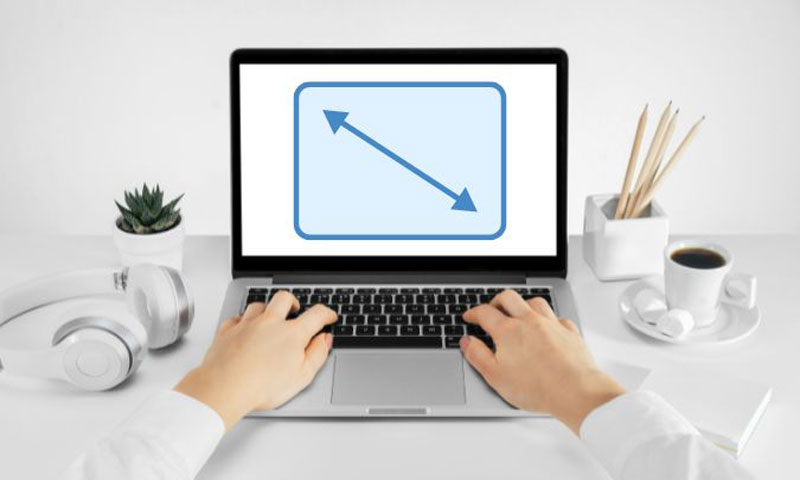چگونه در ویندوز 11 و 10 تاریخچه پرینت را مشاهده کنیم؟ در این مقاله قصد داریم نحوه بررسی یا چک کردن هیستوری فایل و سند های چاپ شده در ویندوز 7/8/10/11 را به صورت تصویری به شما عزیزان آموزش دهیم. همراه داتیس نتورک باشید.
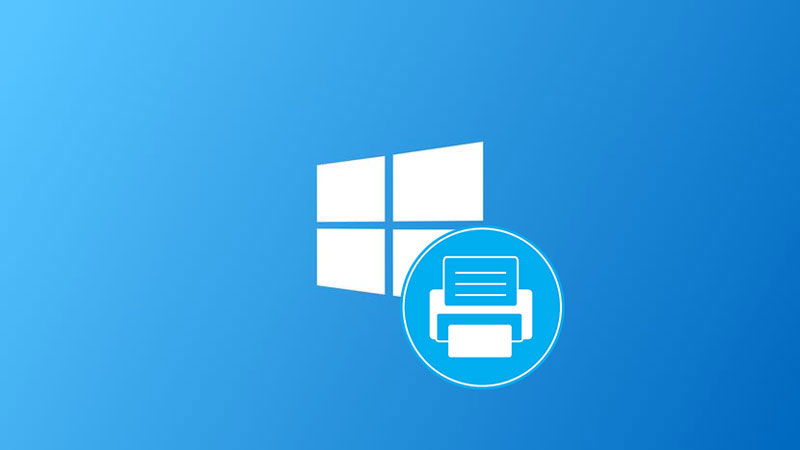
آموزش مشاهده تاریخچه پرینت در ویندوز 11 و 10
ویندوز 11 و 10 جدیدترین نسخه از سیستم عامل Windows NT می باشند که توسط شرکت مایکروسافت توسعه یافته و عرضه شده اند. یکی از ویژگی های کاربردی این سیستم عامل ها، نمایش تاریخچه چاپ می باشد.
در حالت پیشفرض پس از به پایان رسیدن فرایند چاپ، تاریخچه پاک می شود. اگر می خواهید تاریچخه ذخیره شود باید ابتدا این گزینه را فعال کنید.
روش های مختلفی برای مشاهده و بررسی هیستوری پرینت در ویندوز وجود دارد، ما ساده ترین و کاربردی ترین راه را به شما آموزش خواهیم داد.
اگر به دنبال راهی برای فعال سازی و مشاهده تاریخچه چاپ در Windows هستید، می توانید از روش های زیر استفاده کنید. در ادامه همراه داتیس نتورک باشید.
استفاده از Event Viewer
برای مشاهده تاریخچه پرینت در ویندوز 11 و 10 ابتدا باید قابلیت Event Viewer را فعال کرده باشید. اگر این کار را انجام نداده اید، روش زیر را انجام دهید.
فعال سازی Event Viewer
باید این ویژگی را فعال کنید تا تاریخچه چاپ شما ذخیره شود. برای این کار ابتدا روی منو استارت کلیک راست کرده و گزینه Event Viewer را انتخاب کنید.
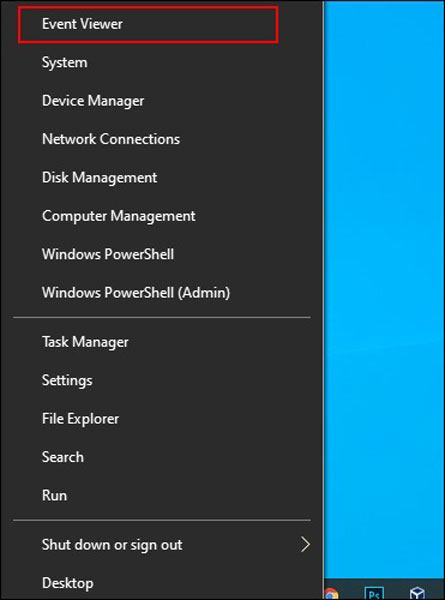
در صفحه باز شده به مسیر زیر بروید و در سمت چپ صفحه Event Viewer (Local) را انتخاب کنید:
Applications and Services Logs > Microsoft > Windows
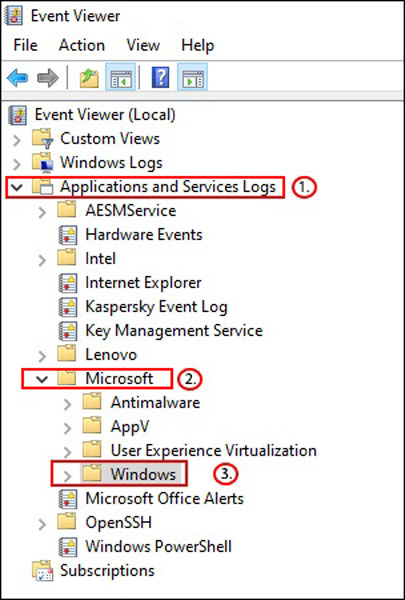
در صفحه باز شده گزینه های مختلف را مشاهده می کنید، به سمت پایین اسکرول کرده و گزینه PrintService را پیدا کنید، سپس روی آن ضربه بزنید.
اکنون در سمت راست صفحه روی Operational کلیک راست کرده و گزینه Properties را انتخاب کنید.
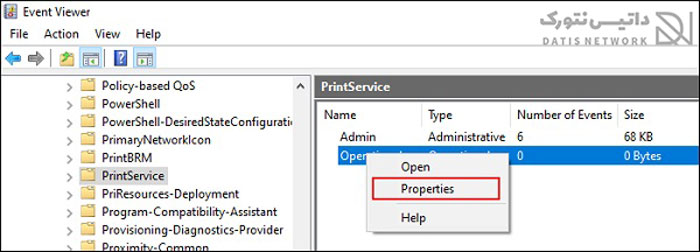
حالا تیک گزینه Enable Logging را فعال کنید. سپس در کادر پایین آن حداکثر حجم فایل ها برای ذخیره را انتخاب کنید. برای مثال اگر در این کادر 1028 کیلوبایت را انتخاب کنید، فایل هایی که حجم آنها بیشتر از این مقدار باشد، در تایخچه ذخیره نخواهند شد.
حداکثر حجم را وارد کرده و در آخر روی OK بزنید.
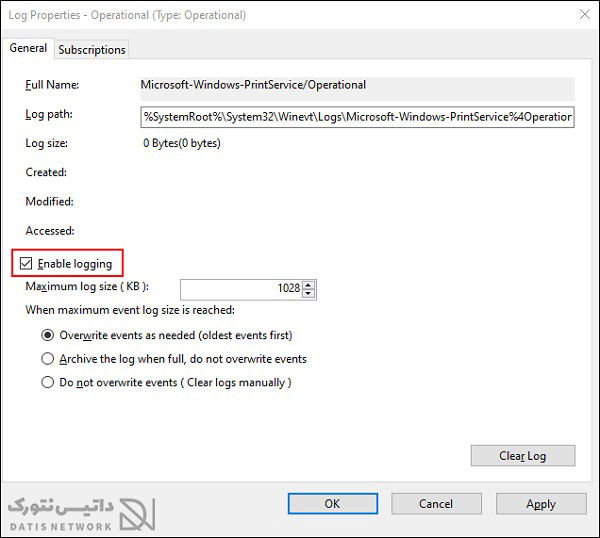
مشاهده تاریخچه در Event Viewer
پس از فعال سازی این گزینه برای شاهده تاریخچه پرینت در ویندوز 11 و 10 با استفاده از Event Viewer کافی است مراحل زیر را طی کرده و انجام دهید.
ابتدا روی منو استارت کلیک راست کرده و گزینه Event Viewer را انتخاب کنید. اکنون بخش PrintService را پیدا کرده و روی فلش کنار آن کلیک کنید تا منو باز شود. سپس روی Operational دو بار کلیک کنید.
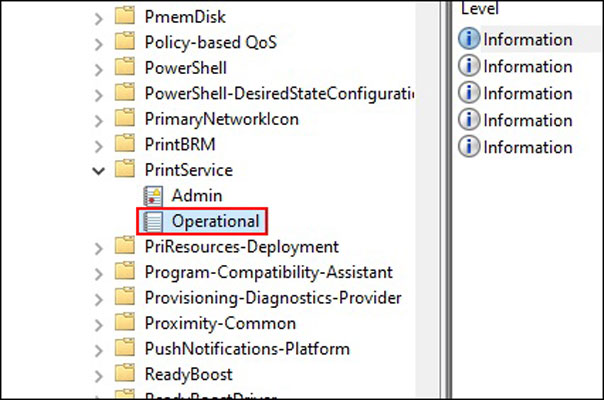
اکنون یک پنجره مانند تصویر زیر باز می شود که در آن می توانید گزارش ها را مشاهده کنید.
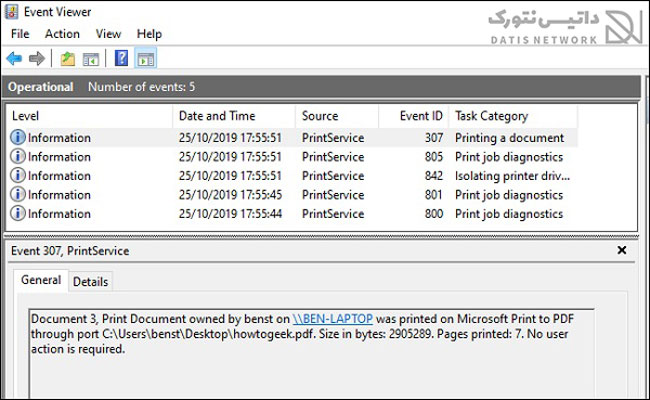
مشاهده تاریخچه پرینت در ویندوز با استفاده از حافظه پرینتر ها
ابتدا کلید های ترکیبی Win + I را هم زمان فشار دهید تا وارد تنظیمات (Settings) شوید. سپس بخش Device را باز کرده و وارد قسمت Printers & Scanners شوید.
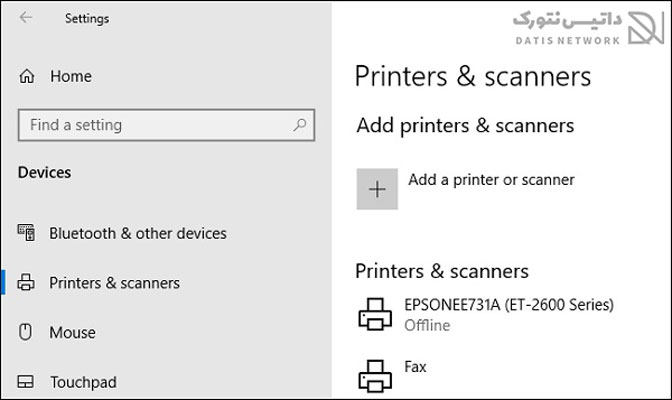
در لیست پرینتر ها، چاپگر خود که فایل ها را با استفاده از آن چاپ کرده اید، پیدا کنید. یک بار روی آن کلیک کنید. سپس سه گزینه نمایش داده می شود روی Open Queue ضربه بزنید.
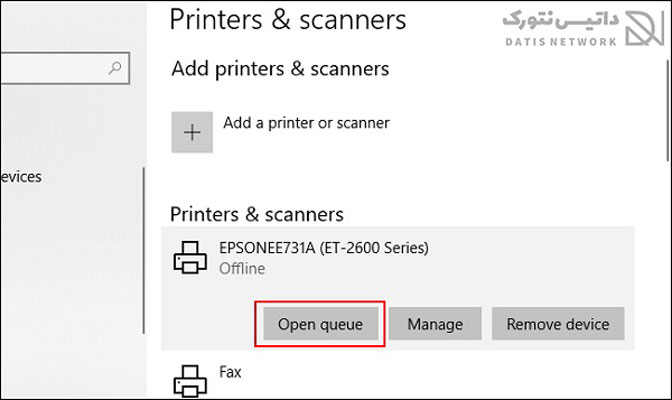
در این قسمت می توانید لیست موارد پرینت گرفته شده را مشاهده کنید، اما چون گزینه هیستوری هنوز فعال نشده است، این بخش خالی است.
برای فعالسازی روی سربرگ Printer در بالای صفحه ضربه بزنید، سپس گزینه Properties را انتخاب کنید.
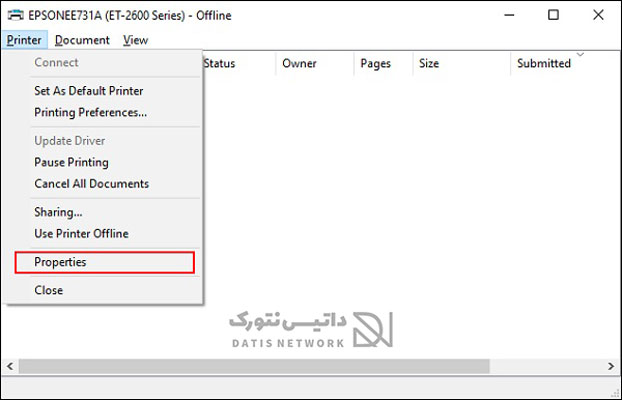
پنجره جدیدی باز می شود، وارد سربرگ Advanced شوید، و گزینه Keep Printed Documents را فعال کنید و روی OK بزنید..
از حالا به بعد مواردی که پرینت می گیرید در تاریخچه باقی می مانند.
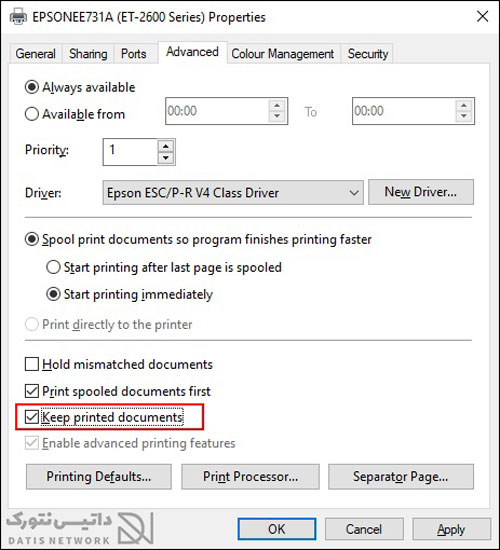
امیدواریم مقاله آموزش مشاهده تاریخچه پرینت در ویندوز 11 و 10 برای شما مفید بوده باشد. داتیس نتورک را در شبکه های اجتماعی دنبال کنید.