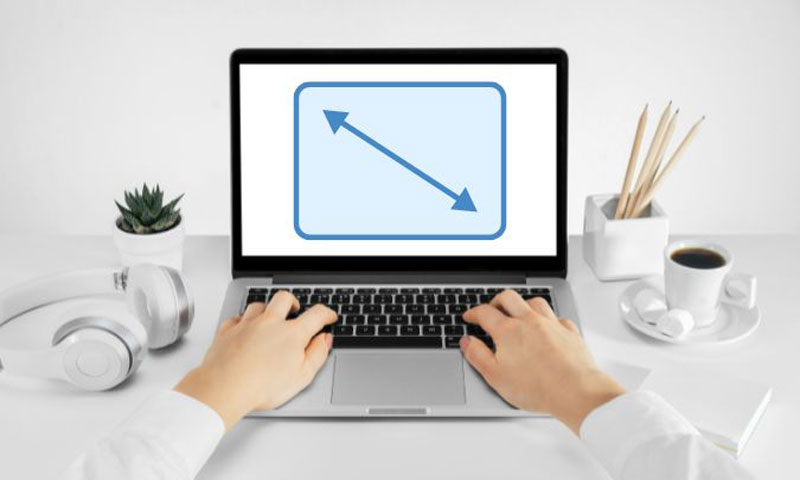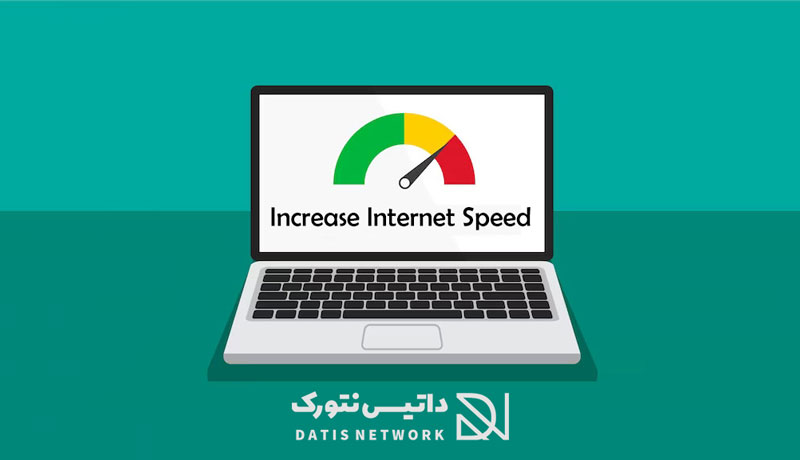چگونه محل جدید برای ذخیره فایل های دانلودی انتخاب کنیم؟ در این مقاله نحوه تغییر مسیر دانلود در ویندوز 10 و 11 را به شما عزیزان آموزش می دهیم. همراه داتیس نتورک باشید.

آموزش تغییر مسیر دانلود در ویندوز 10 و 11
ویندوز 10 و 11 دارای پوشه دانلود می باشند و هر فایل جدیدی که دانلود می کنید را به صورت پیش فرض در آن پوشه ذخیره می کنند.
گاهی ممکن است بخواهید محل ذخیره سازی فایل های دانلود را عوض کنید، چگونه باید این کار را در ویندوز 10 و 11 انجام دهید؟
روش های مختلفی برای تنظیم محل ذخیره سازی جدید برای فایل های دانلودی وجود دارد. شما می توانید انتخاب کنید هر نوع فایل در چه قسمتی ذخیره شود. همچنین می توانید پوشه Downloads که فایل ها در آن ذخیره می شوند را به محل دیگری انتقال دهید.
اگر به دنبال راهی برای عوض کردن محل ذخیره دانلود ها هستید، می توانید از روش های زیر استفاده کنید. در ادامه همراه داتیس نتورک باشید.
انتقال پوشه Downloads به محل دیگر
برای تغییر مسیر پوشه دانلود ها در ویندوز 10 و 11 کافی است مراحل زیر را طی کرده و انجام دهید.
ابتدا فایل اکسپلور را باز کنید، سپس در ستون سمت چپ صفحه، روی Downloads کلیک راست کرده و روی Properties بزنید.
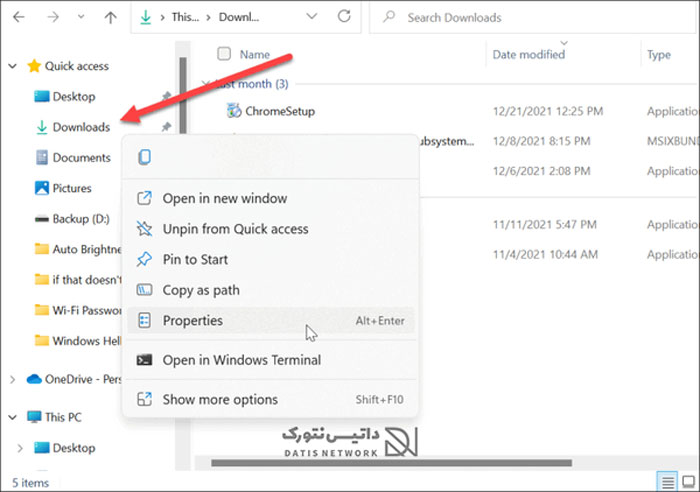
اکنون پنجره تنظیمات پوشه برای شما باز می شود، به سربرگ Location بروید، سپس روی دکمه Find Target بزنید و محل موردنظر خود برای انتقال پوشه دانلود را انتخاب کنید.
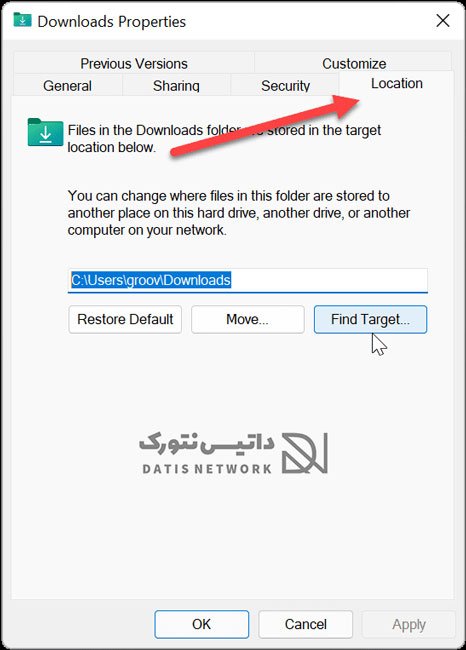
حالا روی Apply بزنید. پنجره تایید برای شما باز می شود، گزینه Yes را انتخاب کنید.
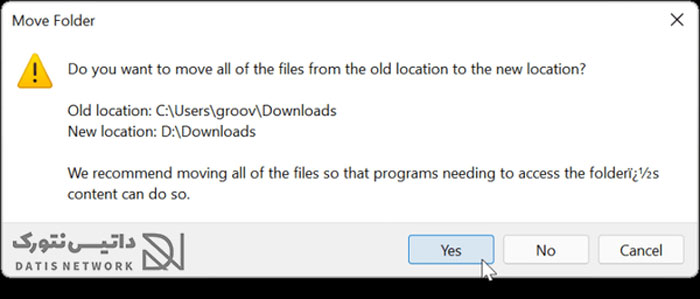
همان طور که مشاهده می کنید محل پوشه تغییر کرد، روی OK بزنید.
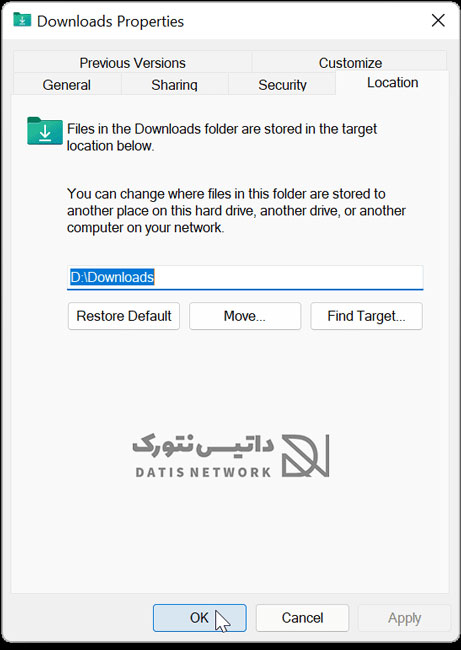
تغییر مسیر دانلود فایل های مختلف در ویندوز 11
در صورتی که می خواهید انتخاب کنید هر فایل در چه مسیری ذخیره شود، کافی است مراحل زیر را طی کنید.
ابتدا کلید های ترکیبی Win + I را هم زمان فشار دهید تا تنظیمات برای شما باز شود. سپس بخش System را باز کنید و در سمت راست صفحه وارد قسمت Storage شوید.
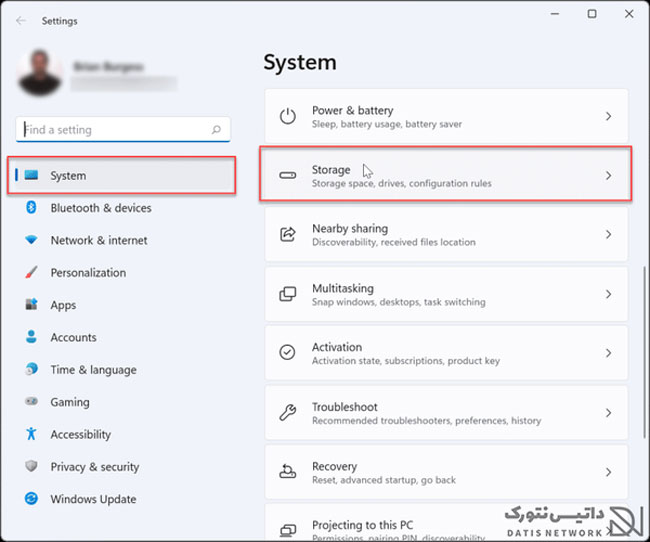
اکنون روی Advanced storage settings کلیک کنید، یک منو برای شما باز می شود، روی گزینه Where new content is saved بزنید.
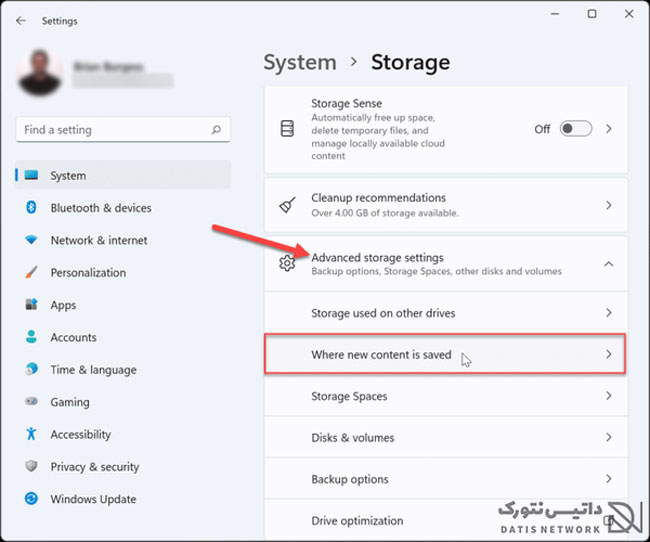
در صفحه باز شده می توانید محل ذخیره انواع فایل های دانلودی مانند آهنگ، ویدیو، تصویر، برنامه و… را انتخاب کنید.
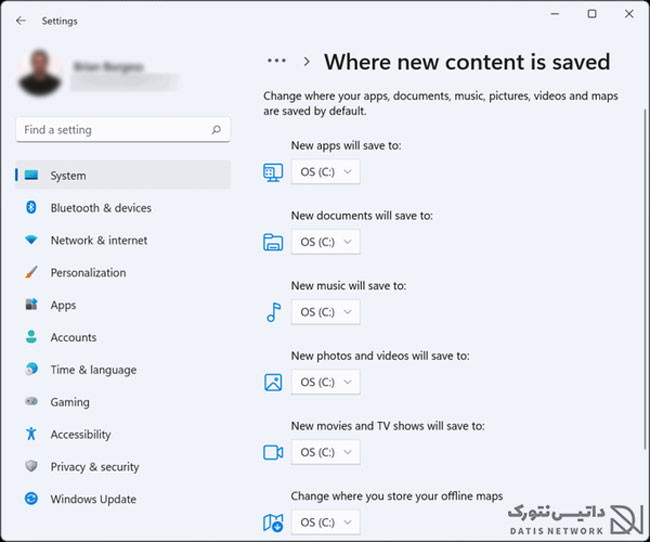
کافی است روی کادر مربوط به قسمت موردنظر بزنید و یکی از درایور های دیگر خود را انتخاب کنید.
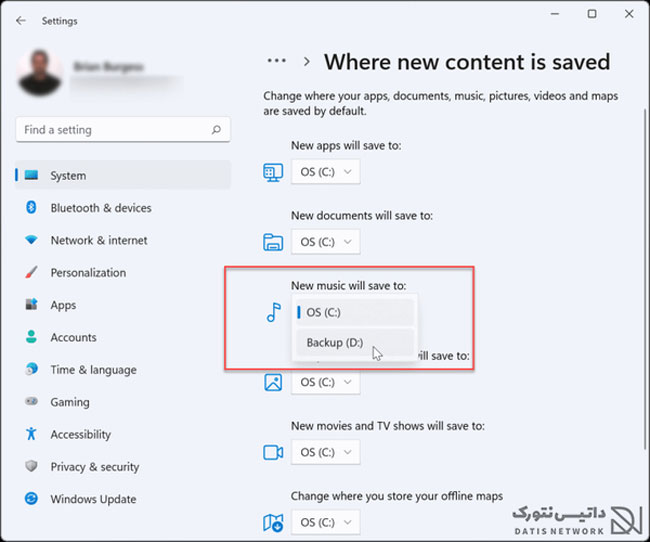
در آخر روی Apply بزنید تا تغییرات انجام شده ذخیره شود.
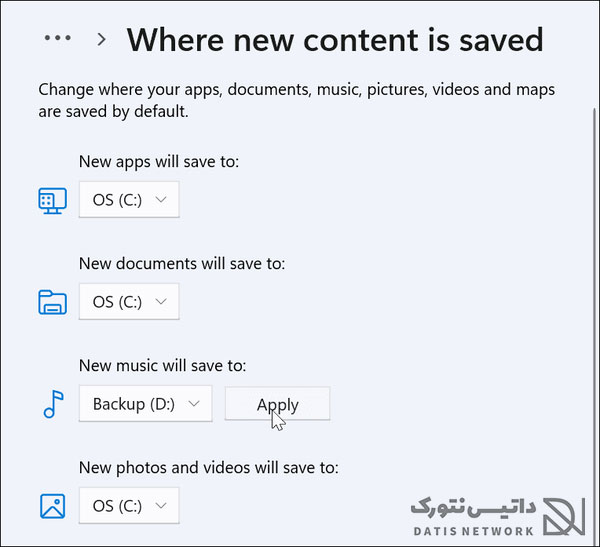
همچنین اگر به دنبال راهی برای انتخاب مسیر جدید برای فایل های دانلودی در برنامه IDM هستید، می توانید از مقاله آموزش تغییر محل ذخیره در دانلود منیجر استفاده کنید.
امیدواریم مقاله آموزش تغییر مسیر دانلود در ویندوز 10 و 11 برای شما مفید بوده باشد. داتیس نتورک را در شبکه های اجتماعی دنبال کنید.