روش های مختلفی برای پارتیشن بندی هارد قبل و بعد از نصب ویندوز 11 وجود دارد. در این مقاله قصد داریم نحوه تغییر حجم درایو ها در ویندوز 11 را به صورت تصویری و کامل به شما عزیزان آموزش دهیم. همراه داتیس نتورک باشید.

آموزش پارتیشن بندی هارد در ویندوز 11
ویندوز 11 جدیدترین نسخه سیستم عامل Windows NT است که در 24 ژوئن 2021 توسط مایکروسافت توسعه یافته و رونمایی شد.
گاهی ممکن است بخواهید حجم درایو ها را تغییر دهید و دوباره هارد را پارتیشن بندی کنید، نحوه انجام این کار چگونه است؟
روش های مختلفی برای پارتیشن بندی Windows 11 وجود دارد، ما ساده ترین راه ها برای این کار را به صورت تصویری به شما آموزش خواهیم داد.
اگر به دنبال راهی برای تغییر حجم درایو ها در ویندوز 11 هستید، می توانید از روش های زیر استفاده کنید. در ادامه همراه داتیس نتورک باشید.
نحوه پارتیشن بندی هارد قبل از نصب ویندوز 11
برای تغییر حجم درایو ها، باید Windows 11 را در کامپیوتر خود نصب کرده باشید، یا اگر ندارید، باید با استفاده از سی دی ویندوز یا فلش، آن را بوت کنید.
پس از بوت کردن ویندوز و باز کردن صفحه Windows Setup، روی دکمه Install now ضربه بزنید.
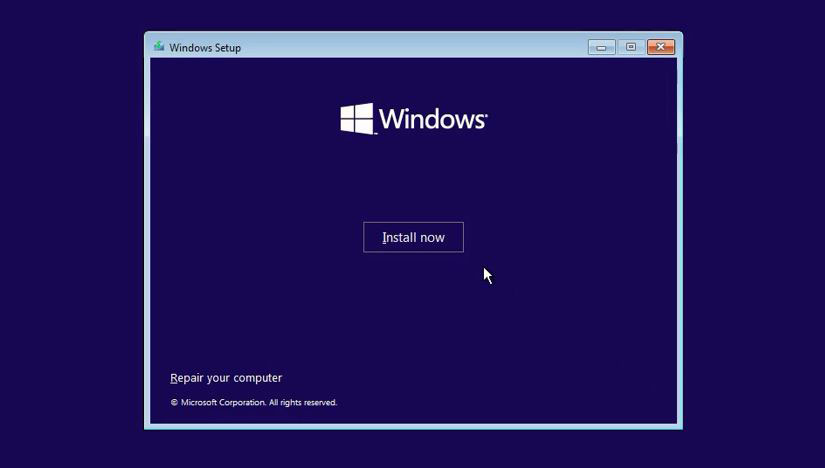
حالا در صفحه باز شده باید Product Key ویندوز خود را وارد کنید، برای رد شدن از این مرحله کافی است روی I don’t have product key کلیک کنید.
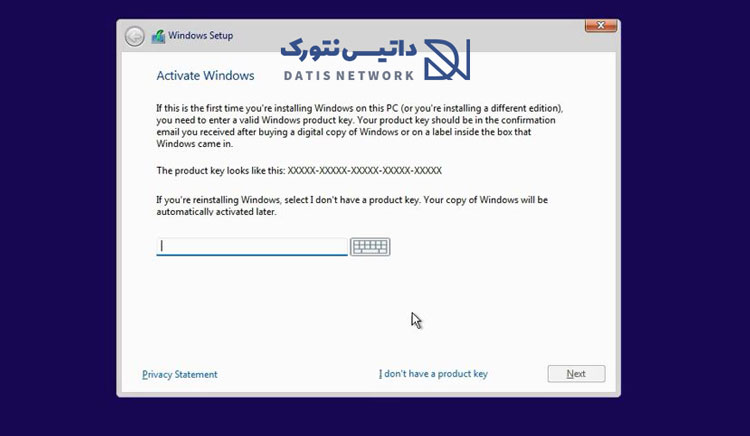
اگر product key را رد کرده بودید، در این بخش نوع ویندوز را انتخاب کرده و روی Next ضربه بزنید.
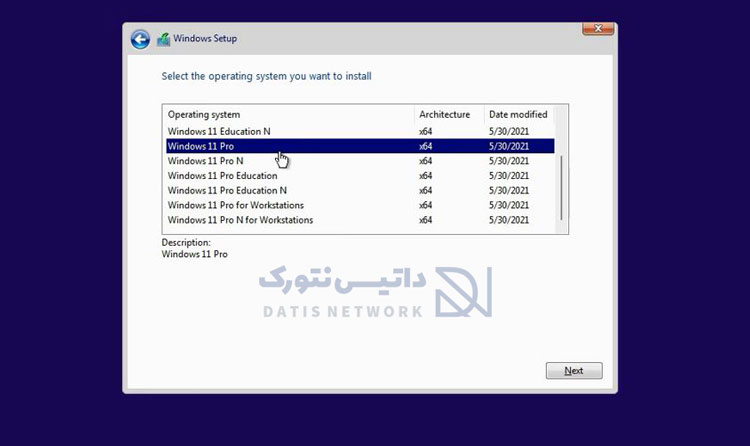
اگر از product key استفاده کردید، تیک I accept the license terms را بزنید و Next را انتخاب کنید.
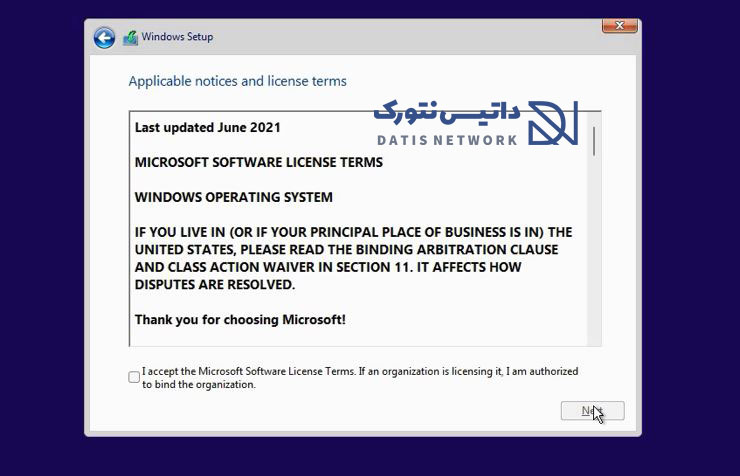
حالا صفحه ای مانند تصویر زیر برای شما باز خواهد شد، روی Custom: Install Windows only (advanced) کلیک کنید.
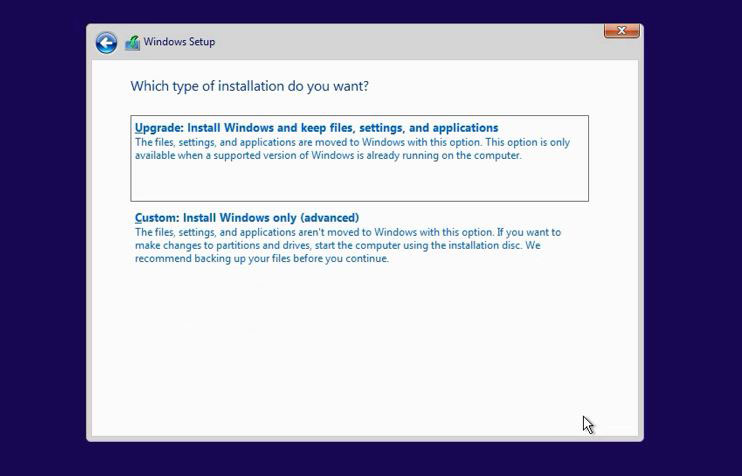
اکنون وارد صفحه پارتیشن بندی ویندوز 11 می شوید، اگر هارد شما خام باشد و درایوی نداشته باشید، صفحه ای مانند تصویر زیر را مشاهده می کنید.
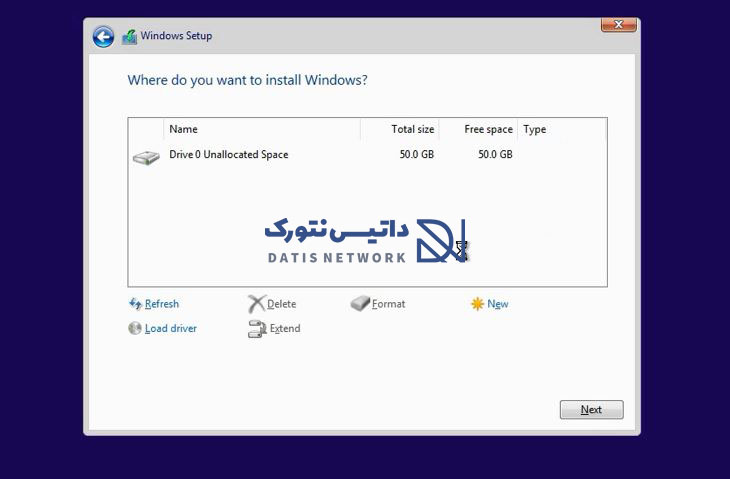
اما اگر از قبل اطلاعاتی در هارد داشته باشید، درایو های خود را مشاهده می کنید، باری حذف یک درایو کافی است روی آن کلیک کنید و گزینه Delete را انتخاب کنید.
در قسمت Unallocated Space می توانید فضای پارتیشن بندی نشده را مشاهده کنید.
برای ساخت درایو جدید کافی است روی New بزنید. سپس مقدار حافظه ای که می خواهید به درایو اختصاص دهید، را انتخاب کنید و روی Apply ضربه بزنید.
نکته: مقدار حافظه را باید بر حسب مگابایت وارد کنید، برای مثال اگر می خواهید درایو شما 50 گیگابایت حافظه داشته باشد، باید در کادر عدد 50000 را وارد کنید.
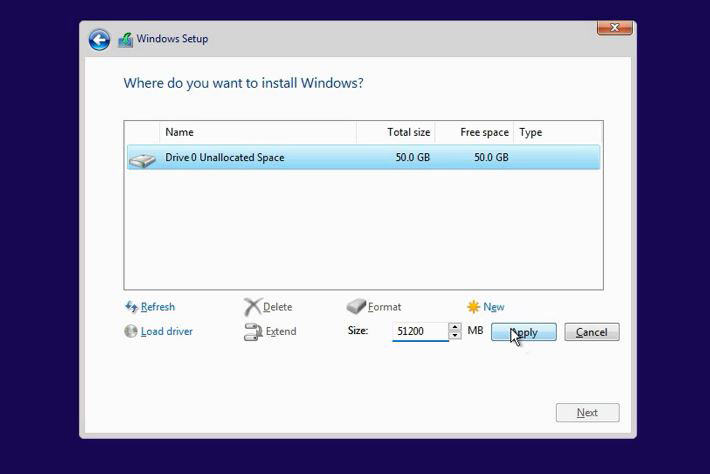
همان طور که مشاهده می کنید، درایو جدید ایحاد شد، درایوی که می خواهید ویندوز در آن نصب شود را انتخاب کرده و روی Next بزنید.
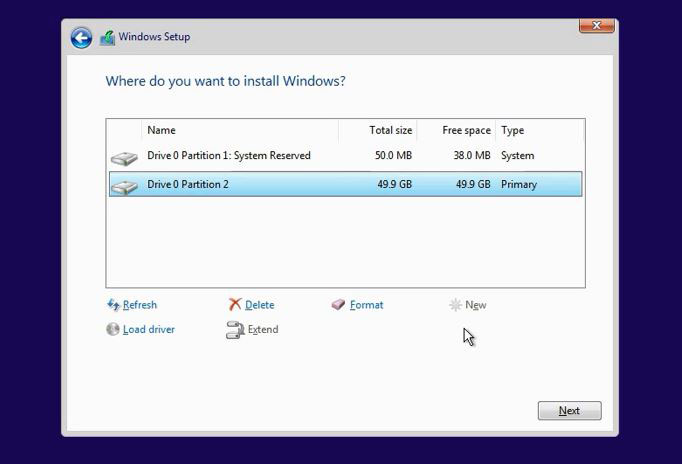
حالا باید منتظر بمانید تا ویندوز نصب شود، پس از آن وارد محیط ویندوز 11 می شوید.
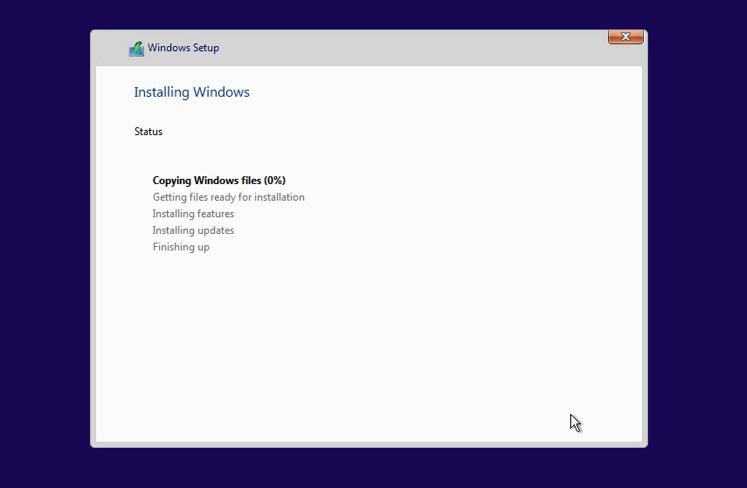
نحوه تغییر حجم درایو ها در Windows 11 بعد از نصب ویندوز
برای پارتیشن بندی هارد بعد از نصب ویندوز 11 کافی است مراحل زیر را به ترتیب طی کرده و انجام دهید.
ابتدا روی منو استارت راست کلیک کنید، سپس روی گزینه Disk Management کلیک کنید.
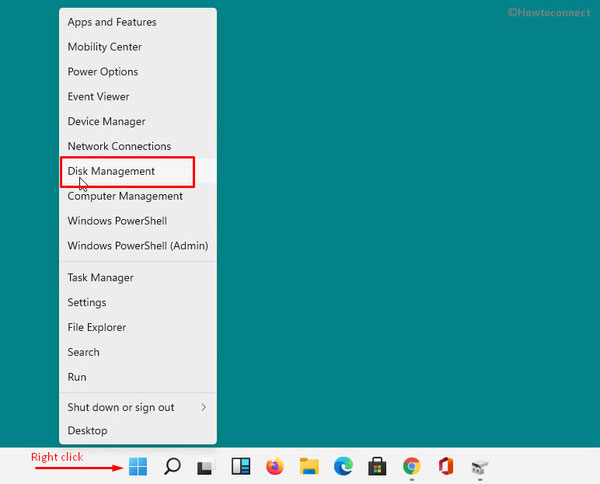
اگر در قسمت مشخص شده در تصویر زیر گزینه Unallocated Space را مشاهده نکردید، یعنی فضایی برای ساخت درایو جدید ندارید.
در این صورت باید فضای یکی از درایو های خود را کاهش دهید تا بتوانید درایو جدید ایجاد کنید.
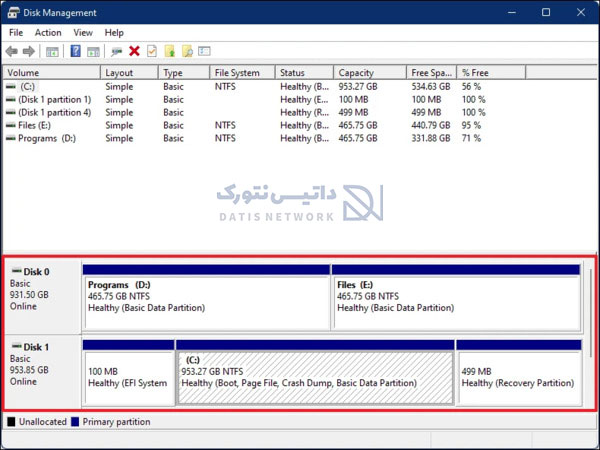
برای کاهش حجم یک درایو، ابتدا در پایین صفحه روی درایو موردنظر کلیک راست کنید، سپس روی گزینه Shrink Volume ضربه بزنید.
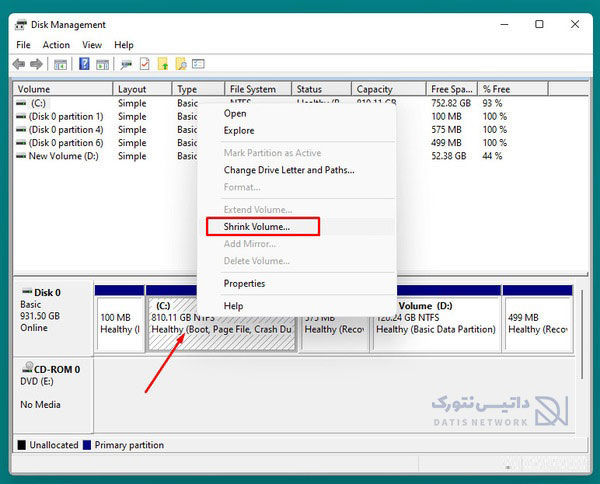
حالا پیام زیر برای شما نمایش داده می شود:
Quering volume for available shrink space. please wait for a while
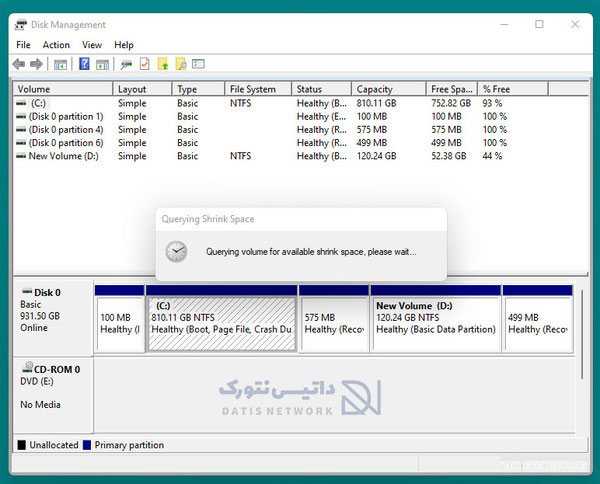
پس از گذشت مدت کوتاه پنجره جدیدی برای شما باز خواهد شد، در قسمت Total size before shrink، فضای کنونی درایو را مشاهده می کنید.
در قسمت Enter the amount of space to shrink، مقدار حافظه ای که می خواهید از درایو کسر شود را به مگابایت وارد کنید.
نکته: مقدار حافظه را باید بر حسب مگابایت وارد کنید، برای مثال اگر می خواهید درایو شما 50 گیگابایت حافظه داشته باشد، باید در کادر عدد 50000 را وارد کنید.
سپس می توانید در قسمت Total size after shrink، فضای جدید درایو موردنظر را مشاهده کنید.
برای انجام تغییرات در پایین صفحه روی Shrink ضربه بزنید.
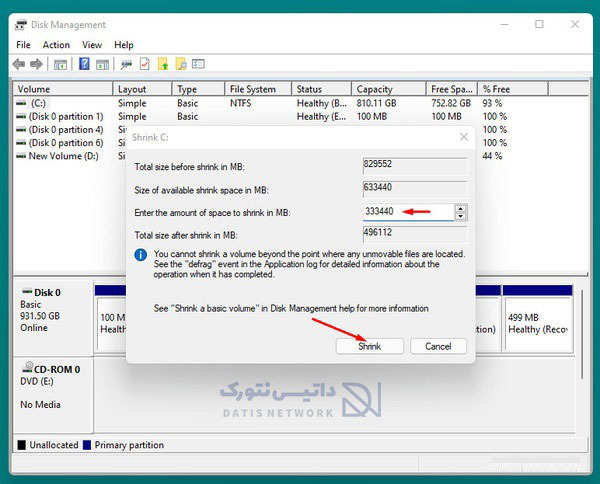
حالا قسمت Unallocated را در پایین صفحه مشاهده می کنید که فضای پارتیشن بندی نشده را به شما نمایش می دهد.
روی آن کلیک راست کرده و گزینه New Simple Volume را انتخاب کنید.
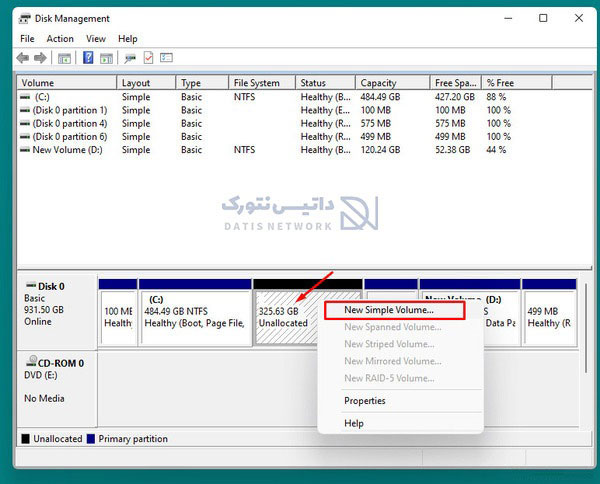
پنجره ای مانند تصویر زیر باز می شود، روی Next بزنید.
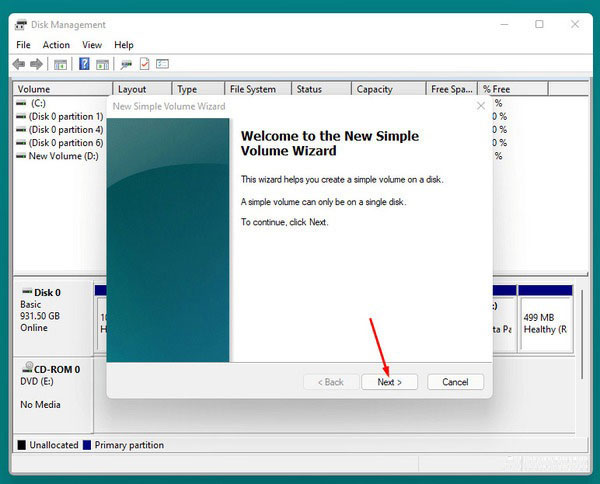
مقدار حافظه درایو جدید را در قسمت simple volume size وارد کنید و روی Next کلیک کنید.
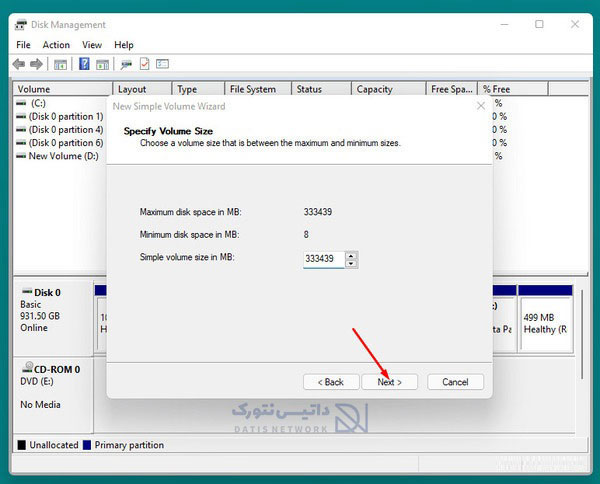
حالا روی منو کشویی کلیک کرده و یک حرف برای پارتیشن ایجاد شده انتخاب کنید. سپس روی Next بزنید.
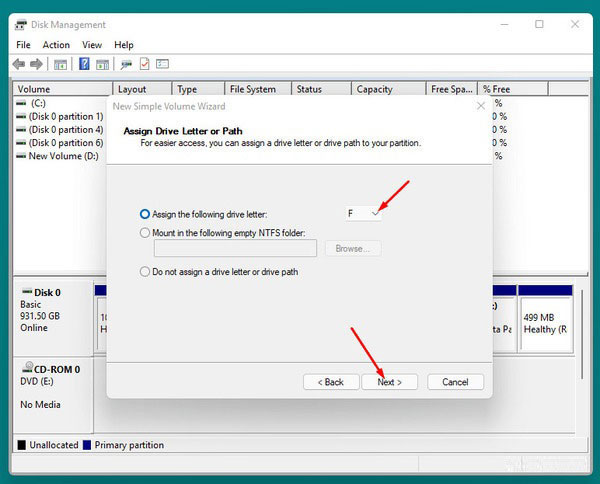
اکنون در صفحه باز شده می توانید نام درایو را انتخاب کنید، کافی است نام موردنظر خود را در کادر Volume label وارد کنید.
همچنین در قسمت file system گزینه NTFS را انتخاب کنید، سپس روی Next کلیک کنید.
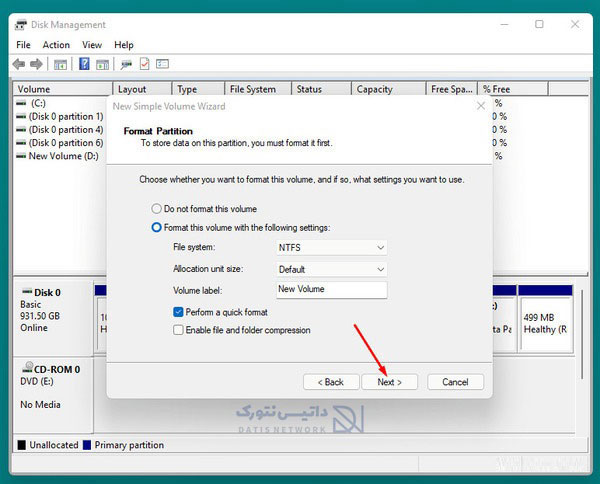
در آخر روی دکمه Finish ضربه بزنید.
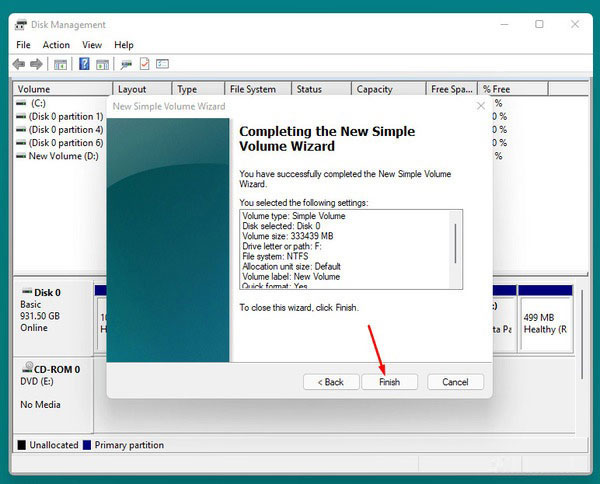
مراحل به پایان رسید و پارتیشن جدید ایجاد شد.
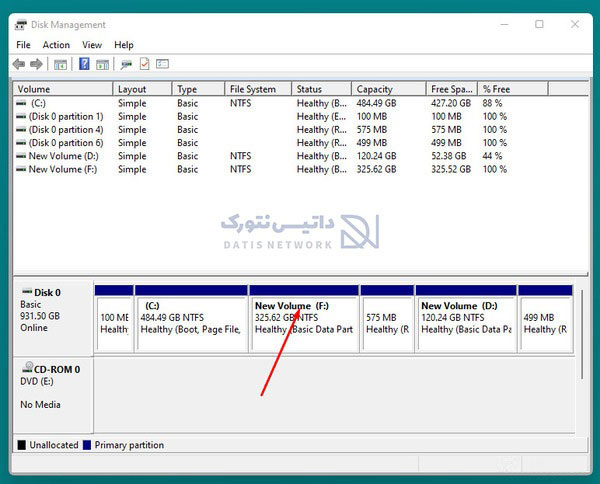
امیدواریم این مقاله برای شما مفید بوده باشد. داتیس نتورک را در شبکه های اجتماعی دنبال کنید.








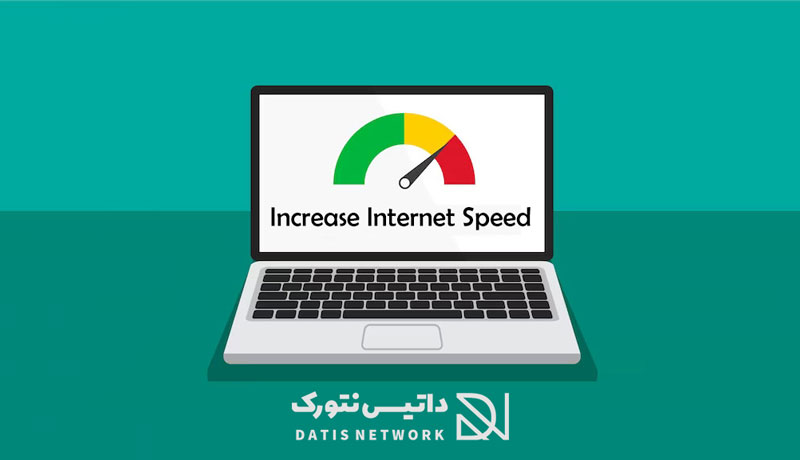

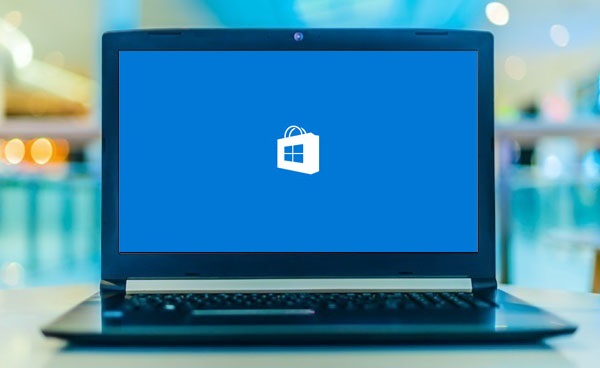
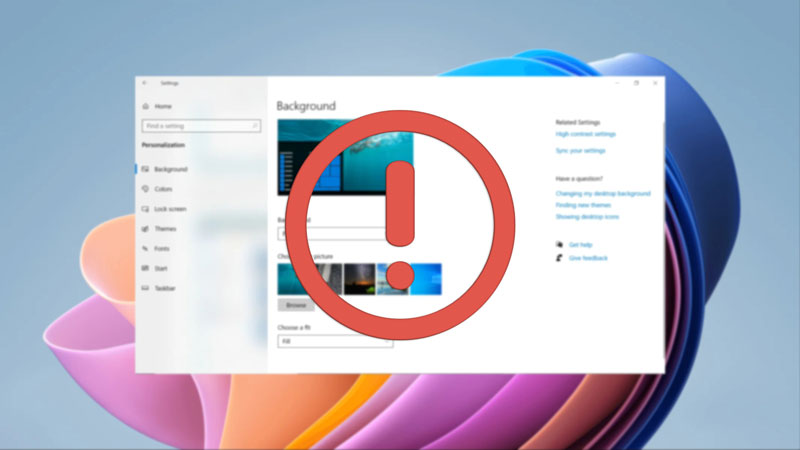
من برا لپتاپم که تازه خریدم و ۵۰۰ گیگ هارد داره خواستم پارتیشن بندی کنم ،یدونه پارت ۱۰۰ گیگ ایجاد کردم برا پارت بعدی که خواستم بزنم این ارور رو میده ،که این دیسک حداکثر تعداد پارتیشن رو داره،،الانم اون فضای اختصاص نیافته هم حذف نمیشه،میشه راهنمایی کنید؟
سلام من از هارد لبتابم 292 گیگ فضای آزاد دارم که پارتیشن بندی نشده وطبق دستور بالا پارتیشن بندی میکنم ولی وقتی تیک پایانی فینیش رو میزنم با پیغام زیر روبه رو میشم خواهشا راهنمایی بفرمایید.
the size of the extent is less then the minimum.