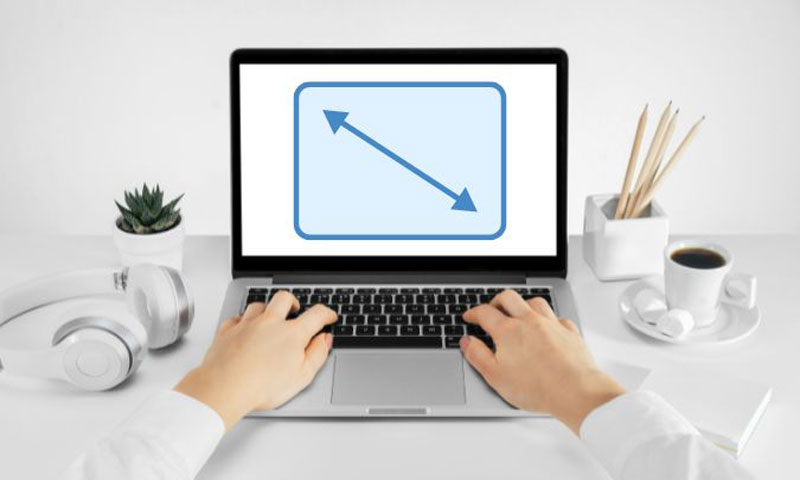چگونه مشکل از کار افتادن فروشگاه مایکروسافت را برطرف کنیم؟ در این مقاله نحوه رفع مشکل باز نشدن Microsoft Store در ویندوز 10 و 11 را به شما عزیزان آموزش می دهیم. همراه داتیس نتورک باشید.
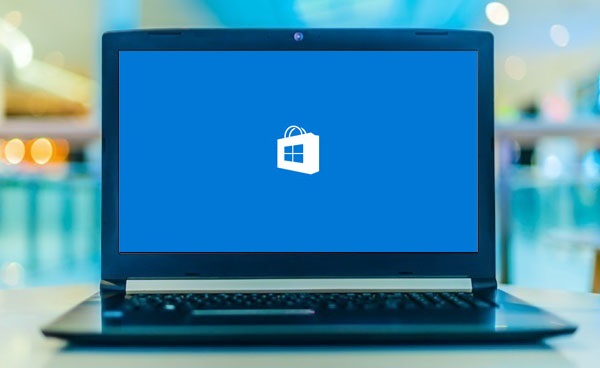
آموزش رفع مشکل باز نشدن Microsoft Store در ویندوز 10 و 11
مایکروسافت استور یکی از برنامه های کاربردی ویندوز می باشد که به صورت پیشفرض در این سیستم عامل نصب است و توسط شرکت مایکروسافت ارائه شده است.
گاهی ممکن است بخواهید برنامه ای از این فروشگاه دریافت کنید، اما با مشکل مواجه شوید و مایکروسافت استور برای شما باز نشود، چگونه باید مشکل را برطرف کنید؟
کار نکردن برنامه استور در ویندوز 10 و 11 می تواند دلایل بسیاری داشته باشد، اما نیازی به نگرانی نیست زیرا روش های مختلفی برای رفع آن وجود دارد.
اگر به دنبال راهی برای رفع مشکل از کار افتادن فروشگاه مایکروسافت هستید، می توانید از روش های زیر استفاده کنید. در ادامه همراه داتیس نتورک باشید.
رفع مشکل باز نشدن Microsoft Store در ویندوز 10 و 11 با ریست برنامه
گاهی با ریست کردن برنامه، می توانید مشکل را برطرف کنید.
برای این کار، ابتدا کلید های ترکیبی Win + I را هم زمان فشار دهید.
تنظیمات برای شما باز می شود، وارد بخش Apps شوید. سپس روی Apps & features بزنید.
اکنون Microsoft Store را پیدا کرده و روی آن کلیک کنید. سپس در بخش Reset روی دکمه Reset کلیک کنید.
همچنین می توانید از Repair برای تعمیر برنامه استفاده کنید.
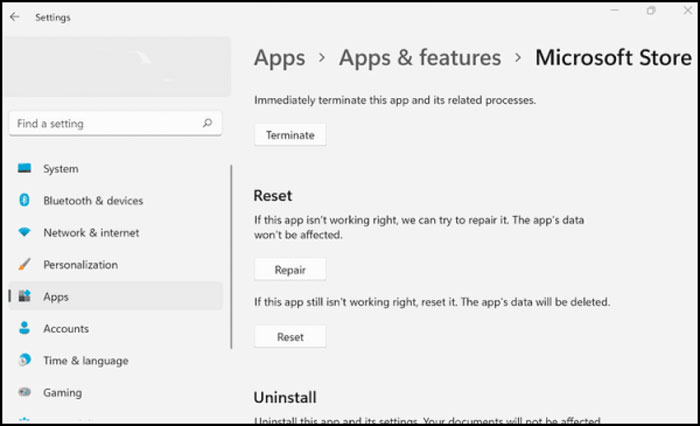
بررسی اتصال اینترنت
برای استفاده از برنامه استور باید به اینترنت متصل باشید در غیر این صورت با مشکل باز نشدن Microsoft Store در ویندوز 10 و 11 مواجه می شوید.
شما برای دسترسی به فروشگاه مایکروسافت به اینترنت پر سرعت و پایدار نیاز دارید. اینترنت خود را بررسی کنید و مطمئن شوید که متصل است.
در صورتی که اینترنت متصل است اما همچنان برنامه کار نمی کند، از نرم افزار های تغییر دهنده آی پی استفاده کنید.
رفع مشکل باز نشدن Microsoft Store در ویندوز 10 و 11 با تنظیمات رجیستری
ابتدا کلید های ترکیبی Windows + S را هم زمان فشار دهید و در کادر جستجو باز شده، عبارت PowerShell را سرچ کنید.
در نتایجی که مشاهده می کنید روی Windows PowerShell کلیک راست کنید و Run as Administrator را بزنید.
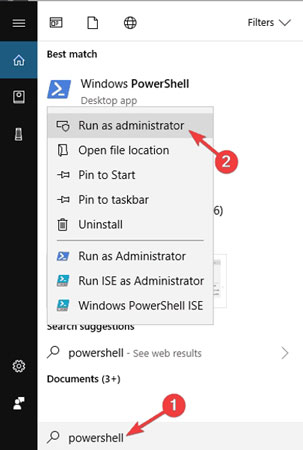
پس از اجرا شدن پاورشل، دستور زیر را وارد کرده و Enter را بزنید.
PowerShell -ExecutionPolicy Unrestricted -Command “& {$manifest = (Get-AppxPackage Microsoft.WindowsStore).InstallLocation + ‘AppxManifest.xml’ ; Add-AppxPackage -DisableDevelopmentMode -Register $manifest}”
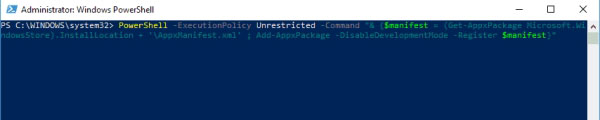
غیرفعال سازی Proxy برای رفع مشکل باز نشدن Microsoft Store در ویندوز 10 و 11
در برخی موارد ممکن است پروکسی مانع باز شدن فروشگاه مایروسافت در ویندوز شود.
برای رفع خطا، کادر جستجو ویندوز را باز کرده و عبارت Internet را سرچ کنید.
در نتایجی که مشاهده می کنید، روی Internet Options کلیک کنید.
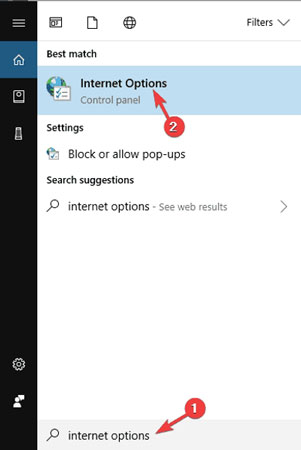
به قسمت Connections رفته و روی گزینه LAN Settings بزنید.
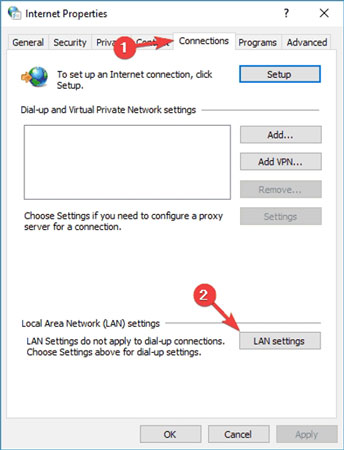
حالا در صفحه باز شده گزینه Use Proxy Server for your LAN را غیرفعال کنید و روی OK بزنید.
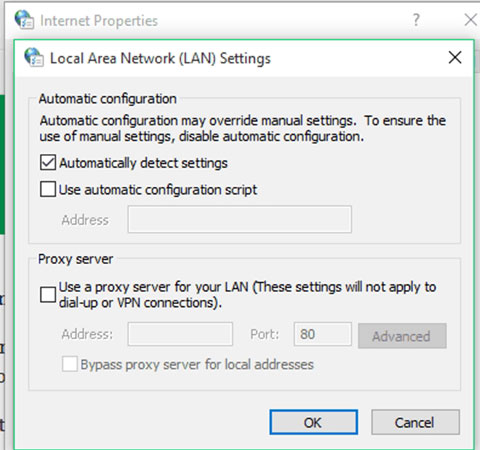
تنظیم زمان
تنظیم نبودن تاریخ و زمان می تواند مشکلات زیادی در ویندوز ایجاد کند، یکی از این موارد، رفع مشکل باز نشدن Microsoft Store در ویندوز 10 و 11 می باشد.
برای رفع این خطا روی آیکون ساعت و تاریخ در گوشه تسکبار کلیک راست کنید و روی Adjust Date/Time کلیک کنید.
گزینه Set Time Automatically را فعال کنید، اگر از قبل فعال بود و هنوز هم مشکل تاریخ و زمان را داشتید، آن را غیرفعال کنید.
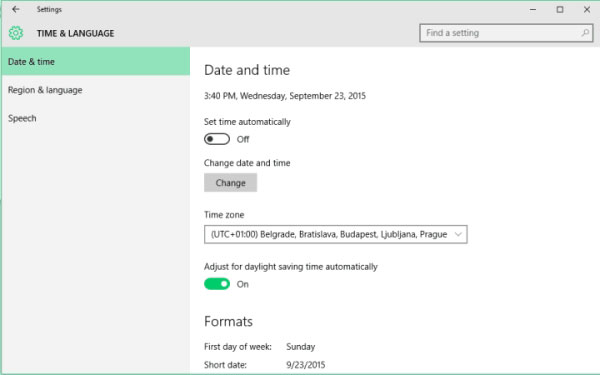
سپس در همان صفحه، در بخش Change Date and Time روی گزینه Change کلیک کنید و به صورت دستی تاریخ و زمان را تغییر دهید.
در آخر برای ذخیره تغییرات روی Change کلیک کنید.
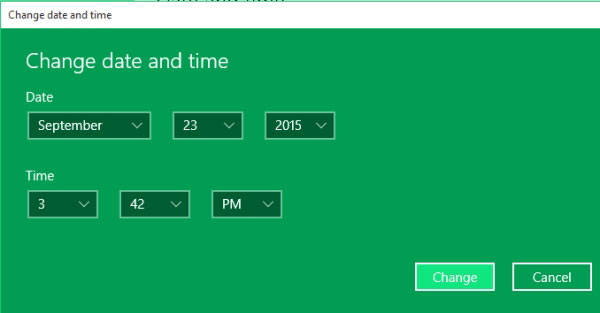
رفع مشکل باز نشدن Microsoft Store در ویندوز 10 و 11 با حذف کش
شما می توانید با حذف حافظه کش Microsoft Store، مشکل این برنامه را برطرف کنید و به سادگی و بدون خطا آن را اجرا کنید.
ابتدا کلید های ترکیبی Win + S را هم زمان فشار دهید و در کادر جستجو باز شده عبارت wsreset.exe را سرچ کنید و در نتایج آن را باز کنید.
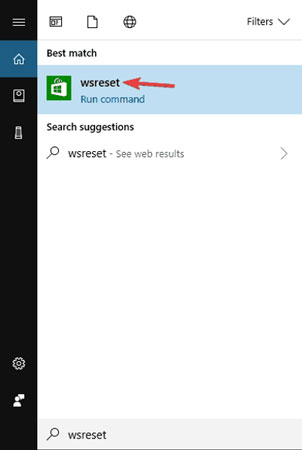
صبر کنید تا فرایند تمام شود، سپس حافظه کش شما پاک خواهد شد و مشکل برطرف می شود.
بررسی Region برای رفع مشکل باز نشدن Microsoft Store در ویندوز 10 و 11
برای انجام این کار، ابتدا تنظیمات (Settings) ویندوز را باز کنید و روی Time & Language کلیک کنید.
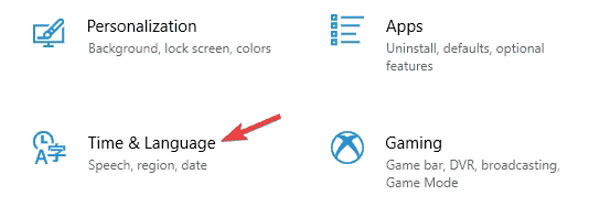
در منوی سمت چپ صفحه روی Region & Language کلیک کنید.
حالا روی منوی کشویی که در تصویر زیر مشخص کردیم، کلیک کرده و United States را انتخاب کنید.
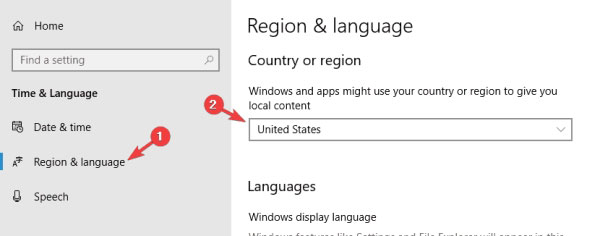
امیدواریم مقاله آموزش رفع مشکل باز نشدن Microsoft Store در ویندوز 10 و 11 برای شما مفید بوده باشد. داتیس نتورک را در شبکه های اجتماعی دنبال کنید.