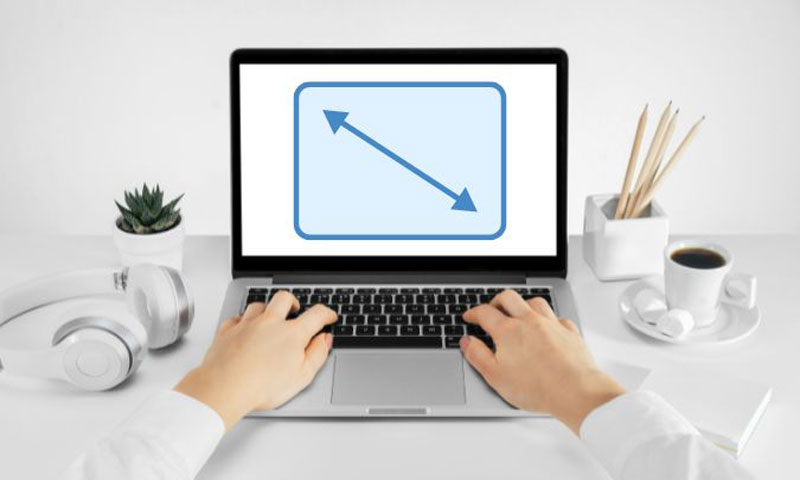نحوه حل مشکل Windows has detected an IP address conflict در ویندوز 11 و 10 و 8 و 7 بسیار ساده است که آموزش خواهیم داد. در صورت یکسان بودن آدرس IP چند دستگاه، ویندوز پیام “آی پی کانفلیکت” را نمایش می دهد و این مشکل را گزارش می دهد. در این مقاله روش رفع خطای IP address conflict را به شما عزیزان یاد می دهیم، همراه داتیس نتورک باشید.
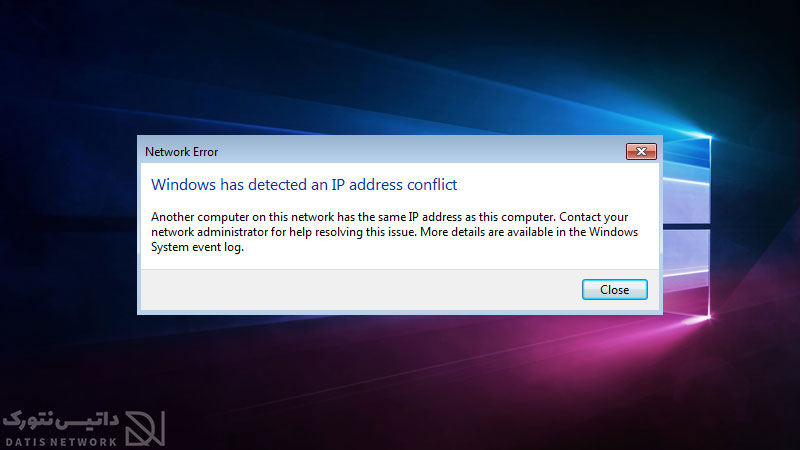
آموزش حل مشکل ارور IP address conflict
به هر دستگاه یک شماره اختصاصی تعلق می گیرد که نام آن آدرس آی پی می باشد، این آدرس توسط شبکه تشخیص داده می شود و در نتیجه باعث برقراری ارتباط می شود.
هنگامی که خطای Windows has detected an IP address conflict برای شما نمایش داده می شود، یعنی ویندوز می خواهد به شما بگوید که چندین دستگاه دارای یک آدرس آی پی هستند.
ساده ترین راه برای رفع مشکل، تغییر آدرس IP به صورت دستی می باشد، همچنین می توانید مودم را خاموش کرده و پس از 5 تا 10 دقیقه دوباره روشن کنید، این گونه مشکل برطرف خواهد شد.
اگر مشکل حل نشد، برای رفع خطای یکسان بودن آی پی چند دستگاه، کافی است از روش های زیر استفاده کنید و به راحتی ارور را برطرف کنید.
ری استارت کردن Network adapter
برای حل مشکل IP address conflict در ویندوز مراحل را به ترتیب طی کنید.
ابتدا کلید های ترکیبی Win + R را هم زمان فشار داده و نگه دارید تا پنجره Run برای شما باز شود.
سپس عبارت ncpa.cpl را در آن وارد کرده و روی OK بزنید.
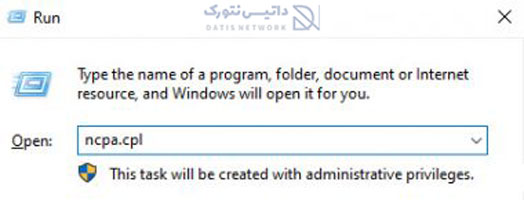
حالا وارد صفحه Network Connections خواهید شد،روی آداپتوری که با استفاده از آن به شبکه متصل هستید، کلیک راست کنید.
سپس روی گزینه Disable ضربه بزنید.
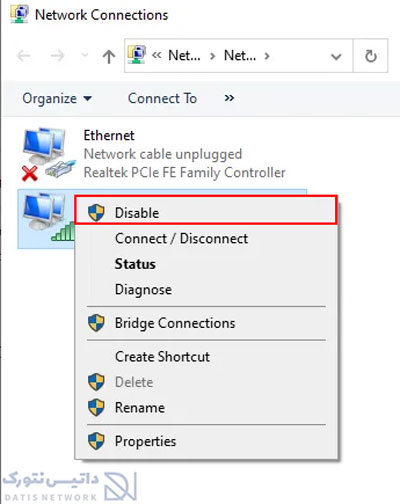
کمی صبر کنید و دوباره روی همان آداپتور کلیک راست کنید، این بار گزینه Enable را انتخاب کنید.
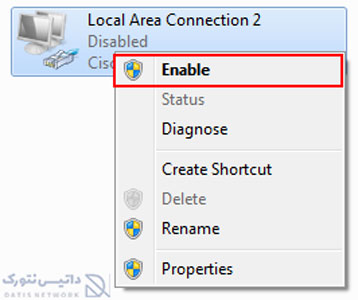
حل مشکل IP address conflict با تغییر آی پی
کلید های ترکیبی Win + R را فشار دهید و در کادر باز شده عبارت ncpa.cpl را وارد کنید، سپس روی OK کلیک کنید.
صفحه جدیدی برای شما باز خواهد شد، روی آداپتوری که به آن متصل هستید دو بار کلیک کنید، در پنجره باز شده روی Properties بزنید.
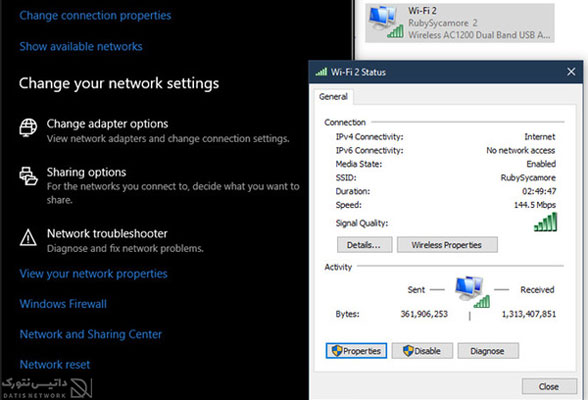
از بین گزینه هایی که مشاهده می کنید، دو بار روی Internet Protocol Version 4 ضربه بزنید.
گزینه Obtain an IP address automatically را انتخاب کنید، همچنین گزینه Obtain DNS server address automatically را نیز انتخاب کنید.
سپس برای حل مشکل IP address conflict روی OK کلیک کنید.
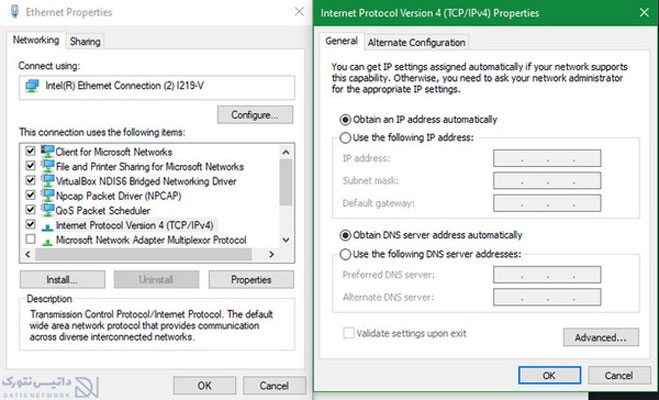
حالا وارد منو Start شده و عبارت CMD را تایپ کنید، سپس در نتایج روی Command Prompt کلیک راست کرده و Run as administrator را انتخاب کنید.
پس از باز شدن پنجره خط فرمان، دستور زیر را وارد کرده و روی Enter بزنید.
netsh int IP reset c:\resetlog.txt
دستور زیر را وارد کنید و Enter را بزنید:
ipconfig /release
سپس دستور زیر را وارد کنید و Enter را بزنید:
ipconfig /renew
حل مشکل IP address conflict با ریست کردن Winsock
وارد Command prompt شوید. سپس دستور زیر را وارد کنید و Enter را بزنید:
netsh Winsock reset
صبر کنید تا پیام تایید برای شما ارسال شود. Command prompt را ببندید.
سیستم را ری استارت کنید.
نکته: برای اجرای این دستور باید مجوز Administrative داشته باشید.
آپدیت سیستم عامل روتر یا مودم
یکی از راه هایی که با استفاده از آن می توانید مشکل IP address conflict را حل کنید، بروزرسانی سیستم عامل روتر یا مودم می باشد.
فرایند و مراحل آپدیت کردن مودم یا روتر بستگی به برند و مدل آن دارد.
مراحل کلی آن اینگونه است:
ابتدا وارد پنل مودم شوید، گزینه Firmware Update را پیدا کنید.
ممکن است این گزینه در بخش Advanced یا Tools باشد.
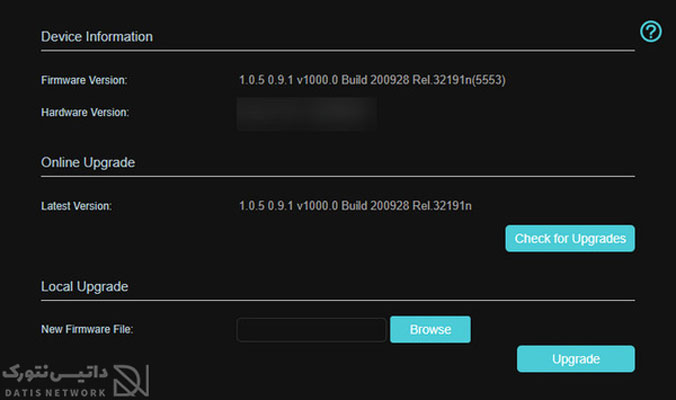
امیدواریم این مقاله برای شما مفید بوده باشد.
داتیس نتورک را در شبکه های اجتماعی دنبال کنید.