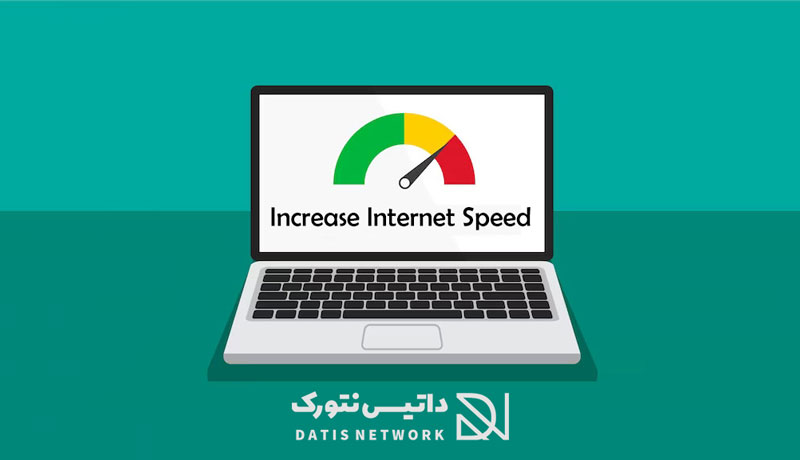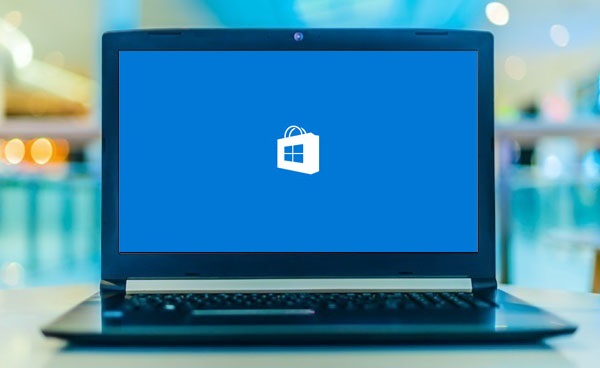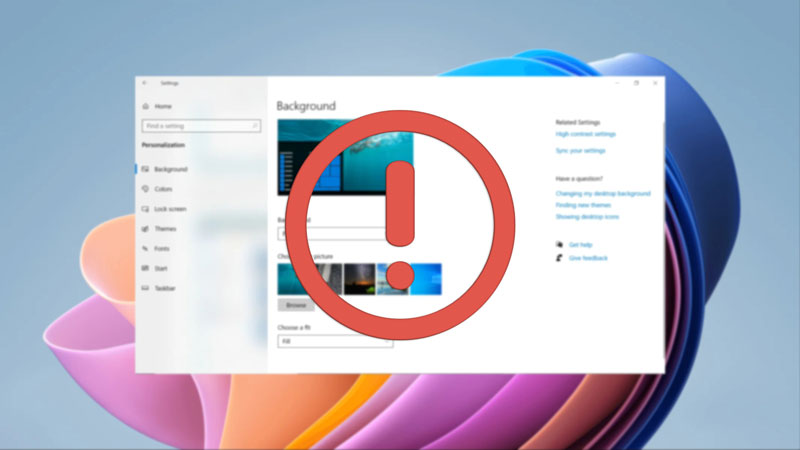چگونه مشکل لگ را در ویندوز 11 رفع کنیم؟ در این مقاله قصد داریم نحوه حل مشکل کند شدن Windows 11 را به شما عزیزان آموزش دهیم. همراه داتیس نتورک باشید.

آموزش رفع مشکل لگ در ویندوز 11
هنگامی که سیستم دچار لگ می شود کار کردن با آن بسیار آزاردهنده و دشوار است. کاربران بسیاری در Windows 11 با این مشکل مواجه می شوند.
گاهی ممکن است هنگام کار کردن با ویندوز 11 دچار کند شدن سیستم و یا فرایندی که در حال انجام است، شوید. در این صورت چگونه باید مشکل را برطرف کنید؟
روش های مختلفی برای رفع این مشکل وجود دارد. ما ساده ترین و کاربردی ترین آنها را به شما آموزش خواهیم داد.
اگر به دنبال راهی برای حل مشکل کند شدن Windows 11 هستید، می توانید از روش های زیر استفاده کنید. در ادامه همراه داتیس نتورک باشید.
غیرفعال کردن Visual Effects
برای رفع مشکل لگ در ویندوز 11 و کاهش کندی می توانید ویژگی Visual Effects را غیرفعال کنید.
برای این کار ابتدا منو استارت را باز کنید. سپس در کادر جستجو عبارت View Advanced System را وارد کنید و در نتایج روی آن بزنید.
پنجره ای برای شما باز می شود، به سربرگ Performance بروید و روی Settings کلیک کنید. در آخر گزینه Adjust for best performance را انتخاب کنید. روی Apply بزنید و OK را انتخاب کنید.
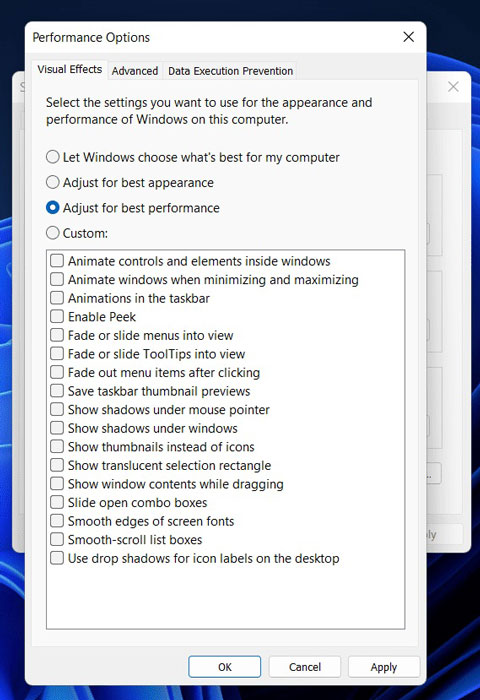
رفع مشکل لگ در بازی های آنلاین ویندوز 11 با بروزرسانی درایور گرافیک
در صورتی که در بازی های خود دچار کندی یا لگ می شوید، بهتر است درایور کارت گرافیک خود را به آخرین نسخه منتشر شده، آپدیت کنید.
برای این کار ابتدا کلید های Win + R را هم زمان فشار دهید. در پنجره باز شده عبارت Devmgmt.msc را وارد کرده و روی OK بزنید.
در صفحه باز شده Display Adapters را انتخاب کنید. سپس روی درایور گرافیک خود کلیک راست کرده و Update Driver را انتخاب کنید. سپس مراحل را طی کنید.
همچنین می توانید مدل گرافیک خود را در اینترنت جستجو کرده و آخرین نسخه درایور را از وب سایت سازنده کارت گرافیک خود دریافت کنید.
رفع مشکل لگ در ویندوز 11 با غیرفعال کردن اعلان ها
در برخی موارد ممکن است اعلان ها سرعت سیستم را کاهش دهند و با مشکل کند شدن کامپیوتر مواجه شوید.
برای غیرفعال کردن اعلان ها، ابتدا کلید های Win + I را هم زمان فشار دهید تا وارد تنظیمات شوید.
سپس وارد Notifications شوید.
در آخر علامت روبروی Notifications را غیرفعال کرده و روی حالت Off قرار دهید.
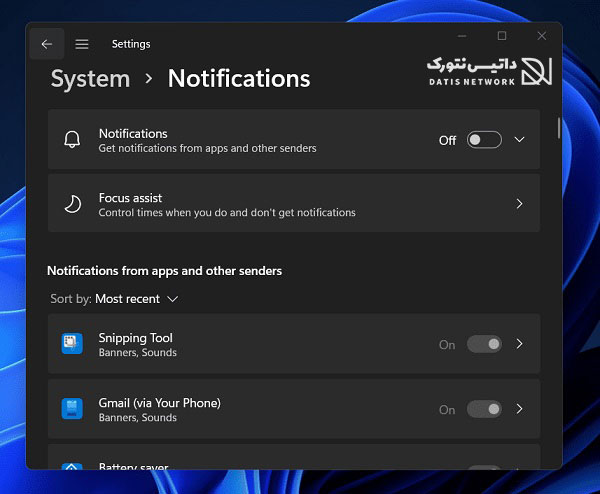
غیرفعال کردن STARTUP APPS
یکی دیگر از راه های رفع مشکل لگ در ویندوز 11، غیرفعال کردن STARTUP APPS می باشد.
برای این کار ابتدا کلید های Win + I را هم زمان فشار دهید تا وارد تنظیمات شوید. سپس بخش Apps را باز کنید.
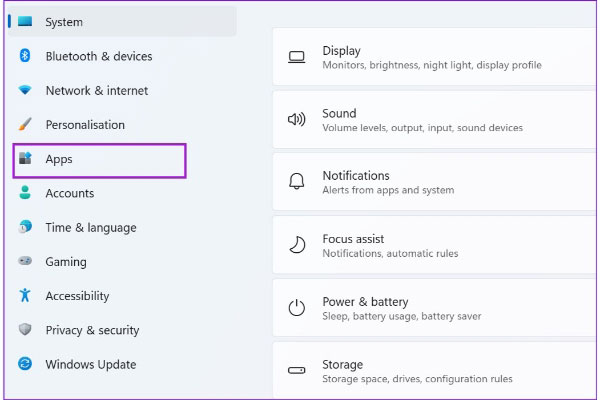
اکنون وارد قسمت Startup شوید.
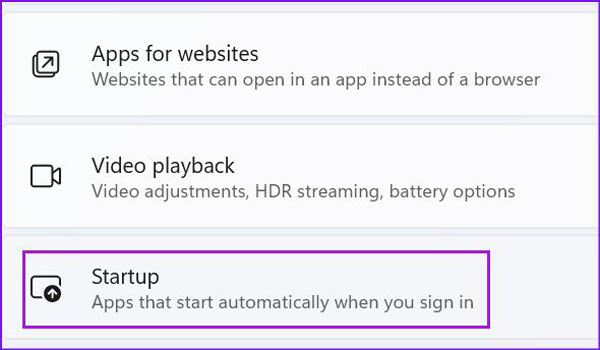
برنامه های این بخش را چک کرده و موارد غیرضروری را غیرفعال کنید.
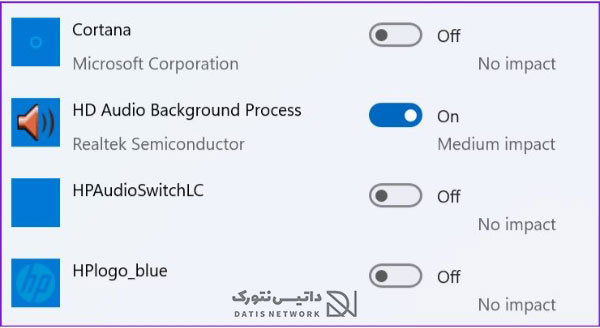
رفع مشکل لگ در ویندوز 11 با خالی کردن حافظه
کمبود حافظه نیز می تواند باعث کند شدن سیستم شود. شما باید حافظه خود را کمی خالی کنید.
برای این کار ابتدا کلید های Win + I را فشار دهید تا وارد تنظیمات شوید.
سپس بخش System را باز کرده و وارد قسمت Storage شوید.
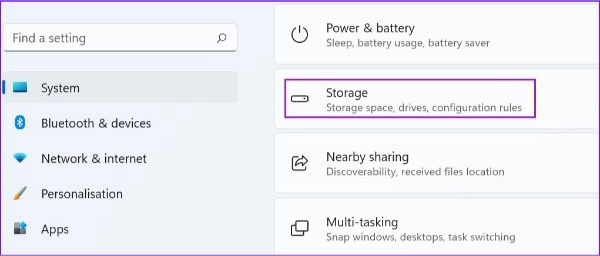
اکنون بخش Temporary files را چک کنید. این فایل ها را حذف کنید.
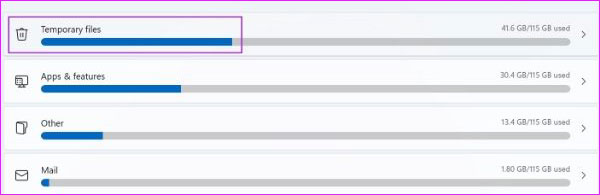
همچنین می توانید با کلیک روی Remove files فایل های موقتی را به صورت خودکار حذف کنید.
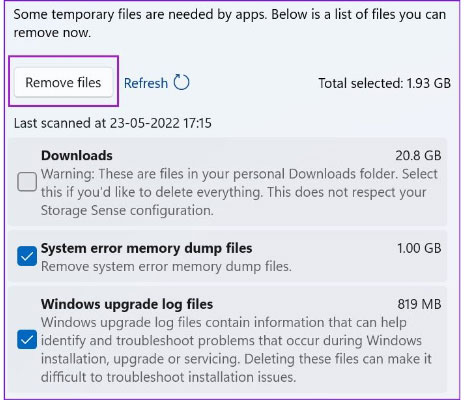
بررسی مشکل لگ در ویندوز 11 با اجرای SYSTEM DIAGNOSTICS
در صورتی که مشکل لگ سیستم شما سخت افزاری باشد، با اجرای ابزار SYSTEM DIAGNOSTICS می توانید آن را متوجه شوید.
هر برند برنامه خاص خود را دارد. ما در این جا برنامه لپ تاپ اچ پی را به عنوان مثال می آوریم:
ابتدا وارد HP Support Assistant شوید.

اکنون گزینه Run hardware diagnostics را انتخاب کنید.
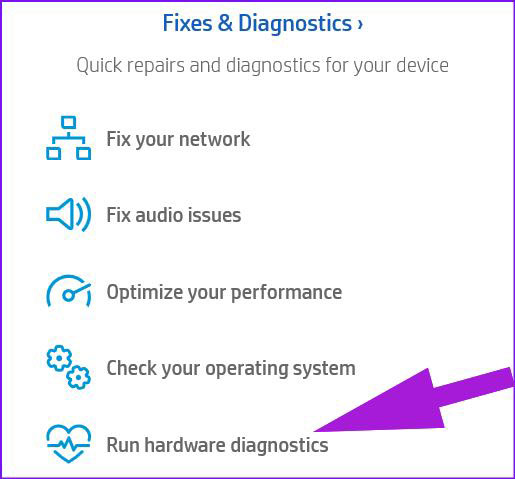
حالا از سمت چپ روی Component Tests کلیک کنید. سپس تیک تمامی بخش ها را بزنید و روی Run once بزنید.
صبر کنید تا اسکن انجام شود و مشکلات احتمالی به شما اعلام شود.
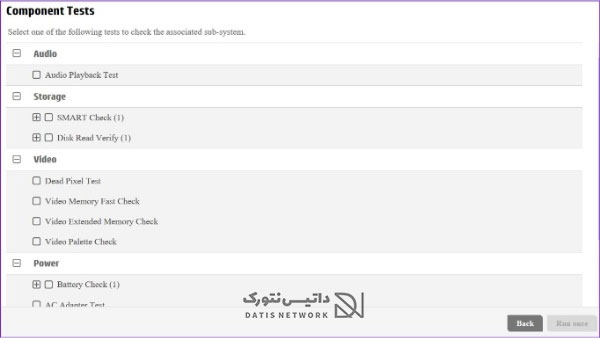
امیدواریم مقاله آموزش رفع مشکل لگ در ویندوز 11 برای شما مفید بوده باشد. داتیس نتورک را در شبکه های اجتماعی دنبال کنید.