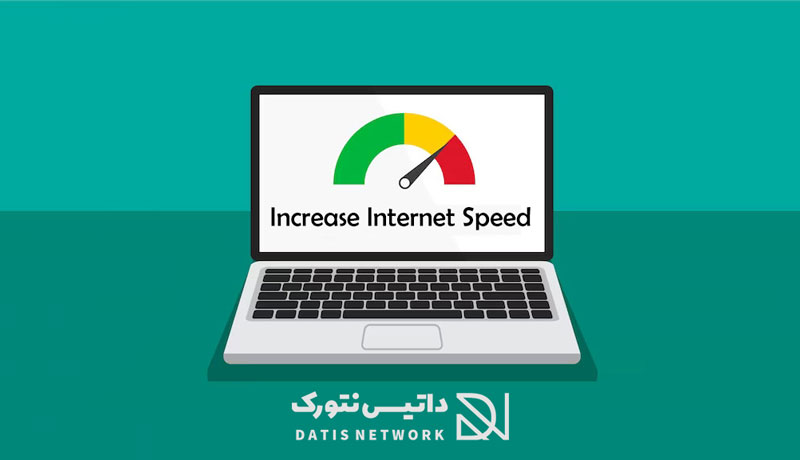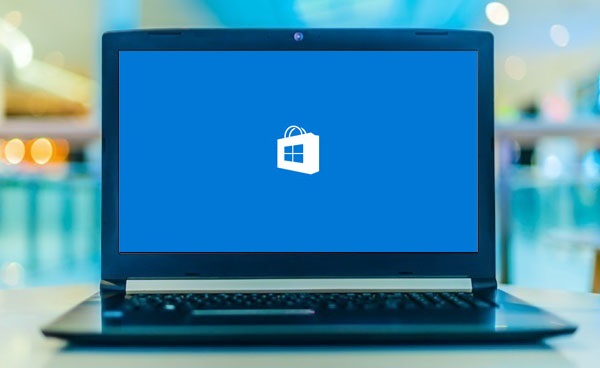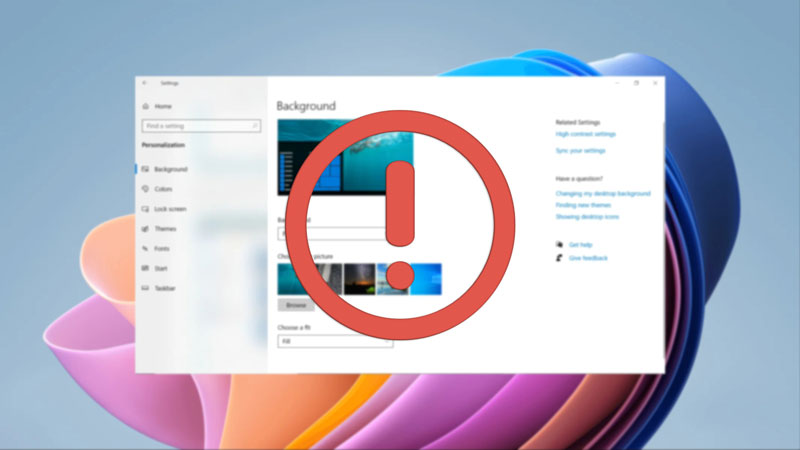چگونه مشکل نشناختن و کار نکردن کارت شبکه در ویندوز 11 را رفع کنیم؟ در این مقاله قصد داریم نحوه حل مشکل عدم شناسایی کارت شبکه در ویندوز 11 را به شما عزیزان آموزش دهیم. همراه داتیس نتورک باشید.

آموزش رفع مشکل نشناختن کارت شبکه در ویندوز 11
کارت شبکه قطعه ای می باشد که به مادربرد کامپیوتر متصل می شود و شما با استفاده از کابل اترنت می توانید به اینترنت متصل شوید. همچنین نوع دیگر این قطعه کارت شبکه وایرلس می باشد که به درگاه USB متصل می شود.
گاهی ممکن است کارت شبکه شما شناسایی نشود و نتوانید از آن برای اتصال به اینترنت استفاده کنید. چگونه باید این مشکل را برطرف کنید؟
مشکل کار نکردن قطعه شبکه می تواند بنا به دلایل مختلفی رخ دهد. اما نگران نباشید زیرا روش های کاربری بسیاری برای رفع آن وجود دارد.
اگر به دنبال راهی برای رفع مشکل عدم شناسایی قطعه شبکه در ویندوز 11 هستید، می توانید از روش های زیر استفاده کنید. در ادامه همراه داتیس نتورک باشید.
ری استارت کردن کامپیوتر
بسیاری از باگ ها و مشکلات با ری استارت کردن برطرف می شوند. برای رفع مشکل نشناختن کارت شبکه در ویندوز 11 نیز اولین کاری که باید انجام دهید این است که کامپیوتر خود را ری استارت کنید.
در صورتی که مشکل نرم افزاری باشد و به دلیل اختلال یا باگ های سیستم به وجود آمده باشد، می توانید با ریستارت کردن کامپیوتر خود، آن را برطرف کنید.
در صورتی که با ری استارت کردن، مشکل شما برطرف نشد، از روش های بعدی استفاده کنید.
رفع مشکل نشناختن کارت شبکه در ویندوز 11 با آپدیت درایور
ابتدا وارد Device Manager شوید. سپس روی فلش کنار Network adapters بزنید.
در منو باز شده روی کارت شبکه خود کلیک راست کنید. سپس از منو گزینه Update driver را انتخاب کنید.
در آخر گزینه Search automatically for updated driver software را انتخاب کنید. و درایور را آپدیت کنید.
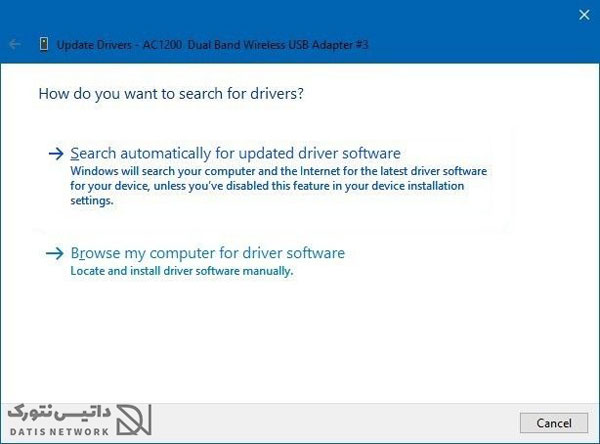
نکته: برای استفاده از این گزینه باید کامپیوتر خود را به اینترنت متصل کنید. برای این کار می توانید از مقاله آموزش اشتراک گذاری اینترنت گوشی با کامپیوتر از طریق کابل را مطالعه کنید.
رفع مشکل نشناختن کارت شبکه در ویندوز 11 با حذف و نصب درایور
برای حذف درایور، ابتدا وارد Device Manager شوید. سپس روی فلش کنار Network adapters کلیک کنید.
اکنون در منو باز شده روی کارت شبکه خود کلیک راست کرده و Uninstall device را انتخاب کنید.
تیک Delete the driver software for this device را انتخاب کنید و روی Uninstall بزنید.
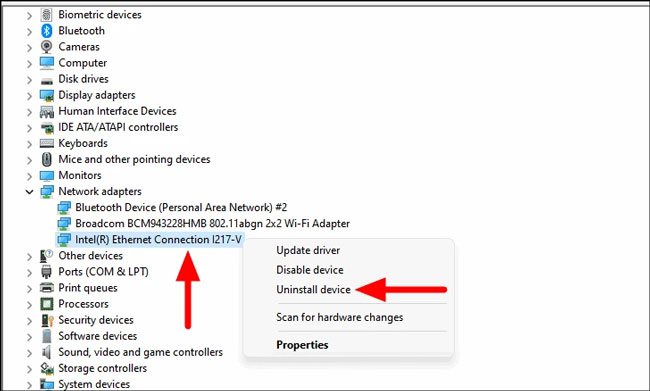
سیستم را ریستارت کنید، اکنون درایور را با استفاده از سیدی آن دوباره نصب کنید. اگر سیدی درایور خود را ندارید، کافی است با استفاده از دستگاه دیگری مدل کارت شبکه خود را جستجو کرده و درایور آن را دانلود کنید. سپس آن را به کامپیوتر خود انتقال داده و نصب کنید.
رفع مشکل نشناختن کارت شبکه در ویندوز 11 با ریست کردن DNS و پروتکل Winsock
ابتدا منو جستجو ویندوز را باز کنید. سپس عبارت CMD را جستجو کنید. در نتایج روی Command Prompt کلیک راست کرده و Run as administrator را انتخاب کنید.
اکنون پنجره خط فرمان برای شما باز می شود، دستور زیر را وارد کنید و روی Enter بزنید:
ipconfig /flushdns
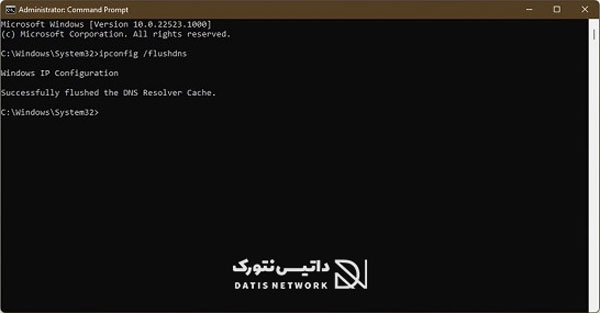
حالا پیامی مبنی بر موفقیت بودن حذف کش DNS دریافت خواهید کرد. اکنون دستور زیر را وارد کنید:
netsh Winsock reset
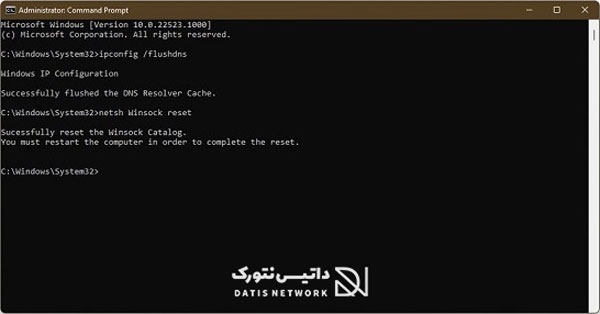
بعد از انجام این کار سیستم به طور خودکار پروتکل Winsock را ریست می کند. کامپیوتر را ری استارت کرده و کارت شبکه را تست کنید.
بررسی WWAN Auto Config
در صورتی که سرویس WWAN Auto Config اجرا نشده باشد، ممکن است با مشکل نشناختن کارت شبکه در ویندوز 11 مواجه شوید.
برای بررسی این سرویس در منو جستجو ویندوز عبارت Services را سرچ کرده و در نتایج روی آن کلیک کنید.
اکنون در پنجره باز شده سرویس WWAN Auto Config را پیدا کنید و بررسی کنید در قسمت Status عبارت Running نوشته شده باشد.
اگر این گونه نبود روی این سرویس دو بار کلیک کنید. سپس در پنجره باز شده روی دکمه Start بزنید.
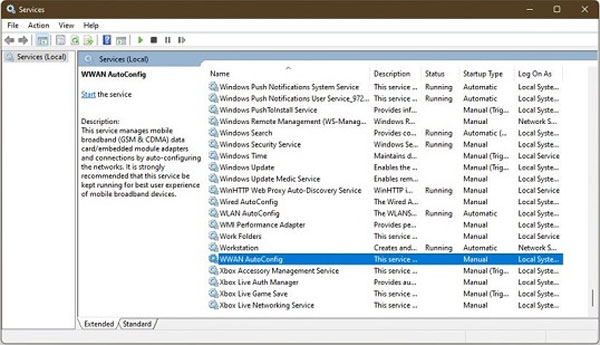
امیدواریم مقاله آموزش رفع مشکل نشناختن کارت شبکه در ویندوز 11 برای شما مفید بوده باشد. داتیس نتورک را در شبکه های اجتماعی دنبال کنید.