نحوه رفع مشکل یا ارور نصب نشدن NET Framework در ویندوز 11 و 10 و 8 و 7 بسیار ساده است. در این مقاله قصد داریم روش رفع خطا هنگام نصب نت فریم ورک در ویندوز 11 را به صورت تصویری به شما عزیزان آموزش دهیم. همراه داتیس نتورک باشید.

آموزش رفع مشکل ارور NET Framework در ویندوز 11
در برخی موارد ممکن است هنگام نصب یک برنامه از شما خواسته شود نرم افزار نت فریم ورک را نصب کنید. اما در صورت مواجه شدن با خطا هنگام نصب نت فریم ورک چه کاری باید انجام دهیم؟
برای نصب و اجرای برنامه های قدیمی در ویندوز 11 باید ابتدا برنامه NET Framework را در کامپیوتر خود نصب کنید. سپس می توانید از نرم افزار های قدیمی استفاده کنید.
گاهی بنا به دلایل مختلف ممکن است هنگام نصب NET Framework با خطا مواجه شوید و این برنامه نصب نشود. در این صورت چگونه باید مشکل را برطرف کنید؟
اگر به دنبال راهی برای رفع مشکل نت فریم ورک در ویندوز 11 هستید، می توانید از روش های زیر استفاده کنید. در ادامه همراه داتیس نتورک باشید.
استفاده از ابزار تعمیر نت فریم ورک
برنامه نت فریم ورک دارای یک ابزار مخصوص می باشد که برای تعمیر و رفع ارور NET Framework در ویندوز 11 می توانید از آن استفاده کنید.
ابتدا برنامه NET Framework Repair Tool را از فروشگاه مایکروسافت دریافت کرده و پس از اتمام دانلود آن را باز کنید.
مراحل نصب را انجام دهید و مراحل را به ترتیب طی کنید تا مشکل شما برطرف شود.
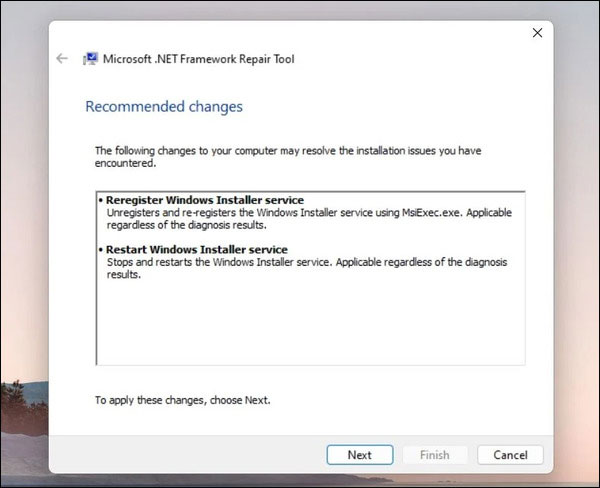
پس از پایان فرایند و اتمام نصب، سیستم خود را ری استارت کنید.
رفع ارور NET Framework در ویندوز 11 با اسکن SFC
ابتدا وارد Command Prompt شوید. برای باز کردن خط فرمان کافی است نوار جستجو را باز کرده و عبارت CMD را وارد کنید، سپس در نتایح روی آن کلیک کنید تا باز شود.
پس از بازشدن پنجره خط فرمان، دستور زیر را وارد کرده و روی Enter بزنید:
sfc /scannow
صبر کنید تا فرایند اسکن به پایان برسد، سپس دوباره برنامه نت فریم ورک را نصب کنید.
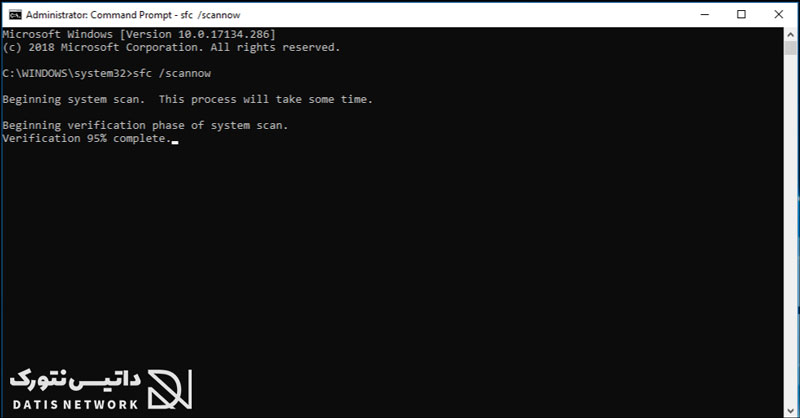
استفاده از DISM
یکی دیگر از راه های رفع ارور NET Framework در ویندوز 11 استفاده از دستور DISM می باشد.
ابتدا سی دی ویندوز یا فلش بوتیبل را به کامپیوتر متصل کنید.
اکنون خط فرمان یا CMD را باز کنید، سپس دستور زیر را وارد کنید:
dism.exe /online /enable-feature /featurename:NetFX3 /Source:d:\sources\sxs /LimitAccess
نکته: به جای D، نام درایوی که ویندوز بوت شده در آن قرار دارد را وارد کنید.
رفع ارور NET Framework در ویندوز 11 با نصب دستی
ابتدا کلید های ترکیبی Win + R را هم زمان فشار دهید، سپس در پنجره باز شده عبارت appwiz.cpl را قرار دهید و روی OK بزنید.
اکنون صفحه Programs & Features باز می شود، در منو سمت چپ صفحه روی Turn Windows features on or off کلیک کنید.
حالا وارد پنجره جدیدی می شوید، تیک .NET Framework 4.8 Advanced Services را بزنید. سپس OK را انتخاب کنید.
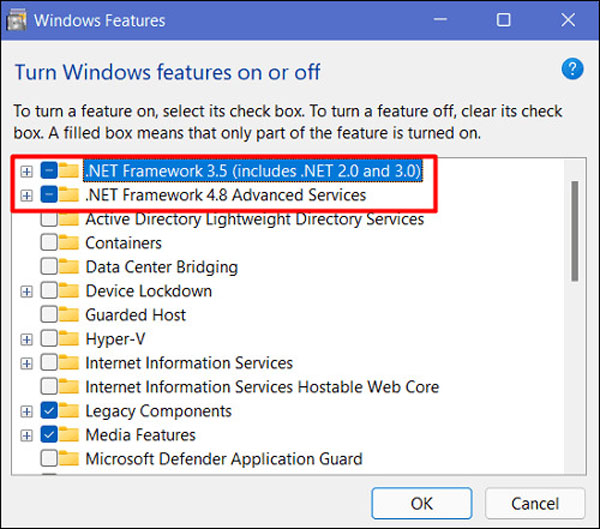
حالا اگر آپدیتی وجود داشته باشد می توانید با طی کردن مراحل، آن را نصب کنید و مشکل را برطرف کنید.
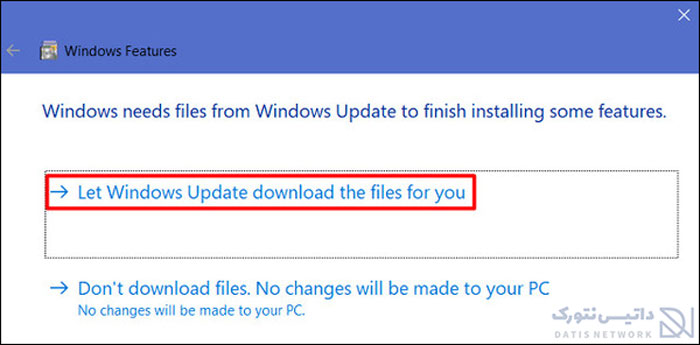
هنگامی که پیام Windows completed the requested changes را دریافت کردید، پنجره ها را ببندید و سیستم را ری استارت کنید، سپس دوباره مشکل را بررسی کنید.
آپدیت ویندوز
بروزرسانی یکی دیگر از راه هایی می باشد که می توانید برای رفع ارور NET Framework در ویندوز 11 استفاده کنید.
کافی است ابتدا تنظیمات (Settings) را باز کنید. برای این کار کلید های Win + I را هم زمان فشار دهید.
سپس وارد بخش Windows update شوید و روی دکمه Check for updates کلیک کنید.
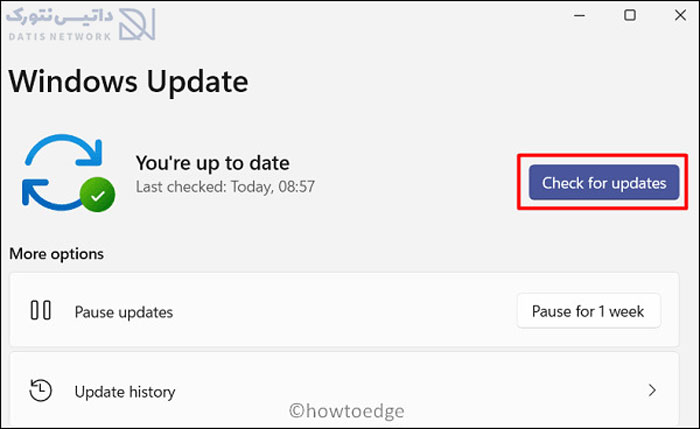
حالا کمی منتظر بمانید، اگر آپدیتی وجود داشته باشد به شما نمایش داده می شود. سپس می توانید آن را دانلود کرده و نصب کنید.
امیدواریم مقاله آموزش رفع ارور NET Framework در ویندوز 11 برای شما مفید بوده باشد. داتیس نتورک را در شبکه های اجتماعی دنبال کنید.








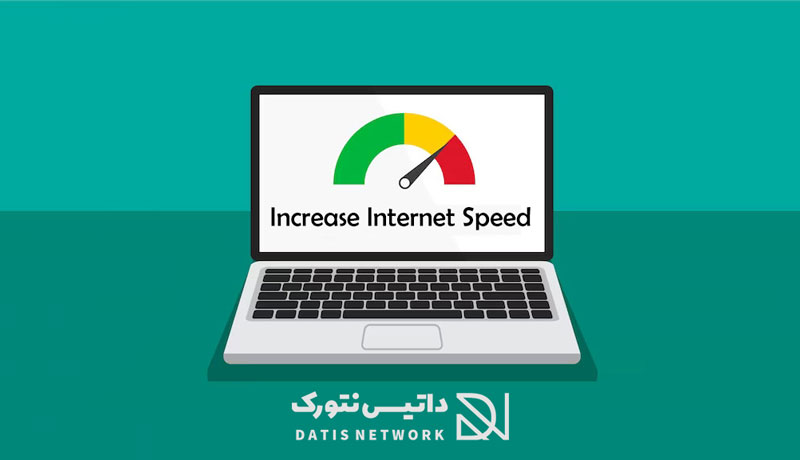

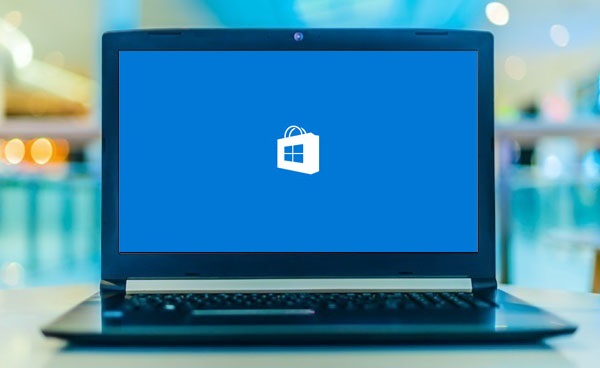
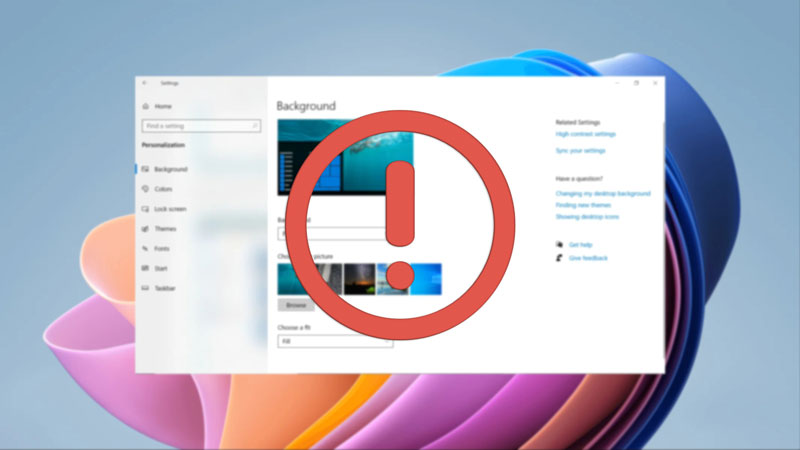
ممنون از مقاله کاملتون