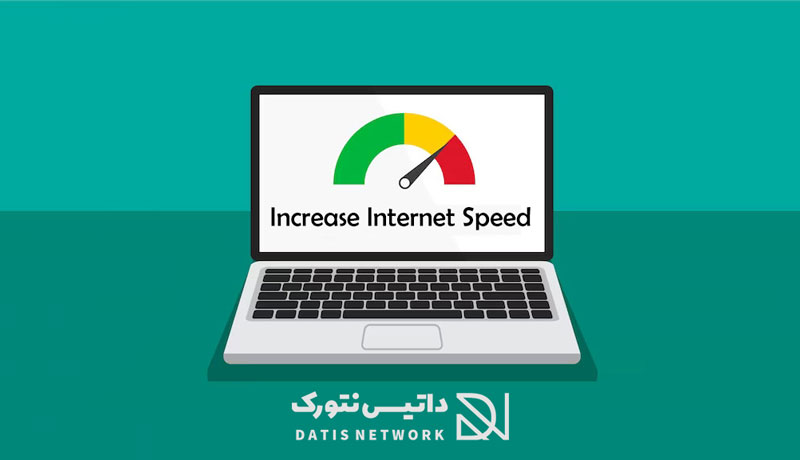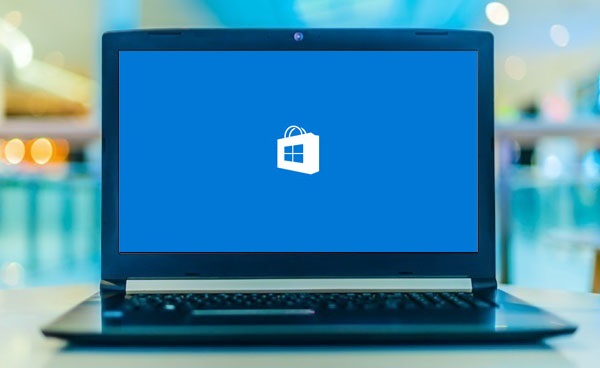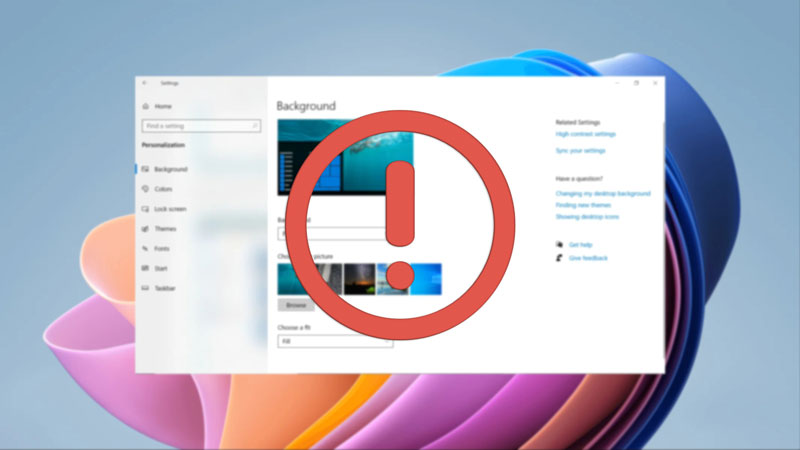چگونه در پنجره کاوشگر فایل تب اضافه کنیم؟ در این مقاله قصد داریم نحوه فعال سازی و افزودن تب به فایل اکسپلور ویندوز 11 را به شما عزیزان آموزش دهیم. همراه داتیس نتورک باشید.
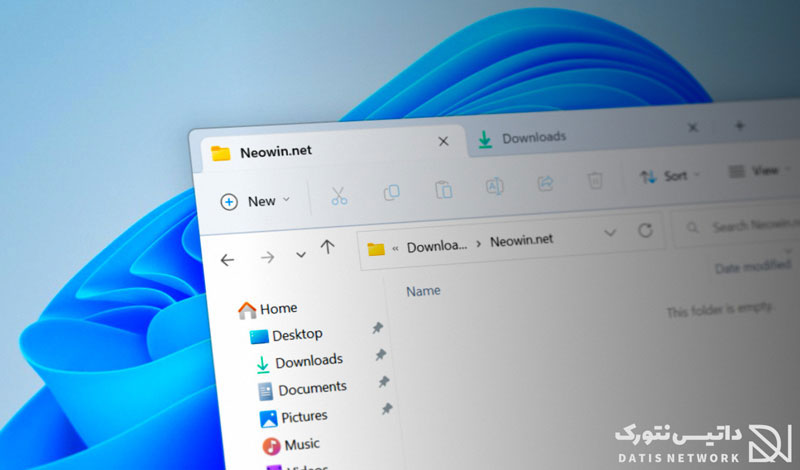
آموزش افزودن تب به فایل اکسپلور ویندوز 11
ویندوز 11 جدیدترین نسخه سیستم عامل ویندوز می باشد که توسط شرکت مایکروسافت ارائه شده است. این نسخه دارای قابلیت های جدیدی نسبت به نسخه های قبلی می باشد.
یکی از ویژگی های کاربردی که به تازگی به ویندوز 11 اضافه شده است امکان استفاده از تب در پنجره فایل اکسپلور می باشد.
با استفاده از این قابلیت دیگری نیازی نیست پنجره های بسیاری باز کنید، بلکه مانند مرورگر ها، پوشه هایی که باز می کنید در یک تب جدید ایجاد می شوند.
این گونه دسترسی به گوشه ها ساده تر است و دیگر نیازی نیست چند صفحه مختلف از کاوشگر فایل را باز داشته باشید، بلکه می توانید پوشه های مختلف را در یک پنجره باز کنید.
اگر به دنبال راهی برای فعال سازی تب در کاوشگر فایل Windows 11 هستید، می توانید از روش های زیر استفاده کنید. در ادامه همراه داتیس نتورک باشید.
روش اول افزودن تب به فایل اکسپلور ویندوز 11
برای افزودن تب به فایل اکسپلور ویندوز 11 ابتدا باید آخنرین نسخه منتشر شده از سیستم عامل خود را دریافت کنید.
ابتدا کلید های ترکیبی Win + I را هم زمان فشار دهید تا وارد تنظیمات شوید. بخش Windows Update را باز کرده و روی Check for update بزنید.
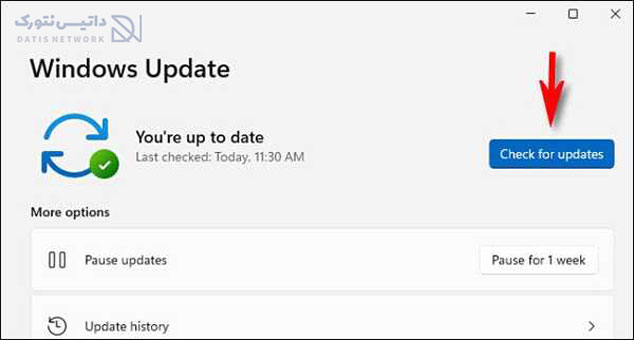
در صورتی که نسخه جدید موجود باشد، به شما نمایش داده می شود و با کلیک روی Install Now می توانید آن را دریافت کنید.
پس از بروزرسانی ویندوز، فایل اکسپلور را باز کنید. اکنون مشاهده می کنید که این پنجره مشابه با مرورگر های وب امکان استفاده از تب را اضافه کرده است.
با کلیک روی آیکون + در بالای صفحه می توانید تب جدید ایجاد کنید. همچنین با کلیک راست روی یک پوشه و انتخاب Open in new tab، می توانید پوشه را در تب جدید باز کنید.
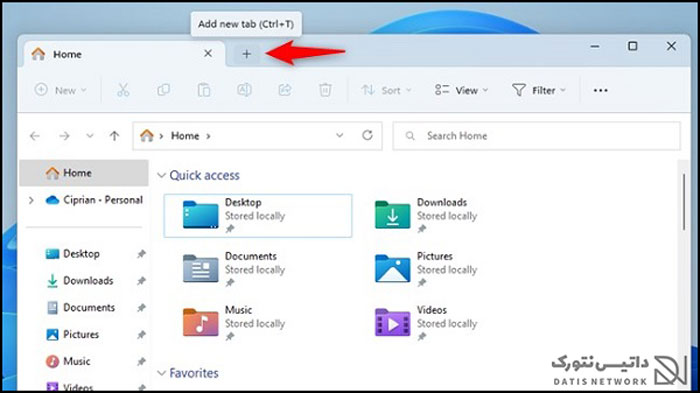
روش دوم برای فعال سازی تب
در صورتی که آپدیت ویندوز ویژگی تب را برای شما فعال نکرده است، برای افزودن تب به فایل اکسپلور ویندوز 11، باید از روش زیر به صورت دستی این قابلیت را اضافه کنید.
ابتدا وارد لینک زیر شوید و ابزار ViveTool را دریافت کنید:
https://github.com/thebookisclosed/ViVe/releases
پس از دریافت فایل با فرمت ZIP، روی آن راست کلیک کرده و Extract All را انتخاب کنید. روی پوشه استخراج شده کلیک راست کنید و Copy as path را انتخاب کنید.
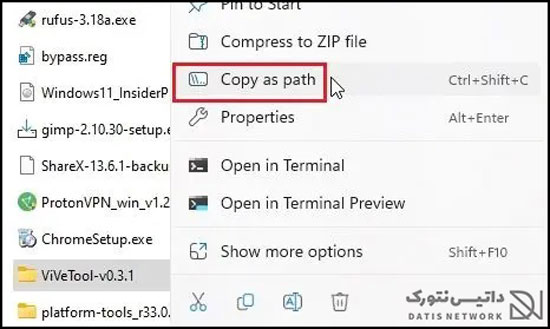
اکنون در نوار جستجو عبارت Command Prompt را جستجو کنید. در نتایج این ابزار به شما نمایش داده می شود. در سمت راست پنجره روی Run as Administrator بزنید.
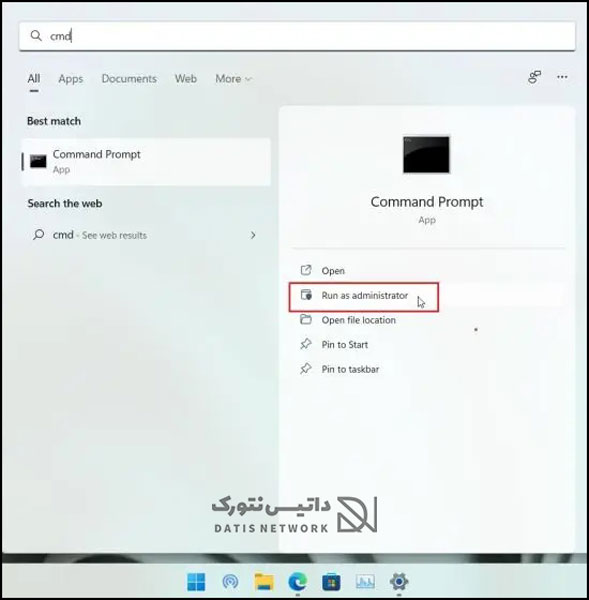
پس از باز شدن خط فرمان، آدرسی که کپی کرده بودید را وارد کنید و روی Enter کلیک کنید.
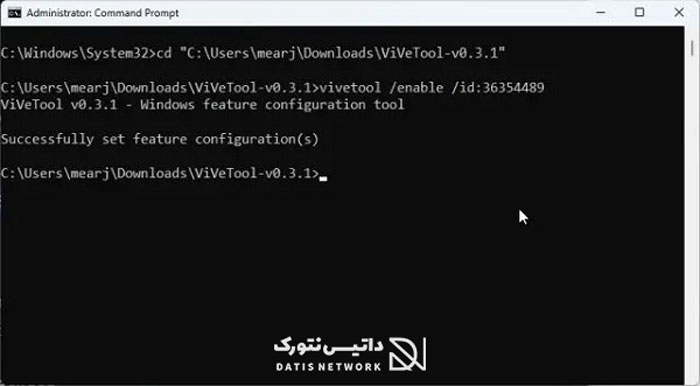
اکنون هر کدام از دستور های زیر را به صورت جدا وارد کرده و روی Enter بزنید.
vivetool /enable /id:36354489 vivetool /enable /id:37634385 vivetool /enable /id:39145991
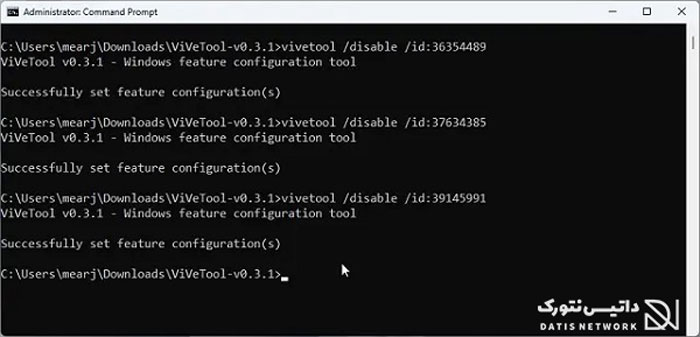
امیدواریم مقاله آموزش افزودن تب به فایل اکسپلور ویندوز 11 برای شما مفید بوده باشد. داتیس نتورک را در شبکه های اجتماعی دنبال کنید.