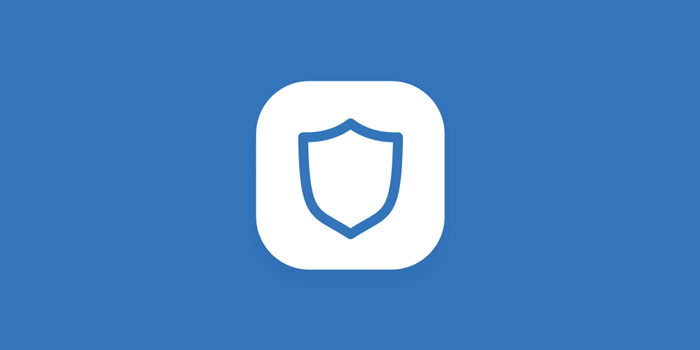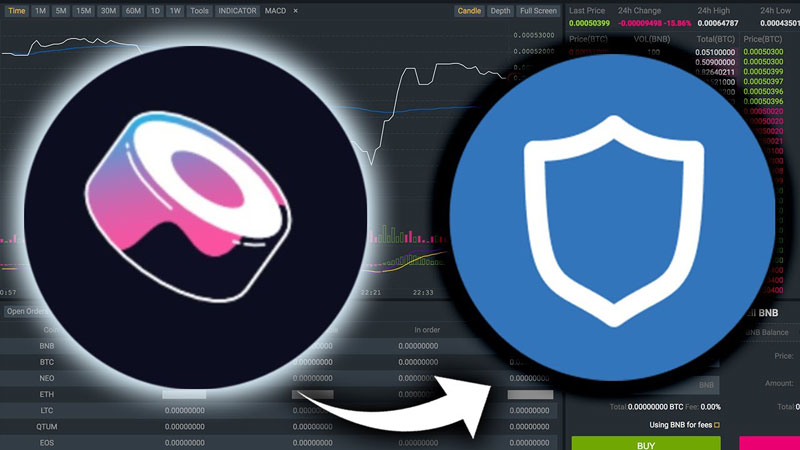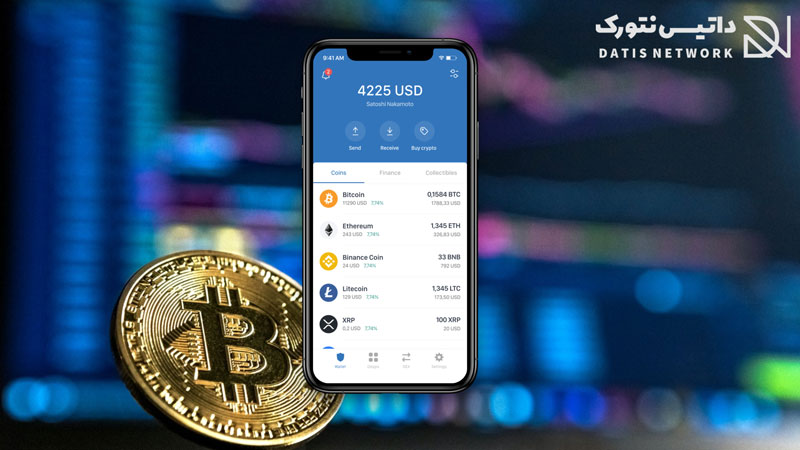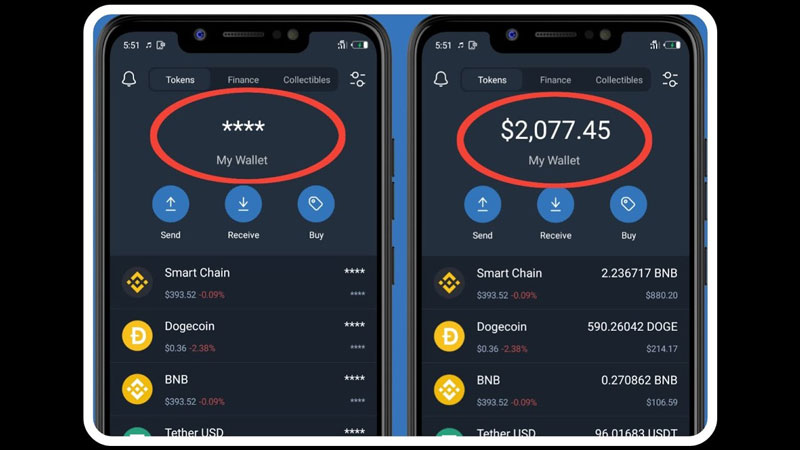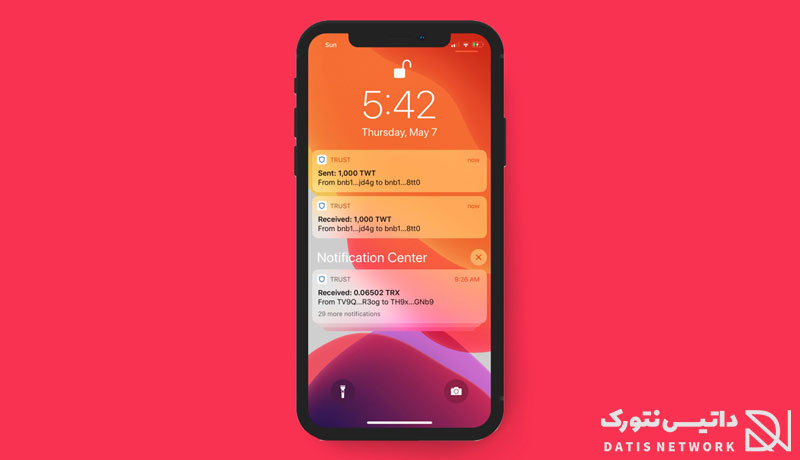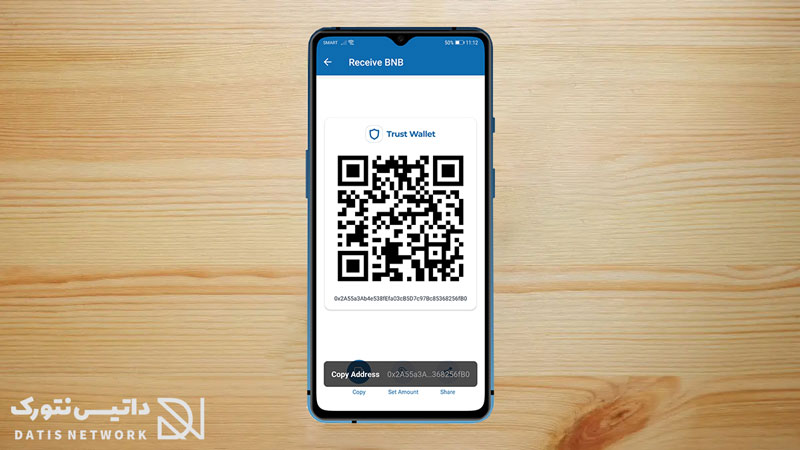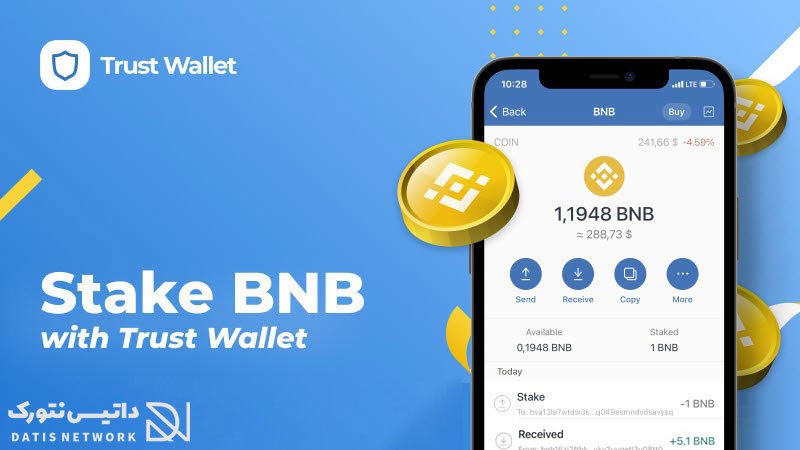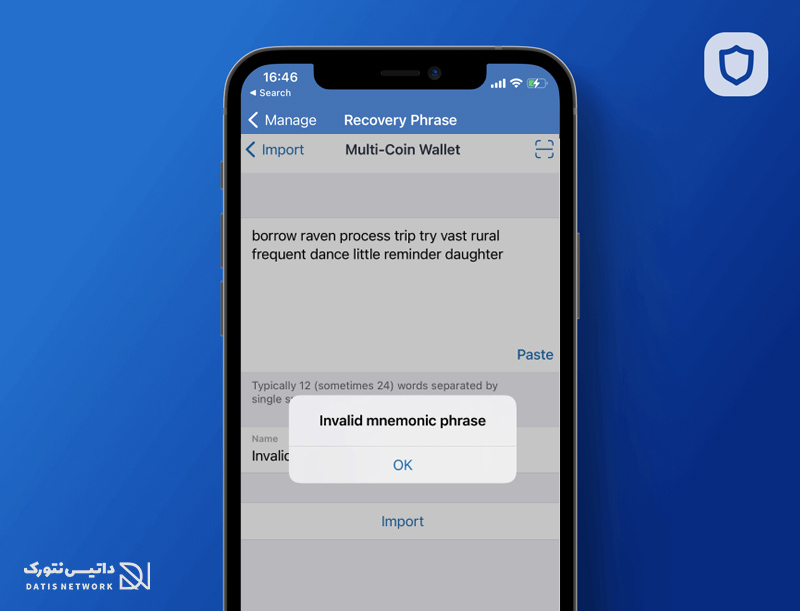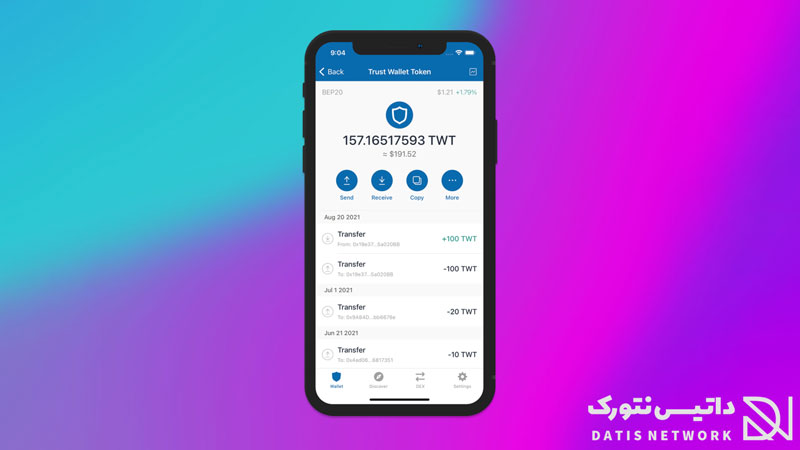اتصال تراست ولت به متامسک و متامسک به تراست والت امکان پذیر است، در این مقاله قصد داریم نحوه متصل کردن کیف پول تراست والت (Trust Wallet) و متامسک (Metamask) به یکدیگر را به صورت تصویری به شما عزیزان آموزش خواهیم داد. در ادامه همراه داتیس نتورک باشید.

آموزش اتصال تراست ولت و متامسک به یکدیگر
تراست والت یا Trust Wallet یکی از بهترین کیف پول های کریپتوکارنسی و اتریوم است که برای نگه داری و ارسال و دریافت کوین و توکن های BEP2 و ERC20 و ERC721 کاربرد دارد و مثلا می توانیم بیت کوین و بایننس کوین و بیت کوین کش و … را در آن نگه داری کنیم.
کیف پول تراست والت از نظر امنیت یکی از برترین و مطمئن ترین Wallet های دنیای کریپتو است.
کیف پول متامسک یا MetaMask را می توان در به صورت افزونه مرورگر کروم و فایرفاکس یا به صورت اپلیکیشن در سیستم عامل های iOS و Android استفاده کرد.
بسیاری از کاربران در بخش پشتیبانی داتیس نتورک سوالاتی درباره نحوه اتصال کیف پول تراست والت (Trust Wallet) و متامسک (Metamask) به یکدیگر را مطرح کرده اند به همین دلیل تصمیم گرفتیم در یک مقاله به صورت تصویری نحوه متصل کردن این دو ولت را به شما عزیزان آموزش خواهیم داد. در ادامه همراه داتیس نتورک باشید.
چگونه کیف پول Metamask را به Trust Wallet متصل کنیم؟
مطمئن شوید که هر دو کیف پول را نصب داشته باشید و همه چیز آماده باشد.
سپس کافیست مراحل زیر را با دقت انجام دهید:
گام 1: دریافت آدرس ETH در متامسک
برای شروع، به کلید عمومی یا آدرس اتریوم کیف پول MetaMask نیاز داریم، بعداً از آن استفاده خواهیم کرد تا مطمئن شویم که روند انتقال را به درستی انجام داده ایم.
برای اینکار، کیف پول MetaMask خود را باز کنید، روی سه خط در سمت چپ بالا ضربه بزنید و سپس روی گزینه “Add funds” کلیک کنید. گام بعدی این است که روی QR Code ضربه بزنید و آدرس ETH خود را یادداشت کنید. در صورت امکان اسکرین شات بگیرید.
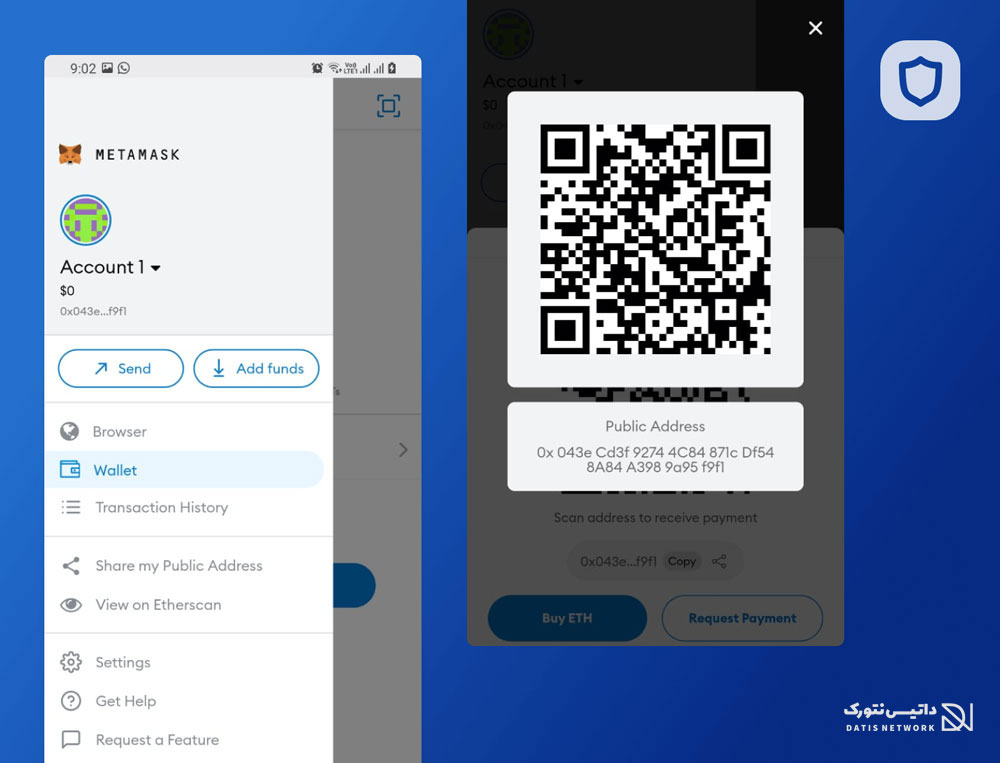
گام 2: Recovery Phrase را دریافت کنید
برای دریافت عبارات بازیابی، روی سه خط در بالا سمت چپ کلیک کنید، سپس ضربه بزنید و سپس روی “Settings” در پایین ضربه بزنید.
در مرحله بعد، روی “Security & Privacy” ضربه بزنید و سپس روی “Reveal Secret Recovery Phrase” ضربه بزنید.
به یاد داشته باشید، گرفتن اسکرین شات از عبارت بازیابی توصیه نمی شود. عبارت بازیابی خود را روی یک تکه کاغذ یادداشت کنید و به خاطر داشته باشید که پس از اتمام کار، آن را به طور ایمن ذخیره کنید.
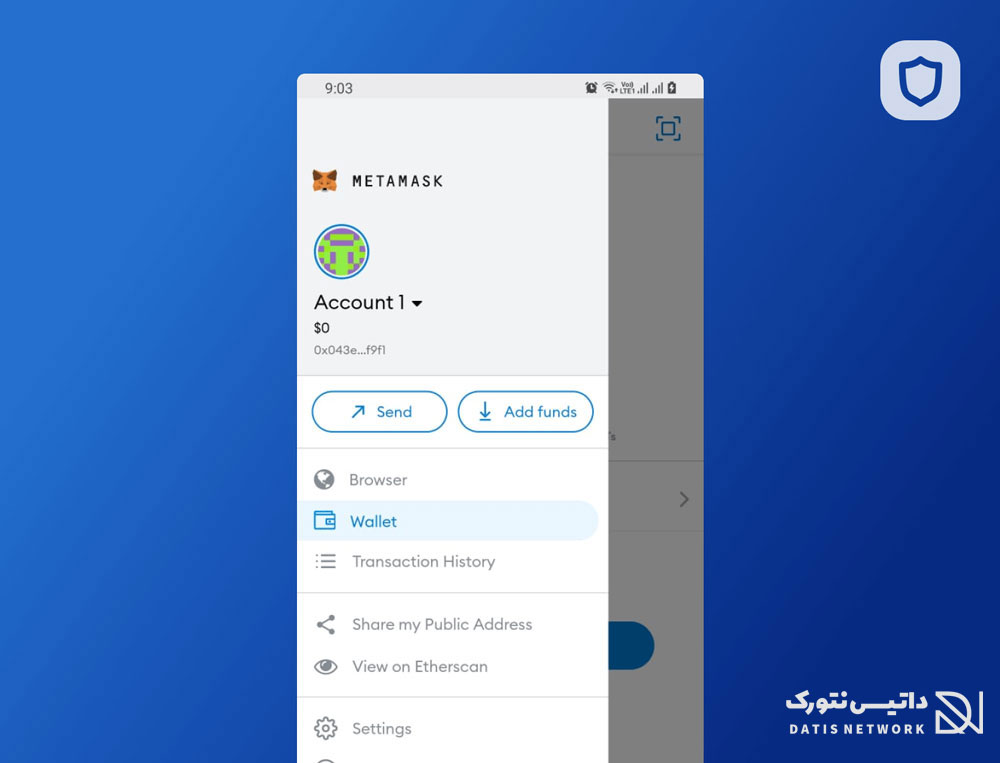
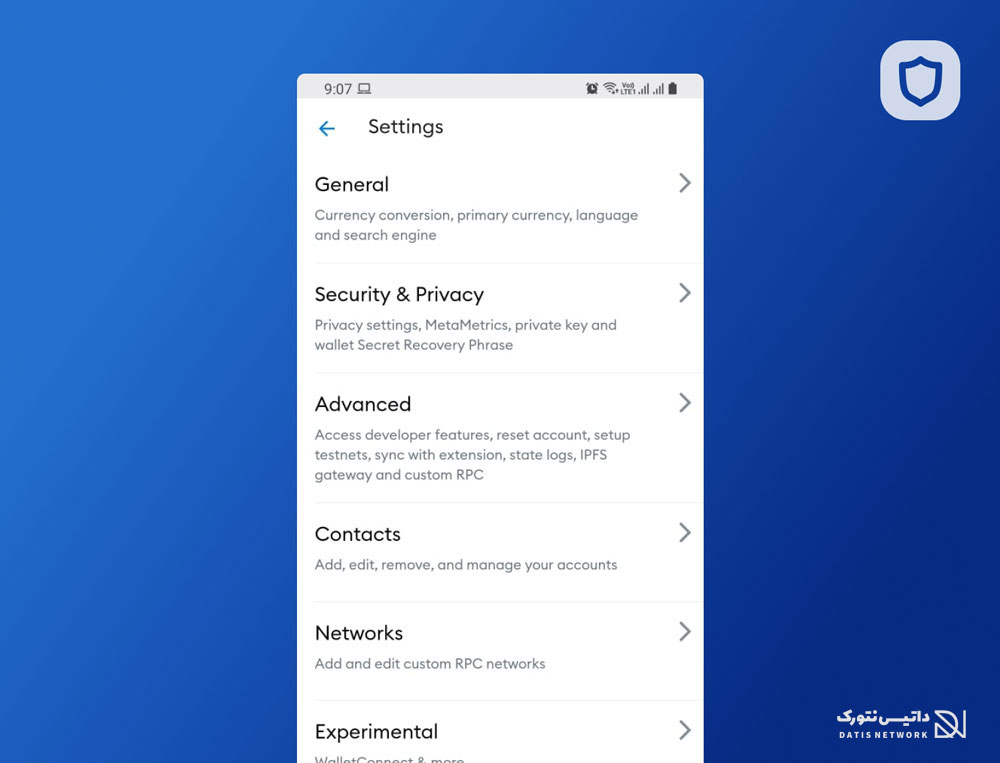
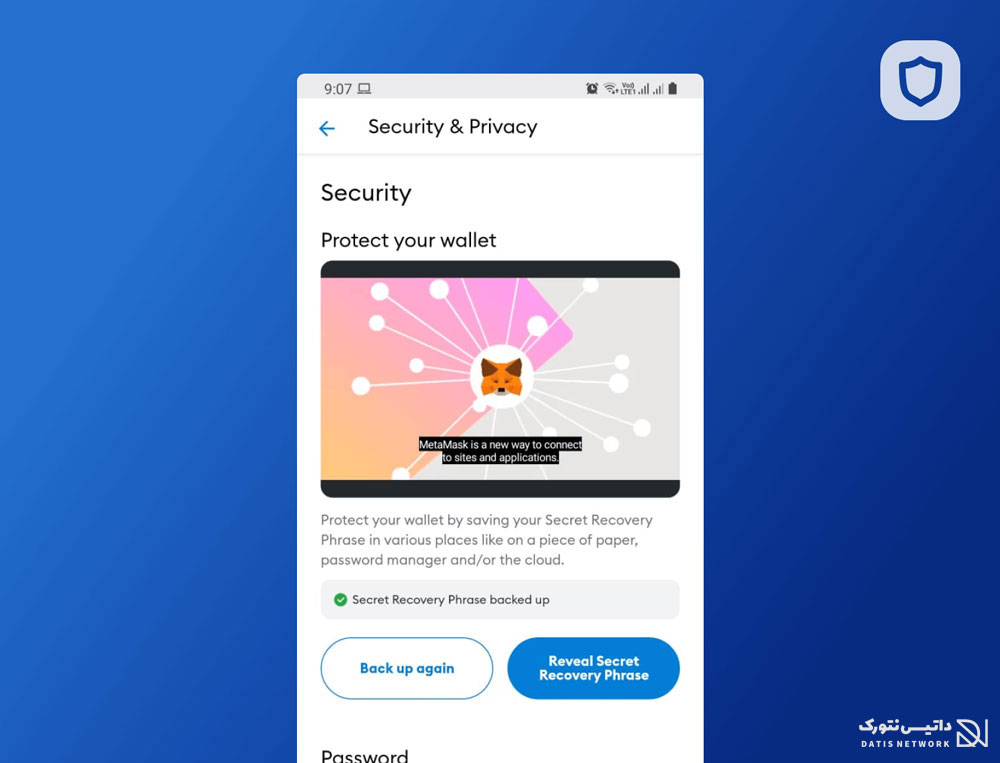
گام 3: به بخش Import کیف پول بروید
به کیف پول Trust Wallet خود بروید و روی “Settings” در سمت راست پایین صفحه نمایش خود ضربه بزنید.
در صفحه «Settings»، روی «Wallets» کلیک کنید، سپس روی علامت «+» که در سمت راست بالای صفحه وجود دارد ضربه بزنید. گزینه ای برای «Create a New Wallet» یا «I already have a wallet» خواهید داشت.
روی «I already have a wallet» ضربه بزنید و سپس «Ethereum» را انتخاب کنید. میتوانید به صفحه import دسترسی پیدا کنید و سپس روی «Ethereum» کلیک کنید.
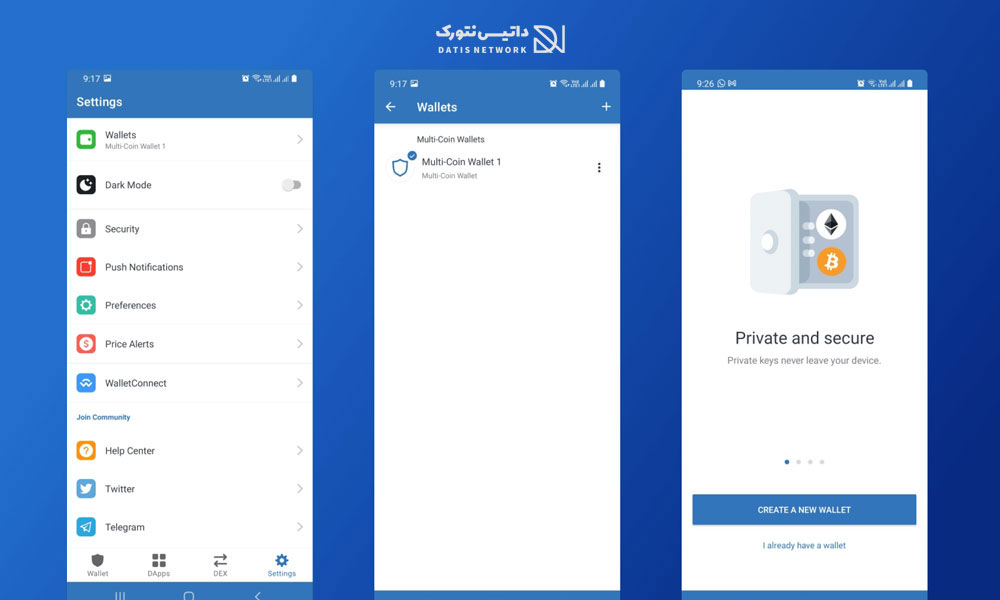
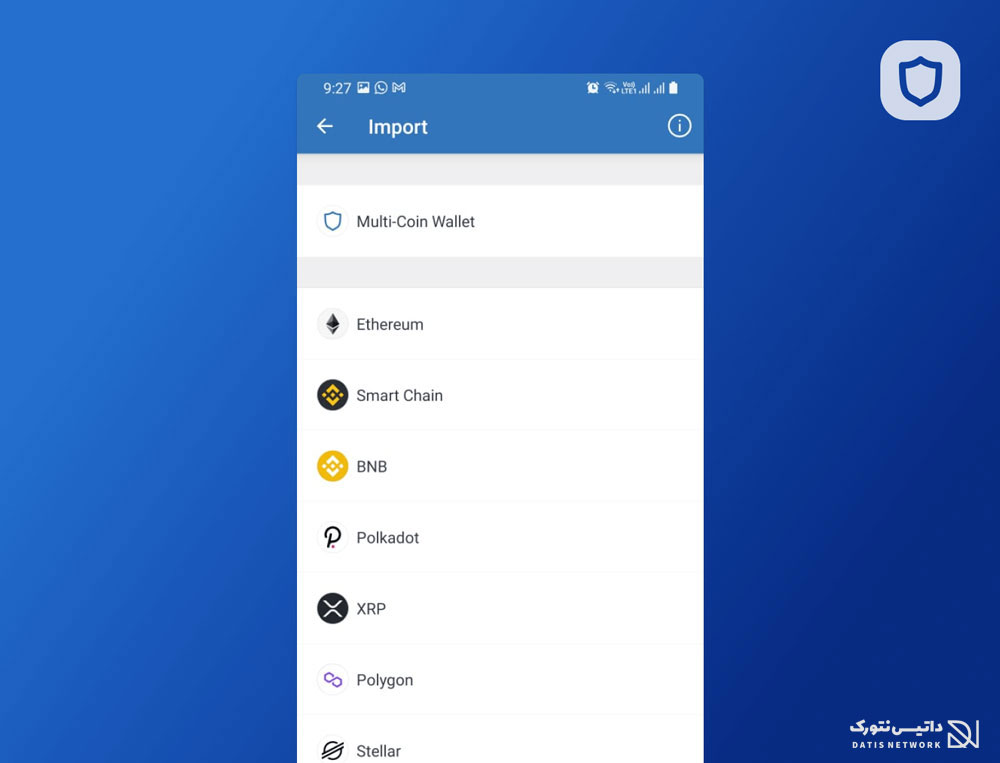
گام 4: عبارات بازیابی را وارد کنید
برای تشخیص آسان کیف پول خود، نامی را تایپ کنید که بتوانید به راحتی آن را در کادر متنی “Name” تشخیص دهید و سپس عبارت بازیابی دوازده کلمه ای را که یادداشت کرده اید را وارد کنید.
یا اگر کد QR دارید، میتوانید اسکن کنید. پس از انجام دو مرحله، روی “Import” کلیک کنید.
گام 5: تایید موفقیت انتقال
پس از انجام فرآیند Import ، یک کادر متنی ظاهر می شود که تأیید می کند که انتقال و اتصال کیف پول متامسک به تراست ولت شما با موفقیت انجام شده است.
برای دسترسی به کیف پول، روی «Settings» و سپس «Wallets» کلیک کنید.
در زیر «Multi-Coin Wallets» کیف پولی را با نامی که در مرحله 4 بالا با آن ذخیره کرده بودید، خواهید دید.
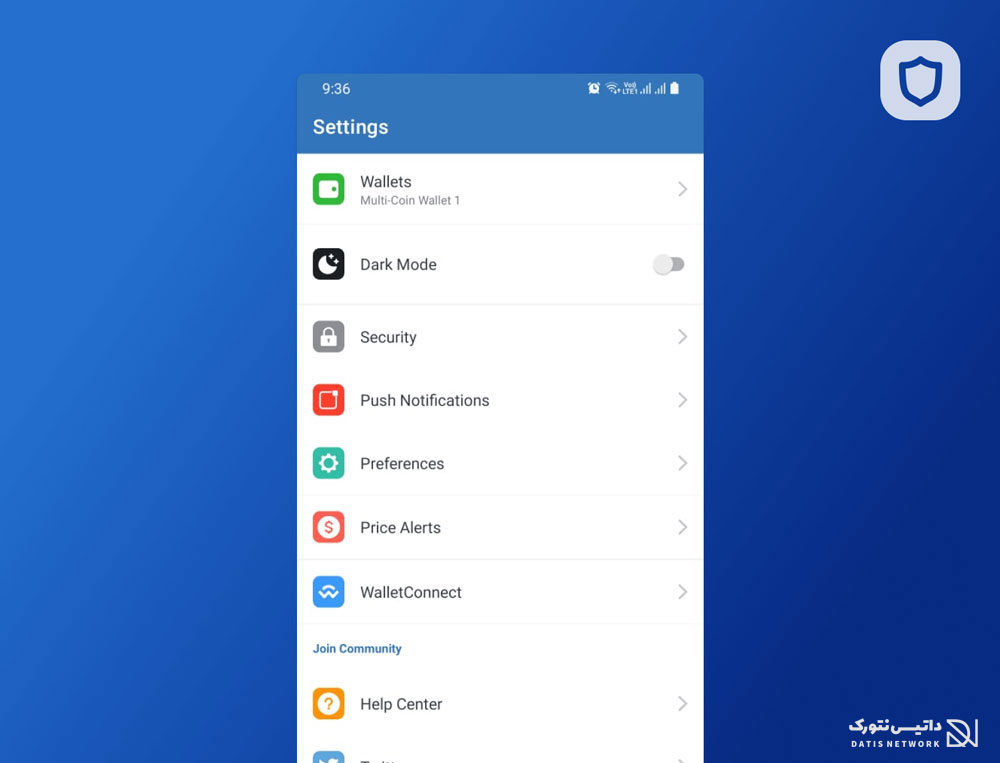
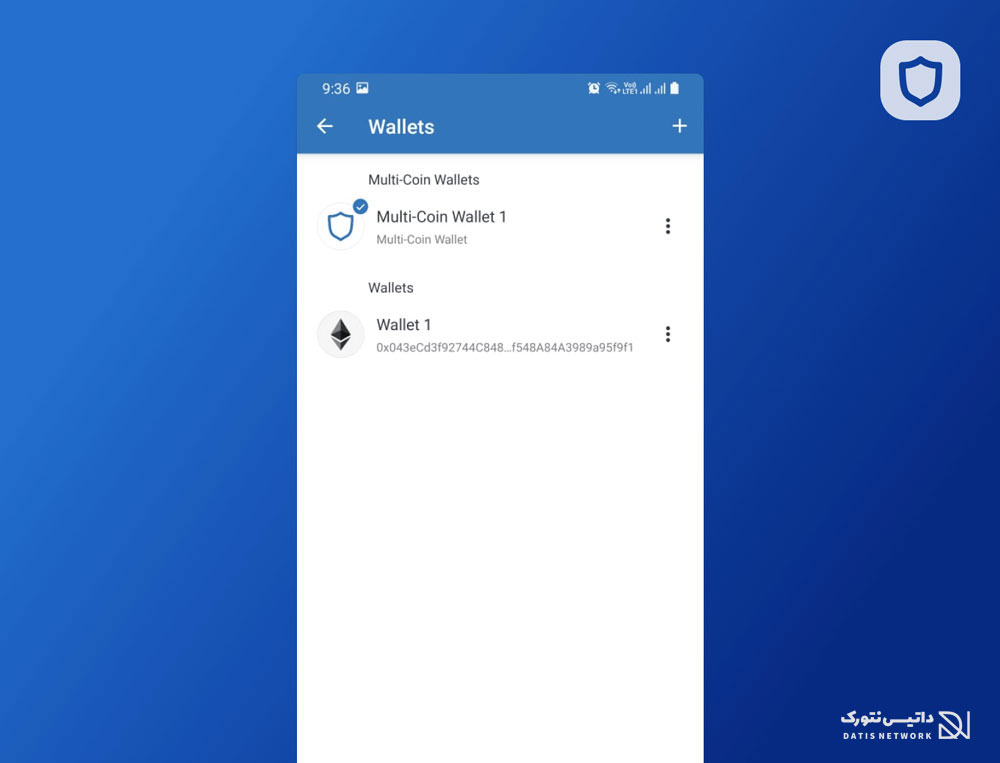
همچنین می توانید از آدرس ETH که در مرحله 1 نوشته بودید برای تأیید موفقیت آمیز بودن انتقال استفاده کنید.
در حالی که MetaMask عمدتا به عنوان کیف پول اتریوم شناخته می شود، به کاربران اجازه می دهد تا کیف پول هایی را برای زنجیره های دیگر مانند بایننس Smart Chain، Polygon و RSK تنظیم کنند.
اگر کیف پول هایی برای چندین بلاک چین در MetaMask ایجاد کرده اید، می توانید همه آنها را به Trust Wallet وارد کنید.
برای انجام این کار، همان مراحل بالا را دنبال میکنید، با این تفاوت که به جای اتریوم، روی «Multi-Coin Wallets» در بخش «Wallets» در «تنظیمات» کلیک میکنید. سپس، عبارت بازیابی خود را کلید بزنید یا کد QR را اسکن کنید (اگر دارید) و روی import کلیک کنید.
آموزش اتصال تراست ولت به متامسک
ابتدا لازم است متامسک را روی مرورگر گوگل کروم خود نصب کنید و تراست والت نیز در گوشی شما در وضعیت آماده باشد.
ابتدا روی آیکون متامسک در بالا سمت راست مرورگر کلیک کنید، در صفحه باز شده گزینه Import using secret recovery phrases را انتخاب کنید.
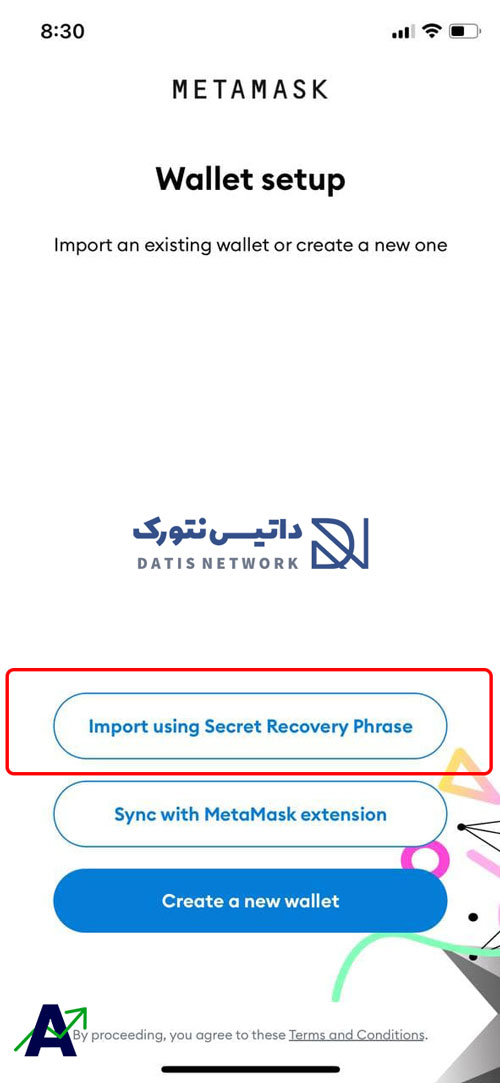
سپس باید عبارت بازیابی کیف پول تراست خود را در کادر مشخص شده در تصویر زیر وارد می کنیم و در نهایت با تنظیم یک رمز عبور، کیف پول تراست ولت را به متامسک متصل کنیم.
در نهایت روی Import بزنید.
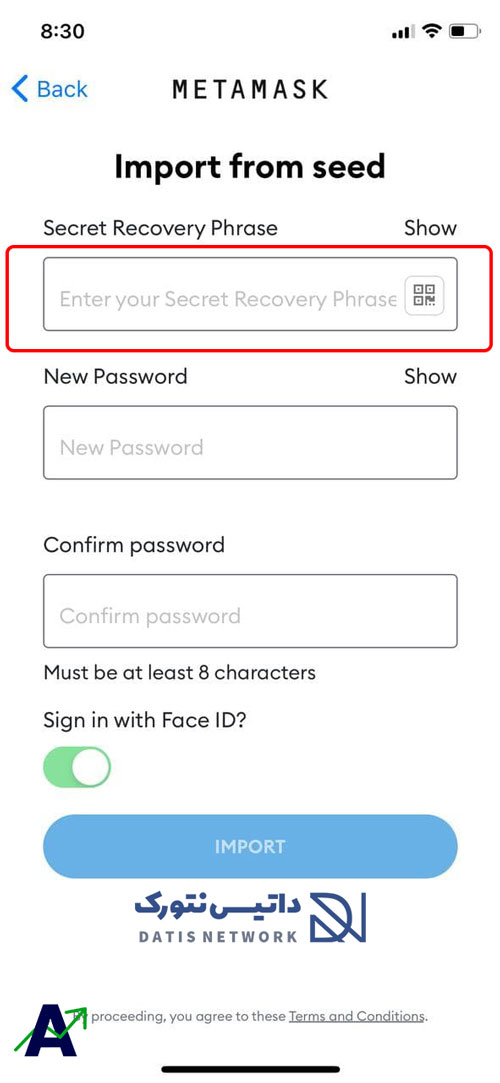
عبارات بازیابی تراست والت را از کجا پیدا کنیم؟
برای مشاهده عبارت بازیابی در کیف پول تراست، ابتدا گزینه Setting را انتخاب می کنیم و گزینه Wallets را برای نمایش کیف پول ها انتخاب می کنیم.
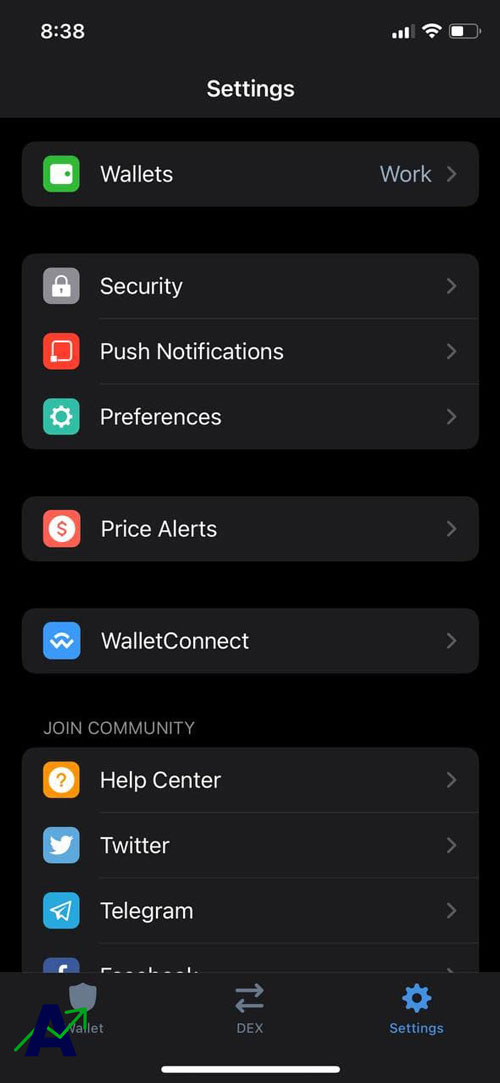
پس از آن علامت آبی کنار کیف پول را انتخاب می کنیم تا گزینه Show Recovery Phrase برای ما نمایش داده شود.
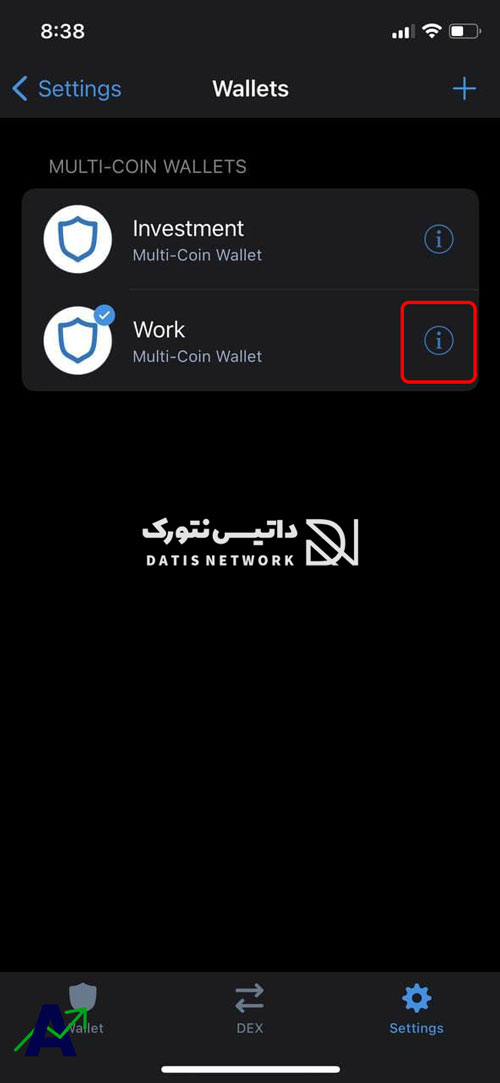
در نهایت برای وارد شدن روی آن کلیک میکنیم و با کلیک روی I understand the risks عبارت بازیابی را مشاهده و آن را کپی می کنیم.
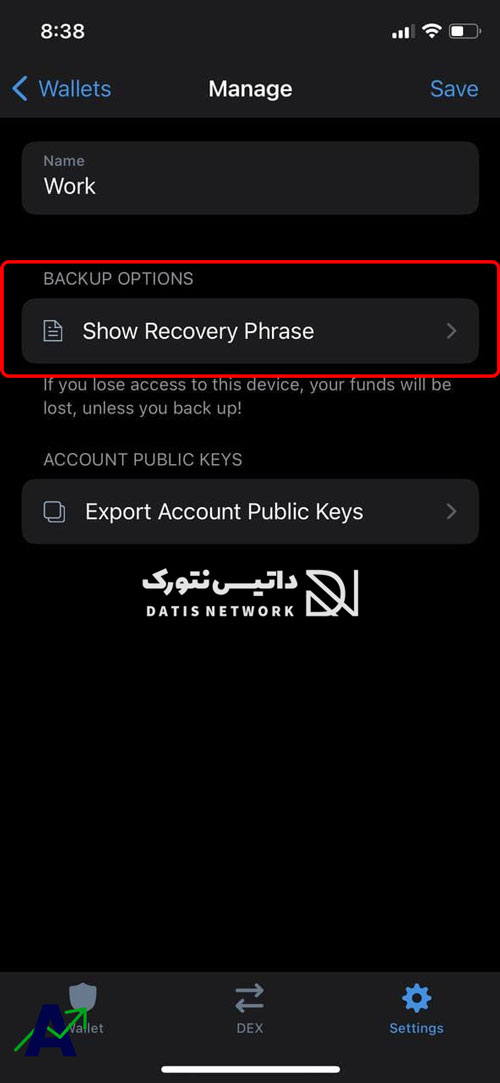
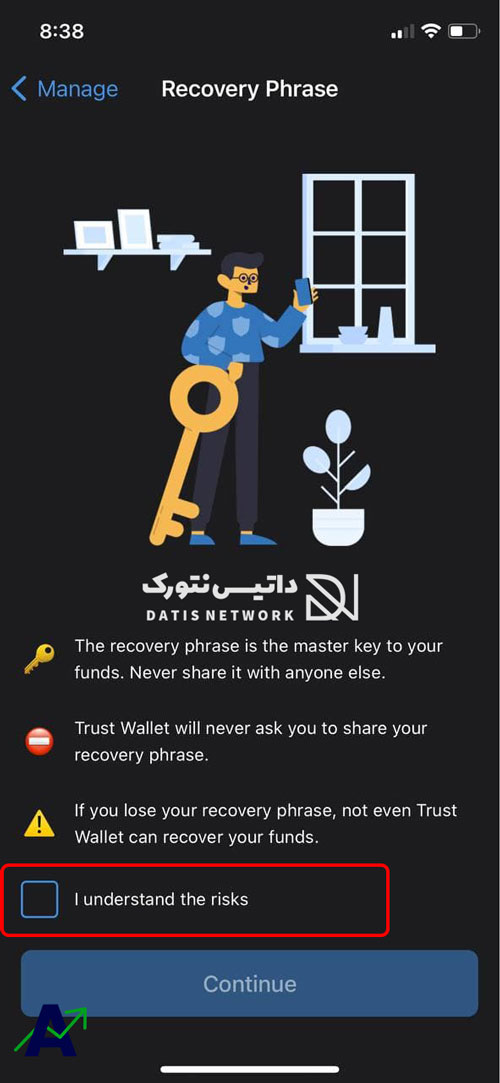
با جایگذاری کلمات کپی شده در بخش Secret Recovery Phrase و تنظیم رمز عبور دلخواه، کیف پول تراست با موفقیت به کیف پول متامسک متصل می شود.
سخن پایانی
ما همواره به کاربران داتیس نتورک توصیه کرده ایم از کیف پول های سخت افزاری استفاده کنند.
در صورتی که قصد خرید کیف پول سخت افزاری برای ذخیره امن ارز های دیجیتال خود را دارید به لینک زیر مراجعه کنید و با انواع کیف در فروشگاه داتیس نتورک آشنا شوید:
امیدواریم مقاله آموزش اتصال کیف پول تراست والت (Trust Wallet) به متامسک (Metamask) به صورت تصویری مفید بوده باشد.
داتیس نتورک را در شبکه های اجتماعی دنبال کنید.