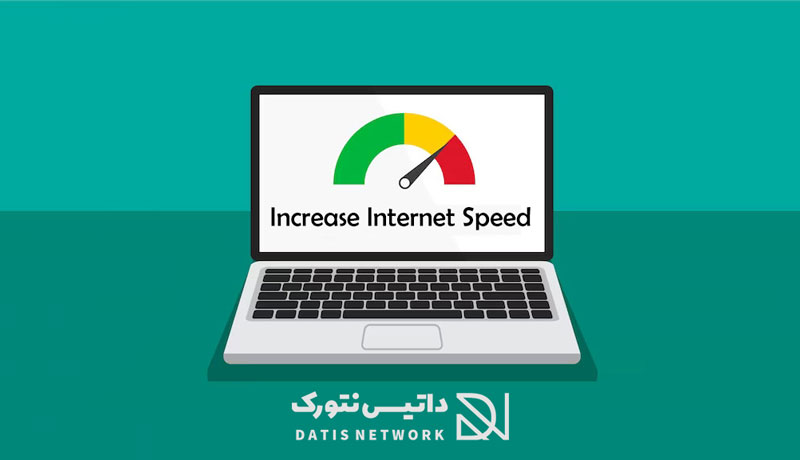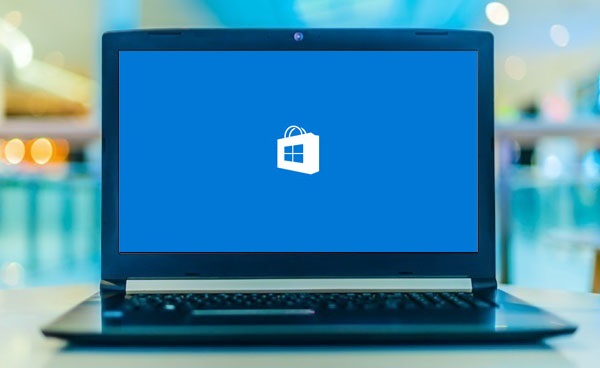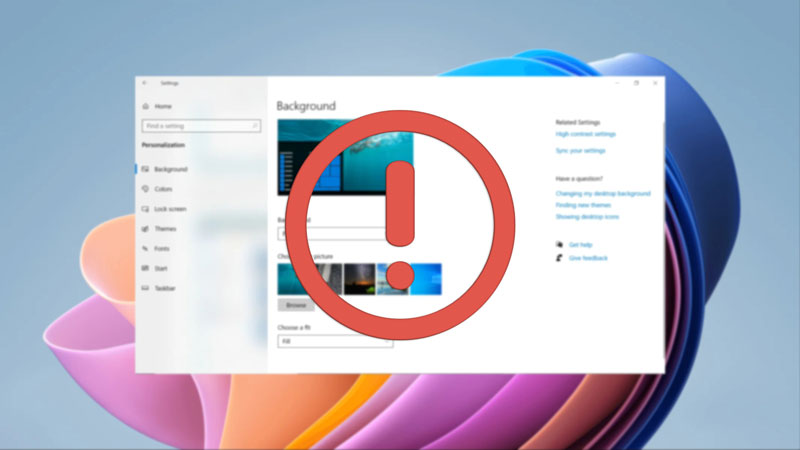نحوه تغییر یا تنظیم ساعت و تاریخ شمسی و میلادی در ویندوز 11 بسیار ساده است. در این مقاله قصد داریم روش انتخاب نوع نمایش تاریخ و تقویم در ویندوز 11 را به شما عزیزان آموزش دهیم. همراه داتیس نتورک باشید.

آموزش تنظیم تاریخ شمسی و میلادی در ویندوز 11
ویندوز 11 جدیدترین نسخه سیستم عامل Windows NT است که در 24 ژوئن 2021 توسط مایکروسافت توسعه یافته و رونمایی شد.
گاهی ممکن است تاریخ کامپیوتر شما تنظیم نباشد، در این صورت چگونه باید آن را به روز کنید؟ همچنین می توانید نحوه نمایش تاریخ در تسکبار را نیز انتخاب کنید.
دو روش برای تنظیم تاریخ وجود دارد، شما می توانید این کار را به صورت دستی انجام دهید و خودتان تاریخ موردنظر را وارد کنید. همچنین می توانید گزینه اتوماتیک را انتخاب کنید تا تاریخ پس از متصل شدن به اینترنت به صورت خودکار برای شما تنظیم شود.
همچنین ممکن است بخواهید تاریخ شما با فرمت دیگری نمایش داده شود، برای مثال می خواهید تاریخ را از حالت میلادی به شمسی تغییر دهید، چگونه باید این کار را انجام دهید؟
تنظیم تاریخ در ویندوز 11 به صورت دستی و اتوماتیک
ابتدا کلید های ترکیبی Win + I را هم زمان فشار دهید تا تنظیمات باز شود. حالا وارد بخش Time & language شوید.
اکنون در سمت راست صفحه قسمت Date & time را باز کنید.
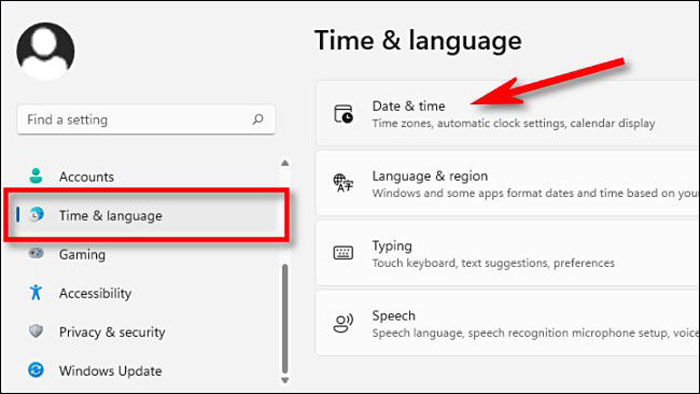
اگر می خواهید تاریخ و زمان به صورت اتوماتیک تنظیم شود، گزینه Set time automatically را فعال کنید.
اما اگر می خواهید به صورت دستی این کار را انجام دهید، این گزینه را روی حالت Off قرار دهید. سپس در قسمت Set the date and time manually روی دکمه Change ضربه بزنید.
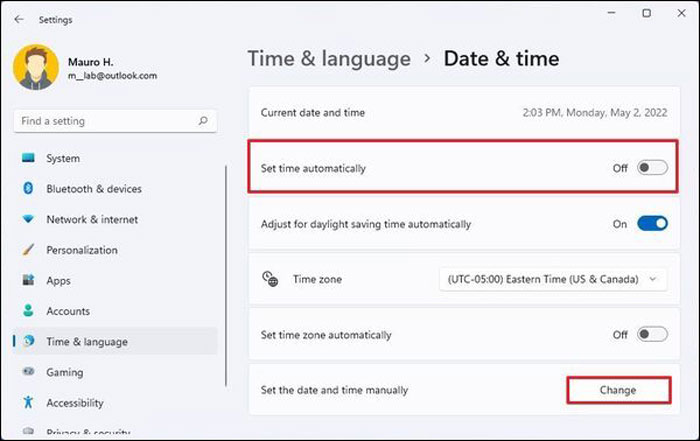
اکنون تاریخ و زمان موردنظر خود را انتخاب کرده و روی Change کلیک کنید.
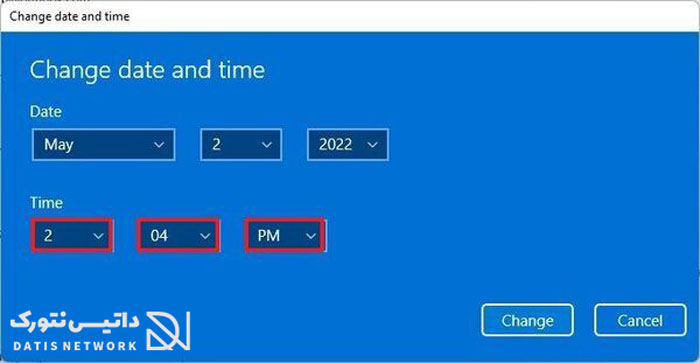
تنظیم تاریخ میلادی به شمسی و برعکس در ویندوز 11
ابتدا در پایین صفحه سمت راست روی تاریخ کلیک راست کنید.
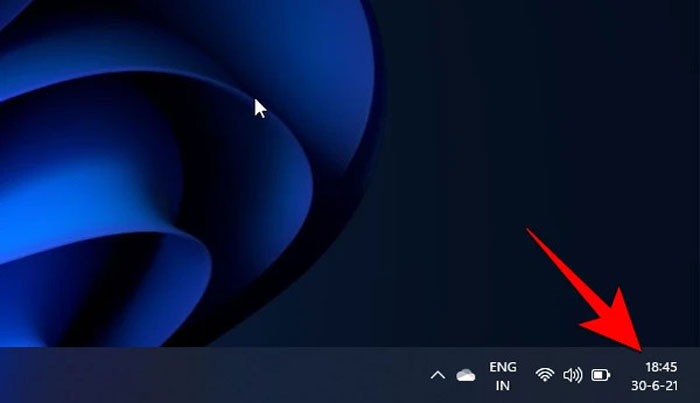
یک منو برای شما باز می شود، روی گزینه Adjust date and time ضربه بزنید.
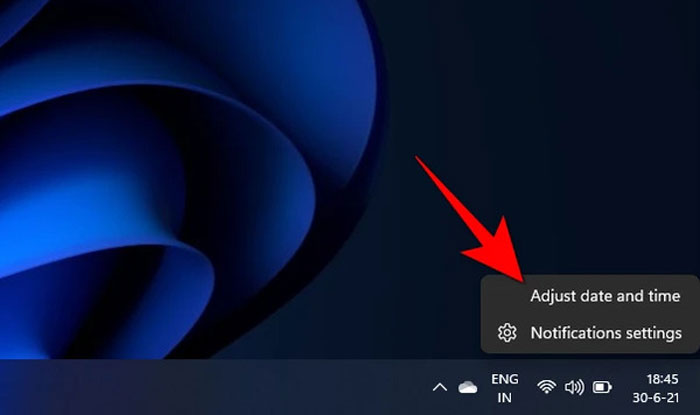
در صفحه باز شده Set time zone Automatically را غیرفعال کنید.
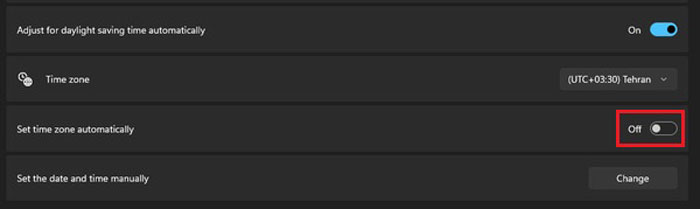
اکنون به تنظیمات کامپیوتر برگردید، بخش Time & language را باز کنید، سپس وارد قسمت Language and region شوید.
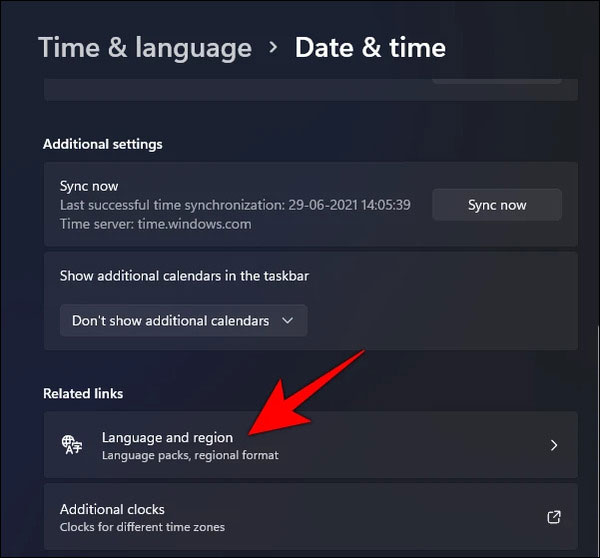
حالا روی منو کشویی روبروی قسمت Regional format کلیک کنید.
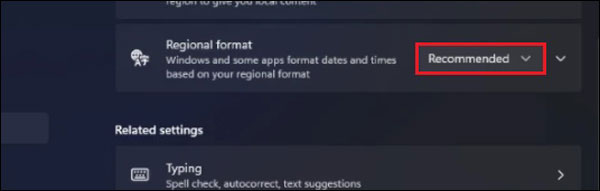
یک منو برای شما باز می شود، فرمت موردنظر خود را انتخاب کنید. اگر می خواهید تاریخ به صورت شمسی نمایش داده شود، گزینه Persian (Iran) را انتخاب کنید.
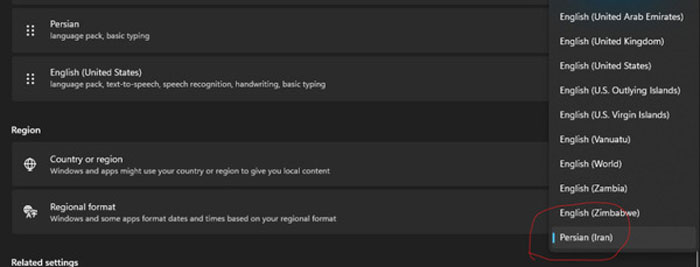
انتخاب نحوه نمایش تاریخ در تسکبار
پس از تنظیم تاریخ در ویندوز 11، اکنون برای انتخاب نحوه نمایش در تسکبار مراحل زیر را طی کنید.
ابتدا وارد تنظیمات (Settings) شوید. سپس بخش Time & language را باز کنید. اکنون در سمت راست صفحه روی Date & time ضربه بزنید.
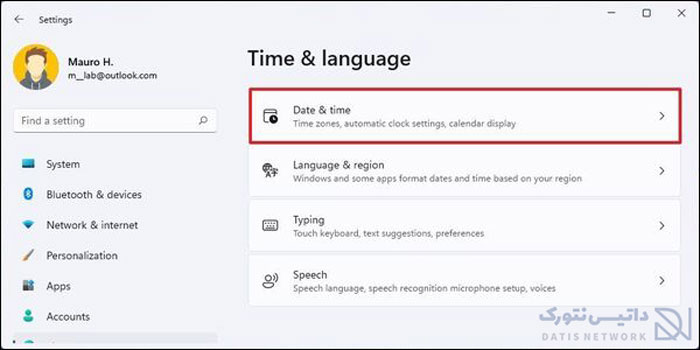
حالا روی منو کشویی Show additional calendars in the taskbar کلیک کرده و یکی از گزینه ها را انتخاب کنید:
- Don’t show additional calendars
- Simplified Chinese (Lunar)
- Traditional Chinese (Lunar)
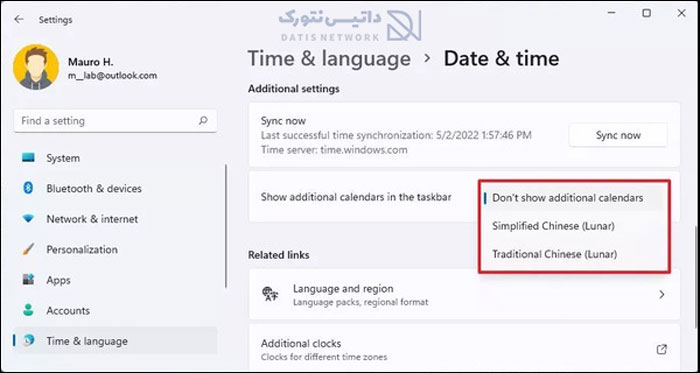
امیدواریم مقاله آموزش تنظیم تاریخ در ویندوز 11 برای شما مفید بوده باشد. داتیس نتورک را در شبکه های اجتماعی دنبال کنید.