Malwarebytes ابزار شناسایی و از بین بردن بدافزارها است که در این مقاله نحوه نصب و اسکن و استفاده از Malwarebytes را به صورت تصویری به شما عزیزان آموزش خواهیم داد، همراه داتیس نتورک باشید.
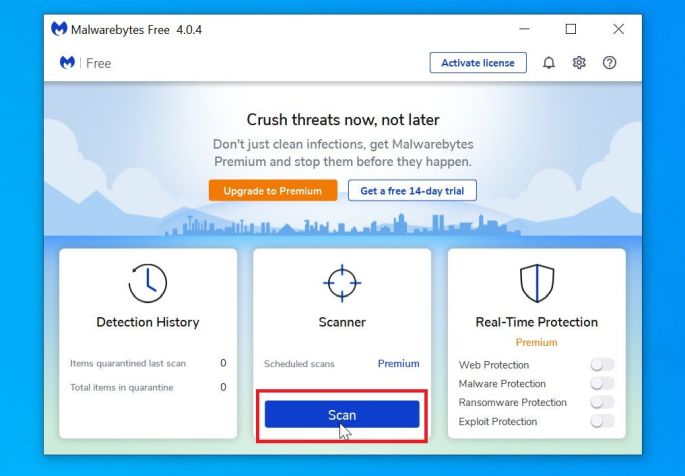
آموزش نصب و اسکن و استفاده از Malwarebytes
مالویر بایتس یک آنتی بدافزار آمریکایی است که از سال 2008 شروع به کار کرده است.
مهم ترین وظیفه این ابزار شناسایی و از بین بردن بدافزارها است.
Malwarebytes یکی از محبوبترین و پرکاربردترین نرمافزارهای ضد دژافزاری برای ویندوز است.
این نرمافزار قادر است بسیاری از دژافزارهایی را که سایر نرمافزارها قادر به تشخیص آنها نیستند را نابود کند،
مراحل نصب مالویر بایتس
در این مقاله نحوه نصب و استفاده و اسکن با استفاده از Malwarebytes را به شما عزیزان آموزش خواهیم داد، همراه داتیس نتورک باشید.
مرحله 1: Malwarebytes را دانلود کنید.
شما میتوانید این نرمافزار را از این لینک دانلود کنید:
دانلود Malwarebytes برای ویندوز
مرحله 2: روی فایل نصب Malwarebytes دو بار کلیک کنید.
هنگامیکه دانلود Malwarebytes تمام شد، روی فایل mb3-setup-konsum-x.x.x.xxxx.exe دو بار کلیک کنید تا Malwarebytes را روی رایانه شخصی خود نصب کنید.
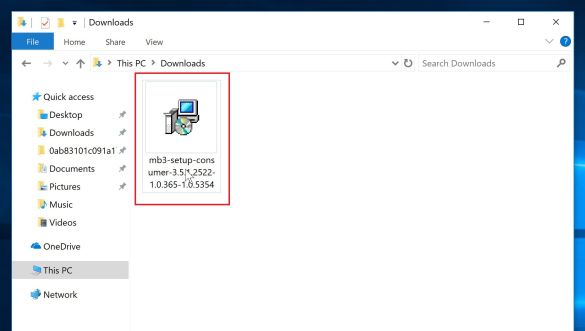
شما ممکن است با پنجره User Account Controlکه از شما میپرسد آیا میخواهید به Malwarebytes اجازه دهید تغییراتی در دستگاه شما ایجاد کند، مواجه شوید.
اگر این اتفاق بیفتد، برای ادامه نصب باید روی “بله” کلیک کنید.
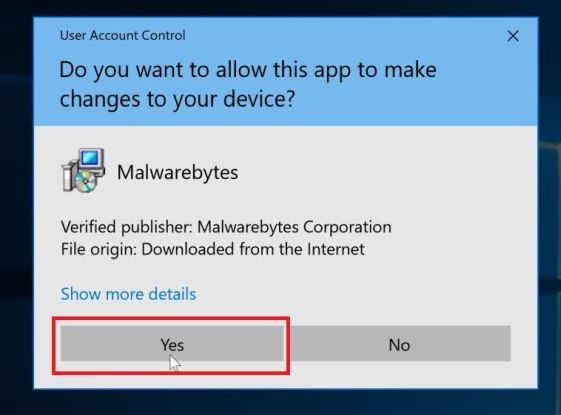
مرحله 3:
پنجرههای نمایش دادهشده را برای نصب Malwarebytes دنبال کنید.
هنگامیکه نصب Malwarebytes شروع میشود، شما Wizard راهاندازی Malwarebytes را مشاهده خواهید کرد که مراحل نصب را به شما نشان میدهد.
برای نصب Malwarebytes در رایانه شخصی خود، روی دکمه “موافق و نصب” کلیک کنید.
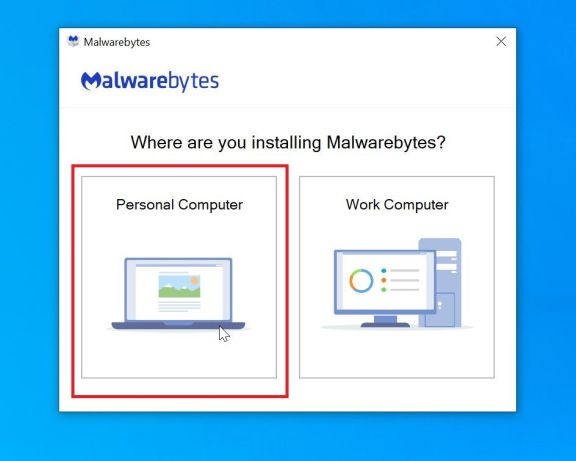
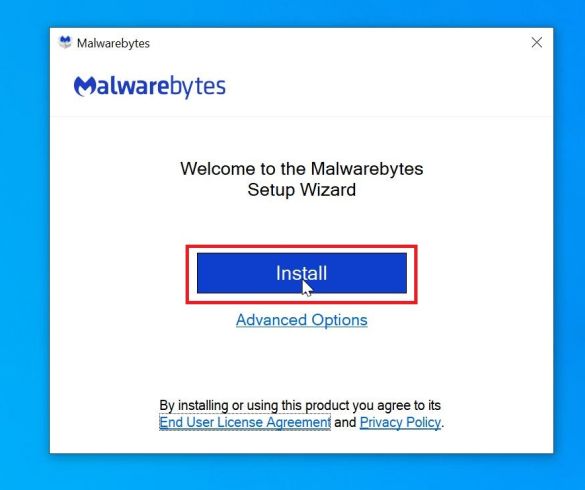
مرحله 4: گزینه Use Malwarebytes Free را انتخاب کنید.
پس از نصب Malwarebytes، از شما خواسته میشود که نسخه رایگان یا Premium را انتخاب کنید.
نسخه Malwarebytes Premium شامل ابزارهای پیشگیری مانند اسکن در زمان واقعی و محافظت در برابر باجگیر افزار است، بااینحال ما از نسخه Free برای تمیز کردن رایانه استفاده خواهیم کرد.
روی Use Malwarebytes Free کلیک کنید.
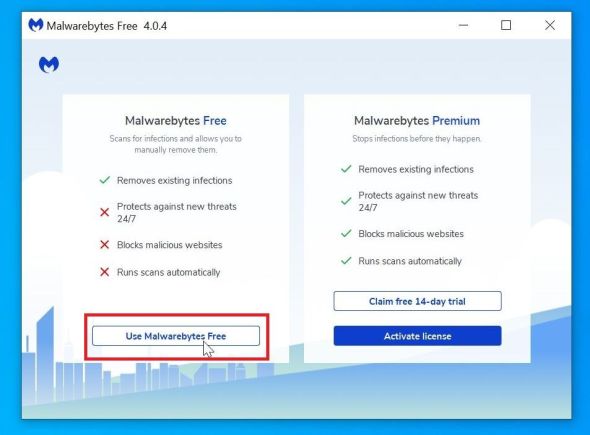
مرحله 5: روی Scan Now کلیک کنید.
هنگامیکه نصب Malwarebytes تمام شد، این نرمافزار بهطور خودکار اجرا میشود و پایگاه داده خود را بهروزرسانی میکند.
بهمنظور اسکن سیستم خود، روی دکمه Scan کلیک کنید.
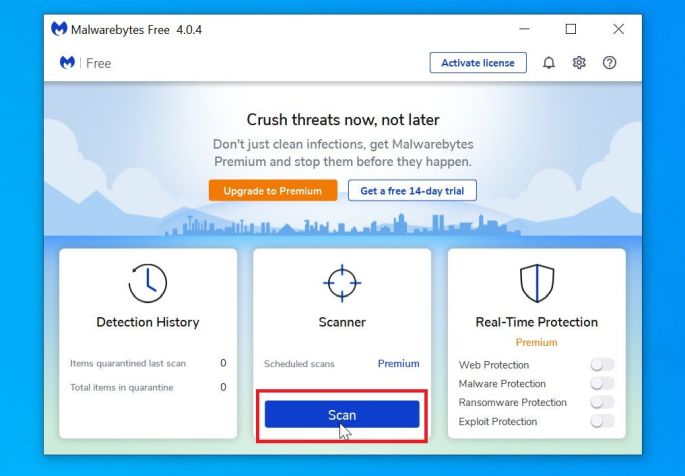
مرحله 6: صبر کنید تا اسکن Malwarebytes تمام شود.
Malwarebytes در این مرحله شروع به اسکن سیستم شما میکند تا دژافزارها و دیگر برنامههای موذی را شناسایی کند.
این فرآیند ممکن است جند دقیقه طول بکشد، به همین علت ما به شما توصیه میکنیم تا به کارهای دیگر خود بپردازید و هرچند دقیقه یکبار سیستم خود را بررسی کنید تا بفهمید فرآیند اسکن تمام شده است یا نه.
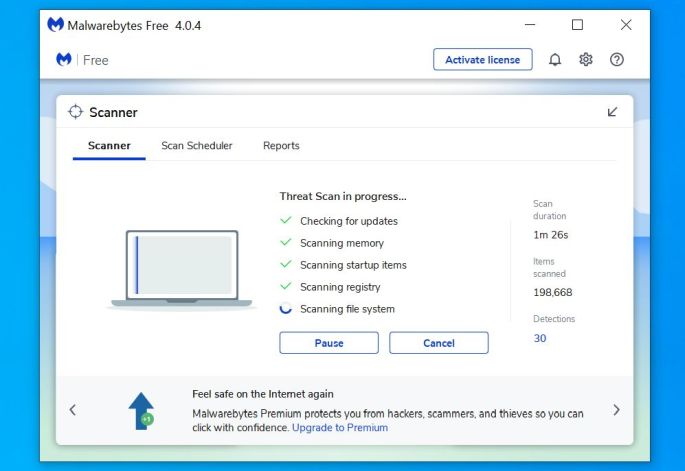
مرحله 7: روی Quarantine کلیک کنید.
هنگامیکه اسکن سیستم شما به پایان رسید، شما با یک پنجره مواجه میشوید که آلودگیهای ناشی از این باجگیر افزار را که توسط Malwarebytes شناسایی شده است را نشان میدهد.
برای پاک کردن برنامههای مخربی که این نرمافزار شناسایی کرده است، روی دکمه Quarantine Selected کلیک کنید.
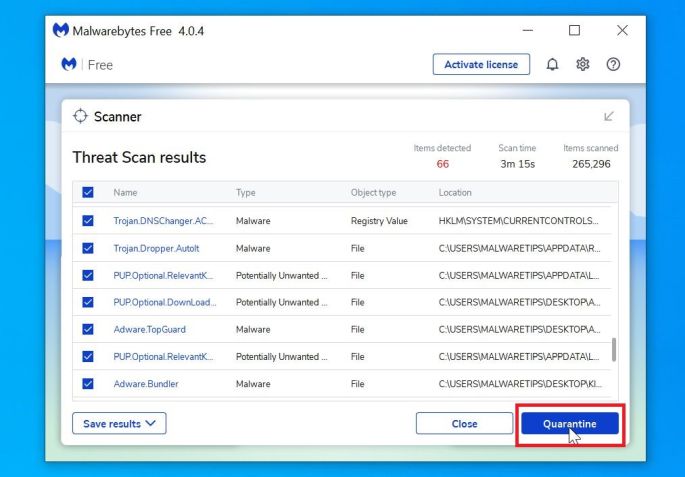
مرحله 8: سیستم خود را مجدداً راهاندازی کنید.
Malwarebytes هماکنون تمام فایلهای موذی و کلیدهای رجیستری آلوده را که پیدا کرده است را پاک میکند.
برای تکمیل فرآیند پاکسازی، این نرمافزار ممکن است از شما بخواهد که سیستم خود را مجدداً راهاندازی کنید.
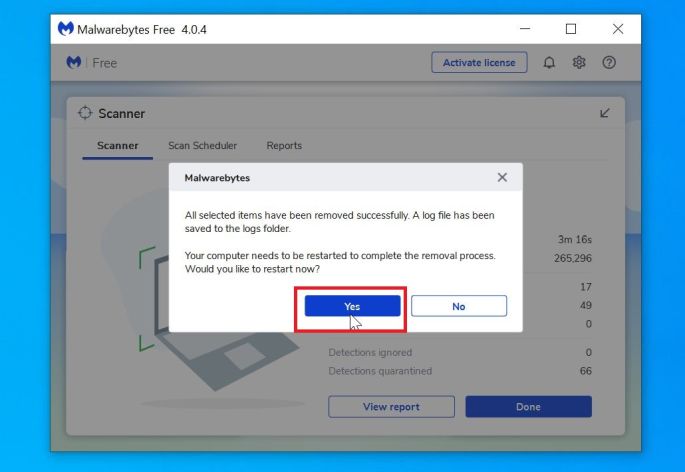
هنگامیکه فرآیند پاکسازی به اتمام رسید، شما میتوانید Malwarebytes را ببندید.
امیدواریم این مقاله برای شما عزیزان مفید بوده باشد.
داتیس نتورک را در شبکه های اجتماعی دنبال کنید.
