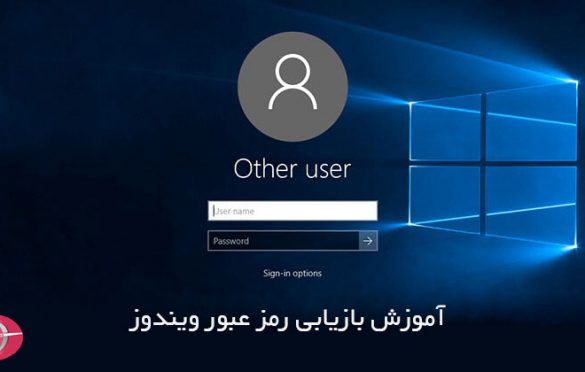حتما پیش آمده که پسورد ویندوز را فراموش کرده باشید و بخواهید رمز را حذف کنید و بازیابی رمز عبور ویندوز 10 و 8 و 7 یا اصطلاحا ریکاوری پسورد را انجام دهید، در این مقاله داتیس نتورک روش بازیابی پسورد در ویندوز را به شما عزیزان آموزش خواهیم داد، همراه ما باشید.
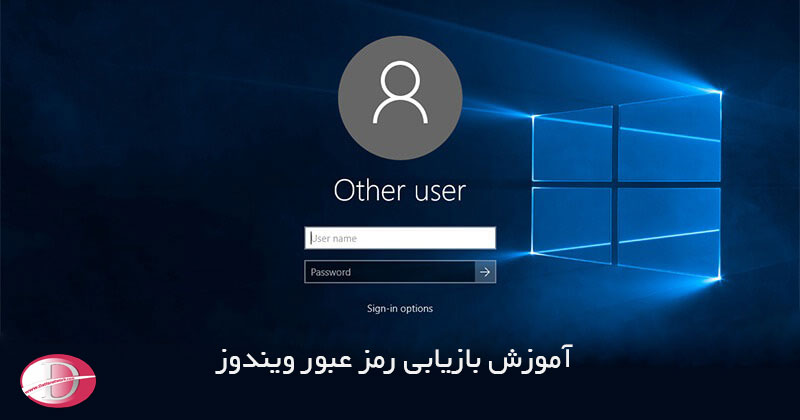
یکسری روش ها مثل استفاده از اکانت مایکروسافت و یا استفاده از راهنمای پسورد را ابتدا انجام بدید اگر نتوانستید رمز عبور را بازیابی کنید ادامه مثاله را مطالعه کنید زیرا ما این آموزش را برای کسانی آماده کرده ایم که می خواهند 100 درصد تضمینی و فوری پسورد را ریکاوری کنند.
نکته : این اموزش در ویندوز 10 و ویندوز 7 و ویندوز 8 تست شده و در تمامی این سیستم عامل ها روش ریکاوری پسورد یکسان هست.
خب خیلی خشن بریم سراغ اصل موضوع 😀
مرحله اول : بوت کردن ویندوز
باید به کمک CD ویندوز یا ساخت یک فلش یوتیبل ویندوز را بوت کنید. اگر سی دی را در اختیار دارید که داخل سی دی رام قرار دهید و کامپیوتر را ری استارت کنید و با زدن F12 مثل زمانی که قصد دارید از روی Cd ویندوز نصب کنید، دقیقا همان کار را کنید تا فرایند بوت سیستم از روی سی دی انجام شود.
البته اگر سی دی ویندوز ندارید نگران نباشید با یک فلش هم می توانید این کار را کنید، آموزش زیر را ببینید :
و بعد از بوتیبل کردن فلش آن را به سیستم متصل کنید و با ری استارت دقیقا همان کاری را کنید که در بالاتر گفتیم.
مرحله دوم : باز کردن CMD
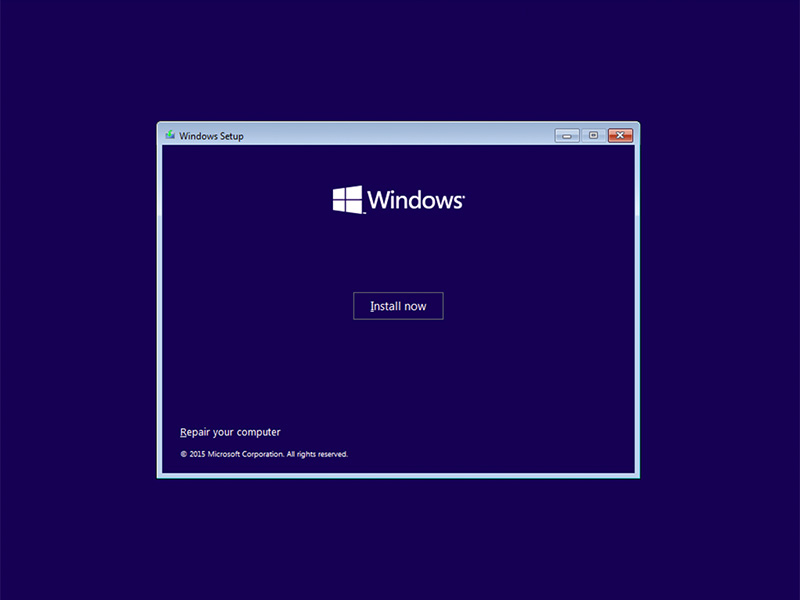
خب وقتی صفحه اولیه نصب ویندوز 10 یا 7 یا 8 را مشاهده کردید با فشردن کلید های ترکیبی Shift+F10 می توانید محیط CMD را باز کنید.
مرحله سوم : جابجایی فایل اجرایی CMD
پس از اجرا شدن برنامه cmd، شما باید دو تا از فایل های سیستمی ویندوز را با هم جابجا کنید . برای انجام این کار، دستور زیر را تایپ کنید:
move c:\windows\system32\utilman.exe c:\windows\system32\utilman.exe.bak copy c:\windows\system32\cmd.exe c:\windows\system32\utilman.exe
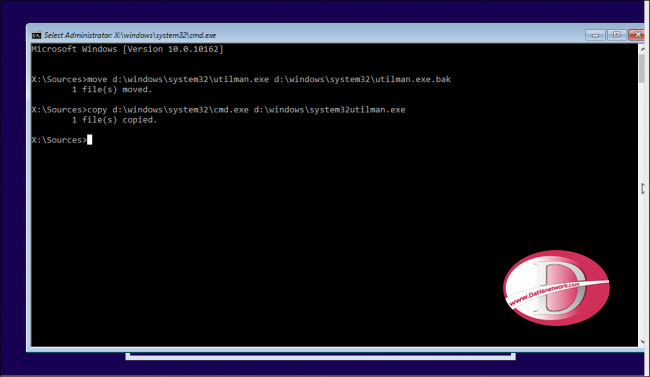
سپس پنجره را ببندید و از نصب خارج شوید یا دستور زیر را بزنید تا سیستم ری استارت شود :
wpeutil reboot
اجازه دهید کامپیوتر به طور عادی بوت شود و ویندوز شما تا صفحه ورود بالا بیاید.
مرحله چهارم: باز کردن خط فرمان و بازیابی رمز عبور ویندوز
پس از مشاهده صفحه لاگین ویندوز حالا در قسسمت زیر صفحه روی Utility Manager کلیک کنید.
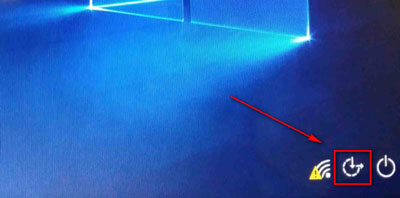
اگر مراحل بالا را درست انجام داده باشید باید با صفحه زیر مواجه شوید یعنی محیط CMD برای شما باز شود تا رمز عبور را بازیابی کنیم.
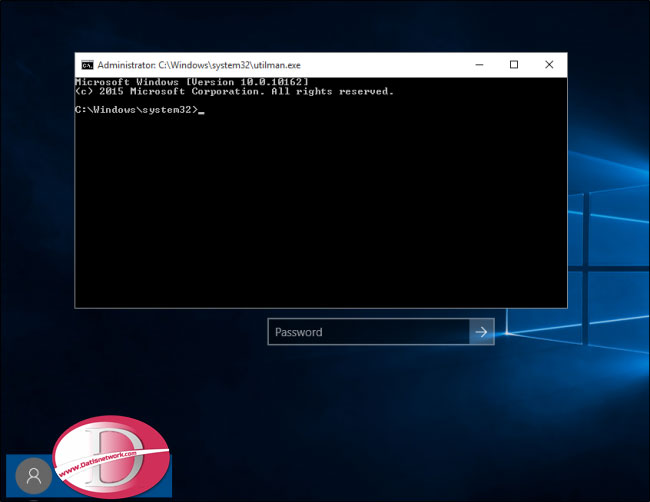
حالا تقریبا کار تمام است، باید دستور تغییر پسورد را برای یوزر مورد نظرتان وارد کنید:
NET USER <username> <password>
البته می توانید یوزر جدید بسازید با این دستور :
net user <username> /add net localgroup administrators <username> /add
نکته : در این دستورات جای <username> نام کاربری و جای <password> رمز را وارد کنید.
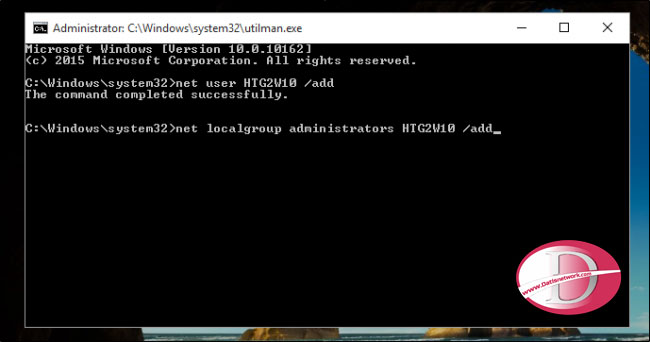
اکنون کار تمام است و بازیابی رمز عبور ویندوز یا همان حذف رمز عبور قبلی در ویندوز با موفقیت به پایان رسیده است و کافی است یکبار سیستم را ری استارت کنید و وارد سیستمتان شوید.
اگر این مقاله داتیس نتورک برای شما مفید بوده این پست را در شبکه های اجتماعی با دوستانتان به اشتراک بگذارید.