بهترین و سریع ترین روش نصب ویندوز، استفاده از فلش بوتیبل (Bootable) است که در این مقاله داتیس نتورک روش نصب ویندوز از فلش و روش های بوتیبل (Bootable) کردن فلش مموری را به شما عزیزان آموزش خواهیم داد، همراه ما باشید.
استفاده از USB Flash برای نصب ویندوز بسیار رایج میباشد، برای انجام اینکار ابتدا میبایست فلش خود را بوتیبل کنید سپس به سادگی میتوانید ویندوز را بدون داشتن دی وی دی (با استفاده از فلش) نصب کنید. به طور کلی برنامه های زیادی در زمینه بوتیبل کردن فلش برای نصب ویندوز وجود دارد، از بهترین این برنامه ها میتوان به نرم افزارهای Yumi و Rufus اشاره نمود. در این آموزش قصد دارم شما را با برنامه Yumi آشنا کنم.
موارد مورد نیاز برای بوتیبل کردن فلش
- دانلود نرم افزار Yumi (لینک دانلود نرم افزار Yumi)
- داشتن نسخه ISO سیستم عامل ویندوز یا هر سیستم عامل دیگری
- داشتن یک USB Flash مناسب با حداقل 8 گیگابایت فضا (برای لینوکس 4 گیگابایت هم کافی میباشد)
نکته: اگر از سیستم های جدید استفاده میکنید نسخه UEFI نرم افزار Yumi را دانلود کنید در غیر این صورت نسخه عادی (Legacy) آنرا دریافت کنید.

فرایند بوت کردن فلش برای نصب ویندوز
ابتدا فلش خود را به سیستم متصل کنید.
برنامه Yumi را اجرا کرده و گزینه I Agree را انتخاب کنید.
از قسمت Select the drive letter of your USB device فلش مورد نظر خود را انتخاب کنید.
از قسمت Select a distribution to put on سیستم عامل مورد نظر خود را انتخاب کنید. (برای نصب ویندوز گزینه Single Windows Vista/7/8/10 را انتخاب کنید)
از قسمت Select your iso روی گزینه Browse کلیک کرده و فایل ISO سیستم عامل خود را انتخاب کنید.
تیک گزینه Format NTFS را بگذارید و روی Create کلیک کنید.
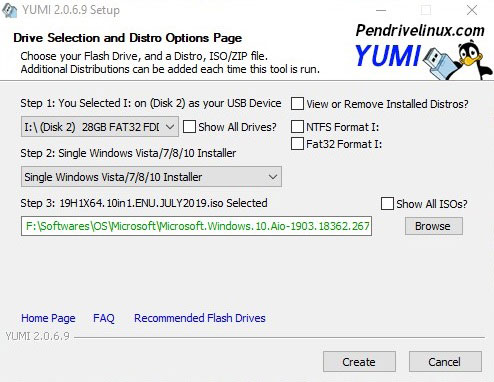
در صفحه Yumi is ready to perform the following actions گزینه Yes را انتخاب کنید و منتظر بمانید تا فرایند بوتیبل نمودن فلش به اتمام برسد.
پس از اتمام فرایند کپی، روی گزینه Next کلیک کنید تا با پیغام Would you like to add more ISO/s Distro now on مواجه شوید. در اینجا اگر گزینه Yes را انتخاب بکنید میتوانید یک سیستم عامل دیگر به درایو فلش خود اضافه کنید. اگر نیازی به اضافه نمودن سیستم عامل دیگری ندارید روی No کلیک کنید تا فرایند بوتیبل کردن فلش برای نصب ویندوز به اتمام رسد.
در آخر روی گزینه Finish کلیک کنید.
حال میتوانید سیستم خود را ریستارت کرده و با استفاده از این فلش بوتیبل شده، فرایند نصب ویندوز را شروع کنید.
نکته پایانی: برنامه های مرتبط با Yumi
توجه کنید برنامه های زیادی برای بوتیبل کردن فلش وجود دارند که از بهترین آنها میتوان به برنامه Rufus اشاره نمود.
مزیت استفاده از برنامه Yumi در این است که میتوان با آن چند سیستم عامل را در یک فلش بوتیبل نمود، یعنی ایجاد فلش Multi boot که برای مدیران شبکه میتواند بسیار کاربردی باشد.
اگر میخواهید بدون استفاده از هیچ برنامه جانبی فلش خود را بوتیبل کنید، بهتر است آموزش بوتیبل کردن فلش با CMD را بخوانید.

