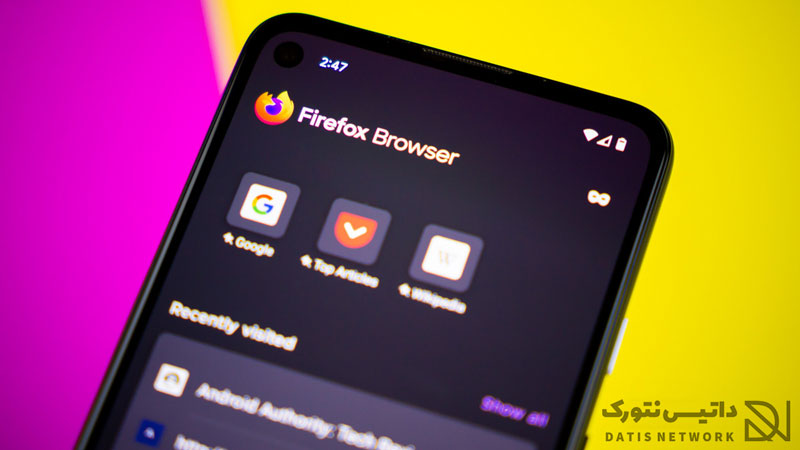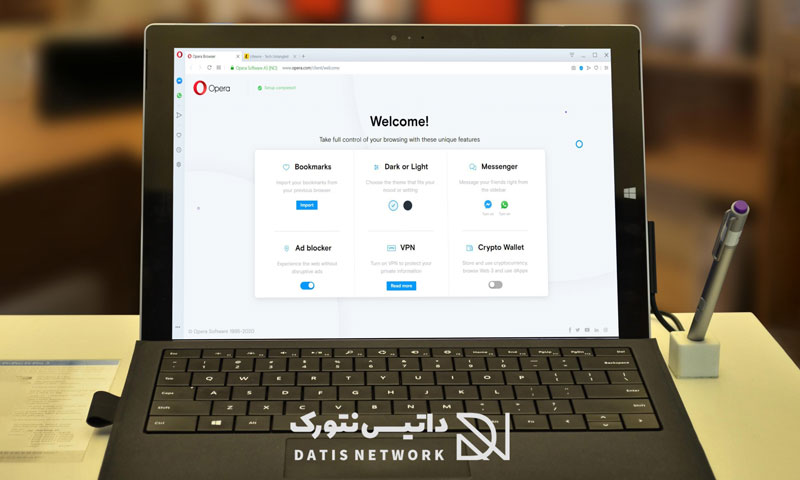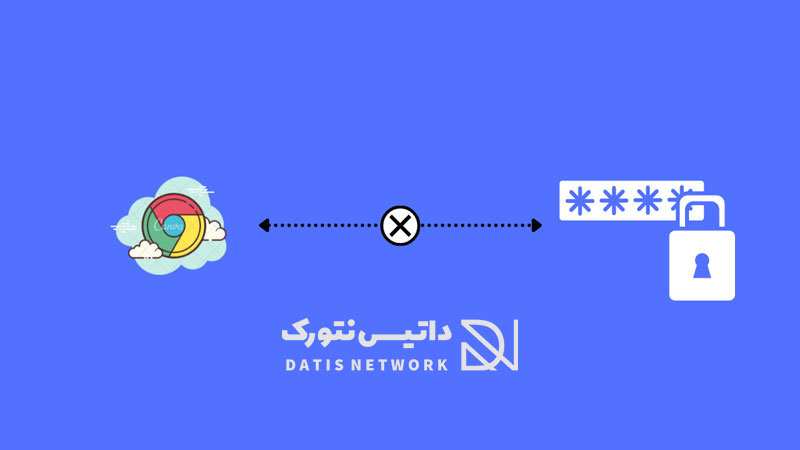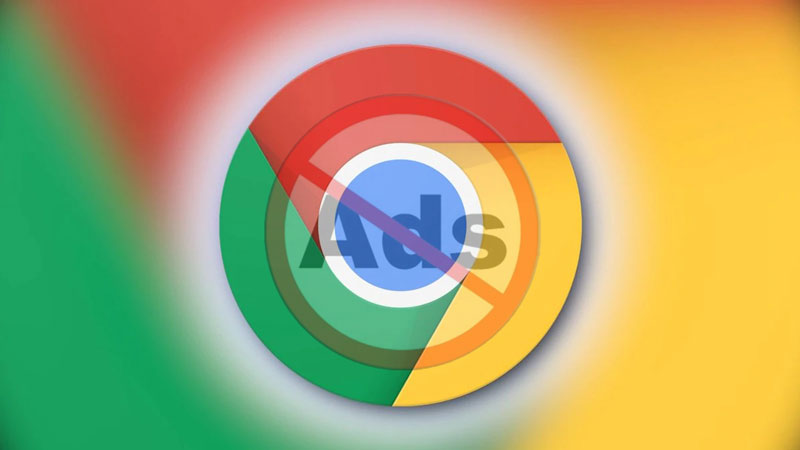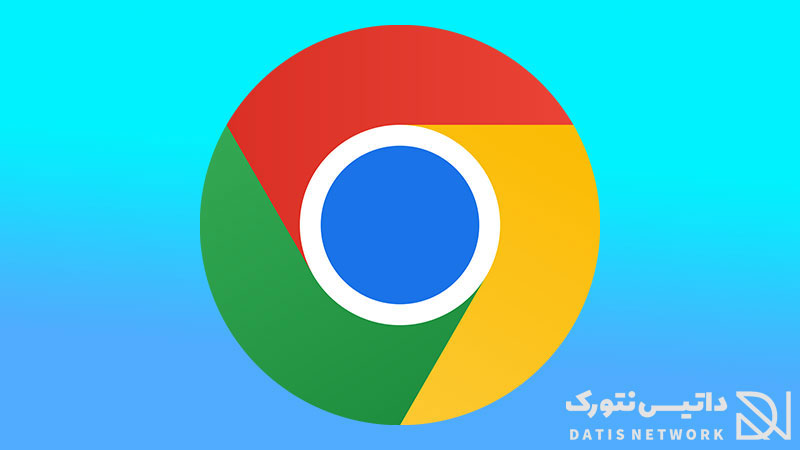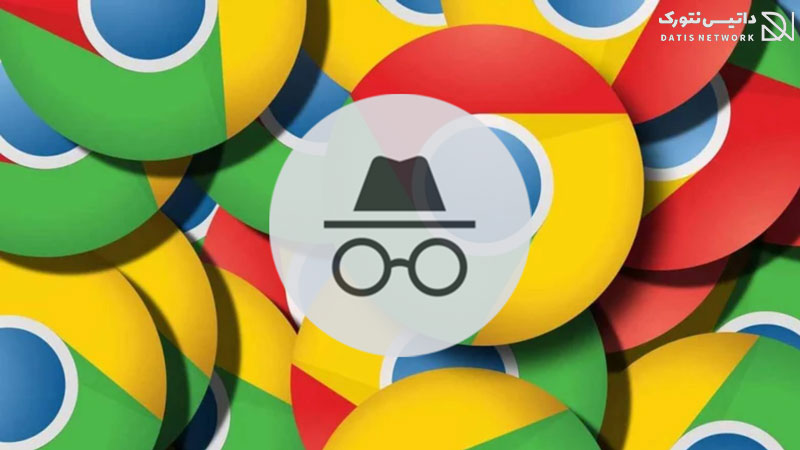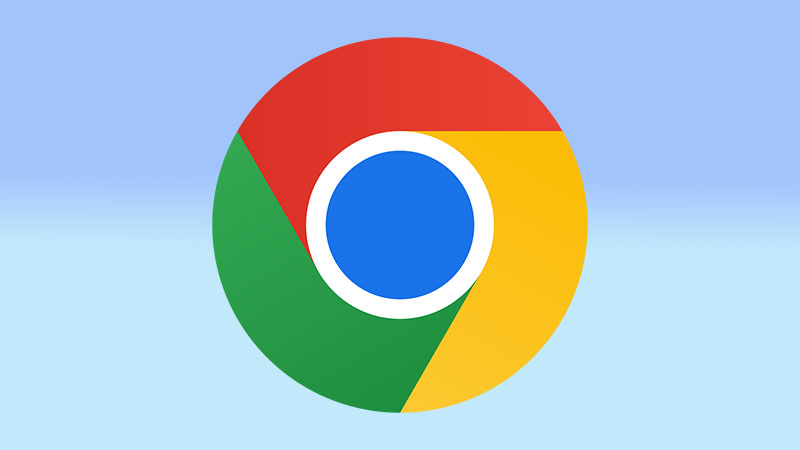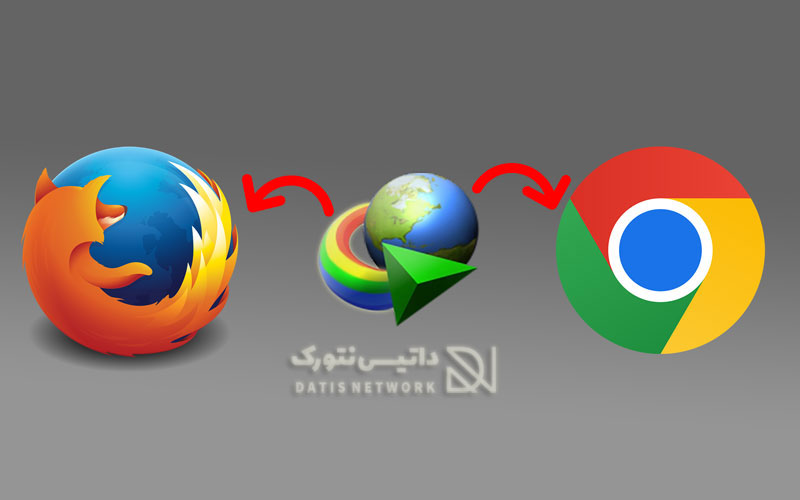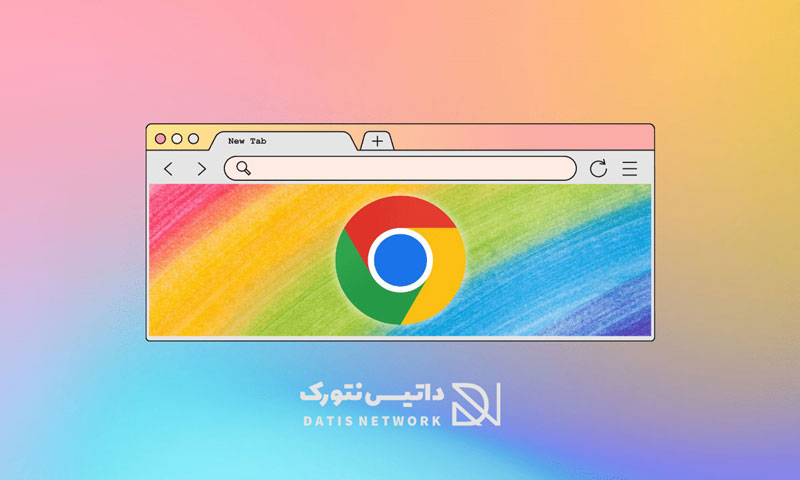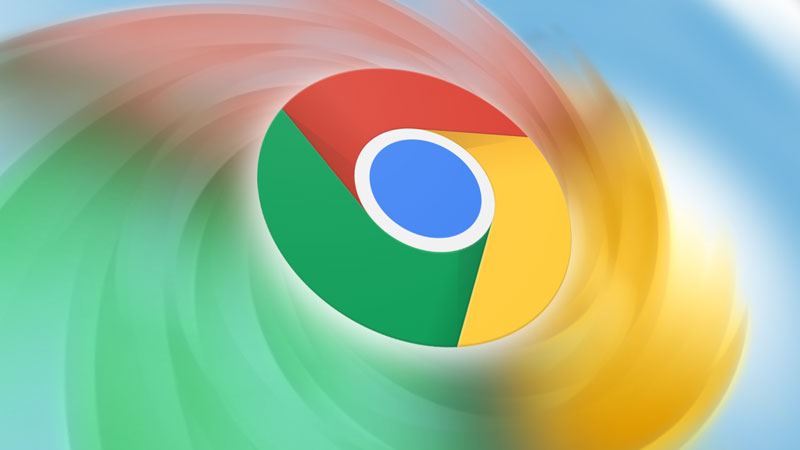مدیریت مجوز دسترسی به میکروفون و دوربین در مرورگر فایرفاکس و گوگل کروم ساده است، در این مقاله نحوه تعیین اجازه دسترسی میکروفن و وبکم در Firefox و Google Chrome را به شما عزیزان آموزش خواهیم داد، همراه داتیس نتورک باشید.
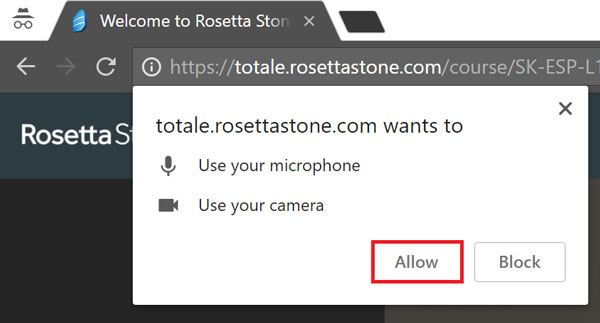
مجوز دسترسی به میکروفون و دوربین در مرورگر
مرورگر های گوگل کروم و فایرفاکس برای استفاده از میکروفون در وب سایت ها نیاز به دسترسی دارند و اگر این دسترسی به آن ها داده نشود امکان استفاده از میکروفن را در این محیط ها به شما نخواهند داد.
هر مرورگری برای دسترسی به دوربین و یا میکروفون به مجوزهای خاصی نیاز دارد.
هر کسی می تواند جلوی دسترسی به دوربین یا میکروفون خود را بگیرد تا مانع دیده شدن و یا شنیده شدن خود توسط سایت های مختلف شود.
بدین ترتیب امنیت خود و حریم شخصی تان را بیش از پیش تضمین خواهید کرد.
در ادامه این مقاله نحوه ورود به بخش تنظیمات مجوز دسترسی به میکروفون و دوربین در مرورگر فایرفاکس و گوگل کروم را به صورت تصویری به شما عزیزان آموزش خواهیم داد، همراه داتیس نتورک باشید.
تنظیمات میکروفون و دوربین در فایرفاکس
جهت دسترسی به تنظیمات میکروفون در مرورگر فایرفاکس در قسمت سه خط عمودی گزینه Options را انتخاب نمایید.
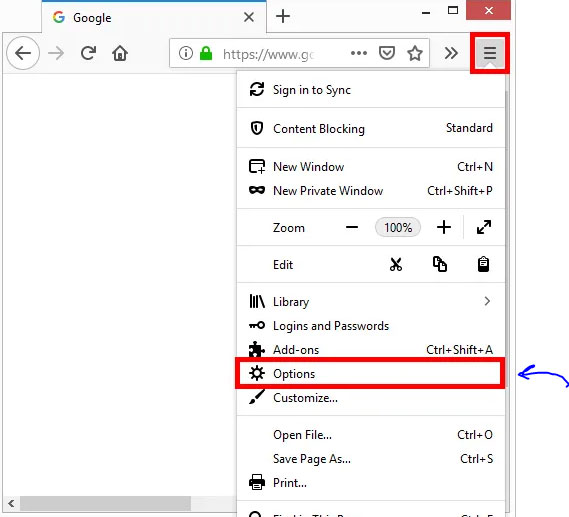
سپس گزینه Privacy & Security را انتخاب کنید و از دسترسی سایت ها به دوربین و میکروفون تان جلوگیری کنید .
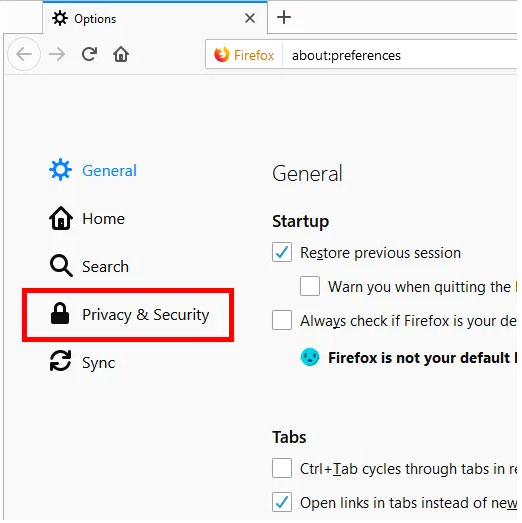
در بخش Permissions در کنار هریک از گزینه های Camera و Microphone گزینه تنظیمات وجود دارد .
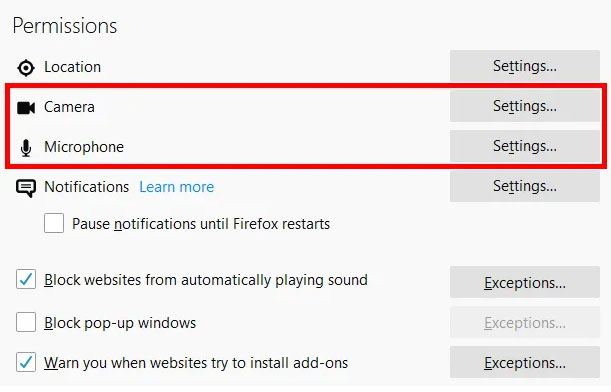
با کلیک بر روی کادر Settings در پنجره ظاهر شده گزینه … Allow را برای سایت های مدنظر نظیر سایت مدرسه تان علامت دار نمایید و allow بزنید تا همیشه متصل شود و مشکلی نداشته باشید.
در نهایت گزینه Save Change را بزنید تا تغییرات اعمال می شود .
توجه داشته باشید اگر با کلیک بر روی این گزینه نام سایتی در لیست داخل صفحه ظاهر شده به این معناست که اجازه دسترسی به سایتی را داده اید .
در این حالت سایت ظاهر شده را انتخاب و با کلیک روی آن به لیست اضافه کنید .
دسترسی به تنظیمات میکروفون و دوربین مرورگر گوگل کروم
مرورگر کروم دارای یک سری تنظیمات برای مدیریت مجوز Access به میکروفن و دوربین است.
برای تنظیم این دسترسی ها می توانید طبق دستورالعمل زیر اقدام کنید.
ابتدا وارد مرورگر کروم شوید .
در منوی سه نقطه عمودی راست کلیک کنید و وارد Settings شوید .
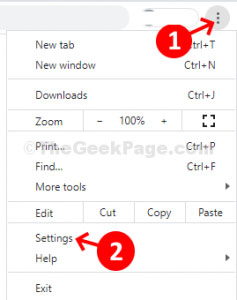
در پایین صفحه وارد منوی کرکره ای Advanced شوید .
در قسمت Privacy and security وارد Site Settings شوید .
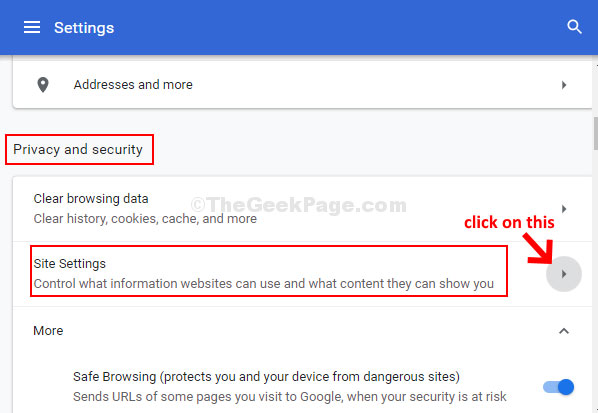
گزینه camera را انتخاب نمایید .
اسکرول کنار عبارت … Ask before accessing را به سمت راست بکشید تا فعال شود .
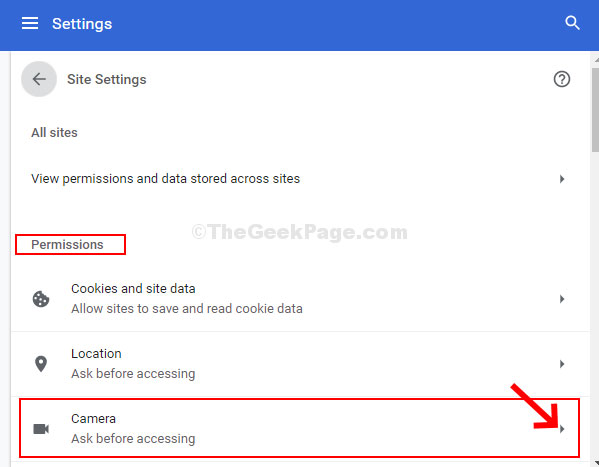
این گزینه مربوط به دسترسی به دوربین است که در صورت فعال سازی اسکرول را به سمت راست بکشید.
در این کروم برای دسترسی به دوربین از شما اجازه می گیرند .
بر روی فلش بالای صفحه بزند و وارد صفحه قبلی شوید .
حالا گزینه Microphone را انتخاب کنید .
منوی این گزینه هم مانند دوربین است که جهت غیر فعال سازی دسترسی میکروفون در مرورگر کروم اسکرول را در حالت فعال بزارید .
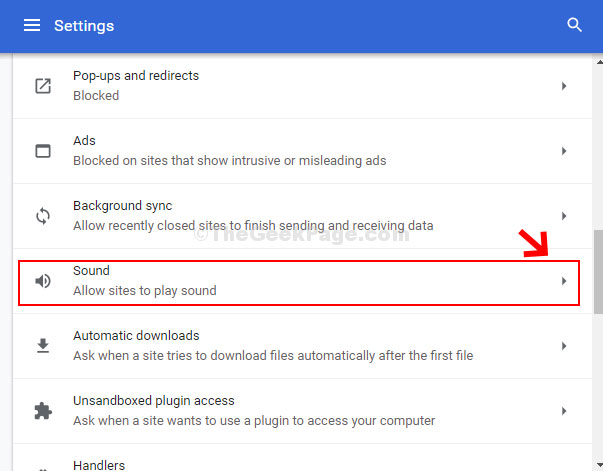
امیدواریم مقاله مدیریت اجازه دسترسی دوربین و میکروفون برای شما عزیزان مفید بوده باشد.
داتیس نتورک را در شبکه های اجتماعی دنبال کنید.