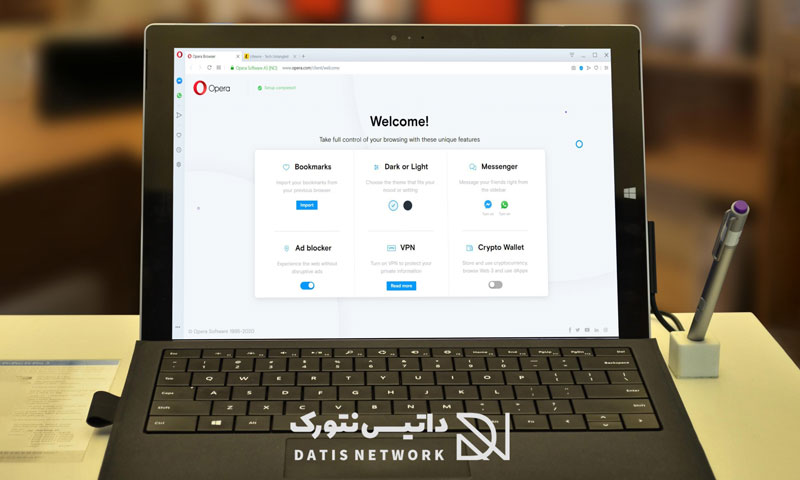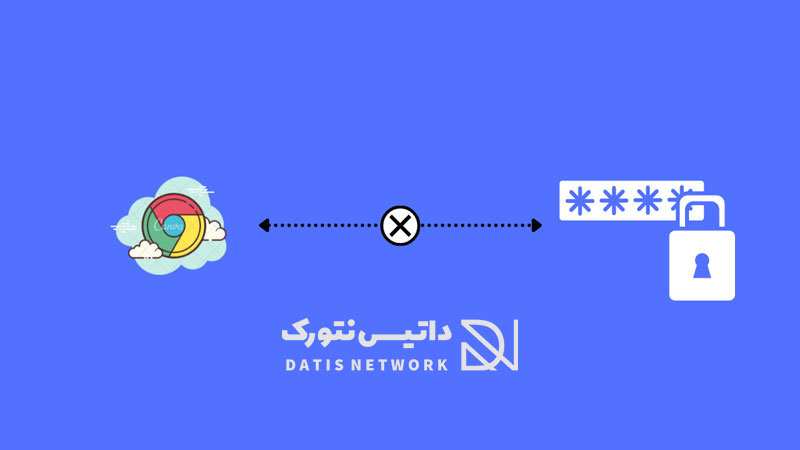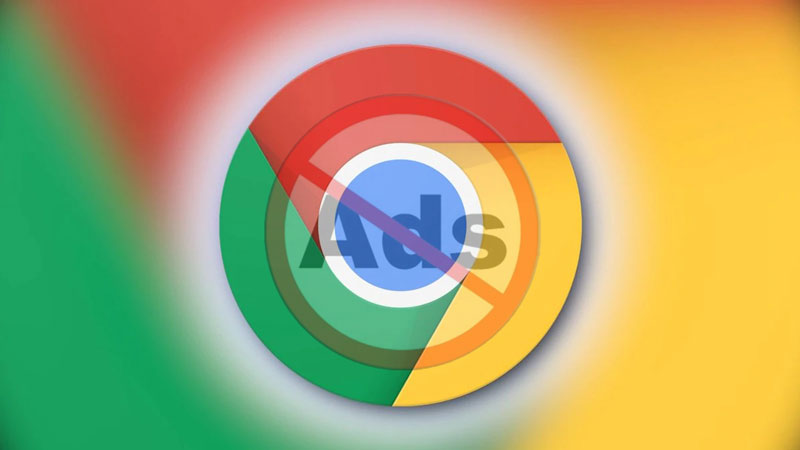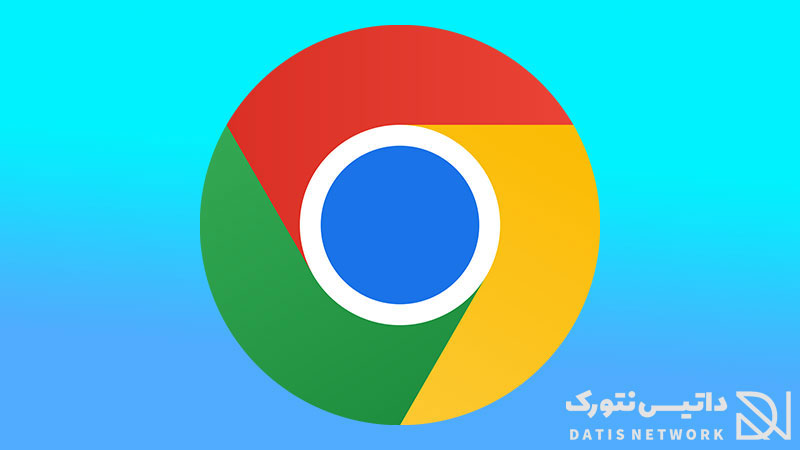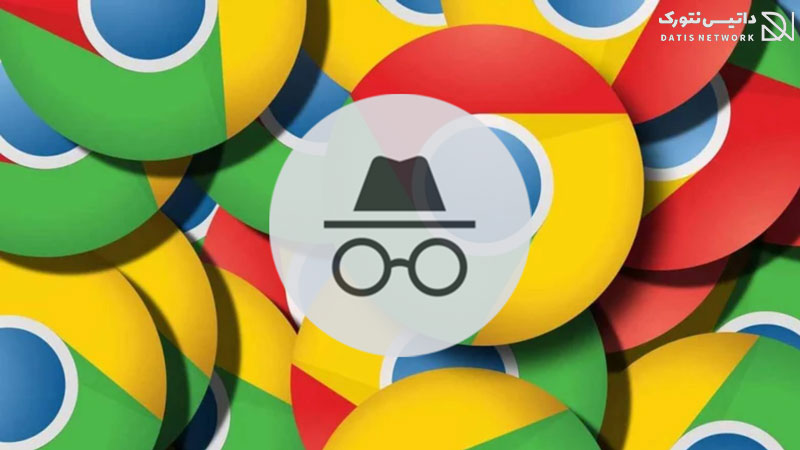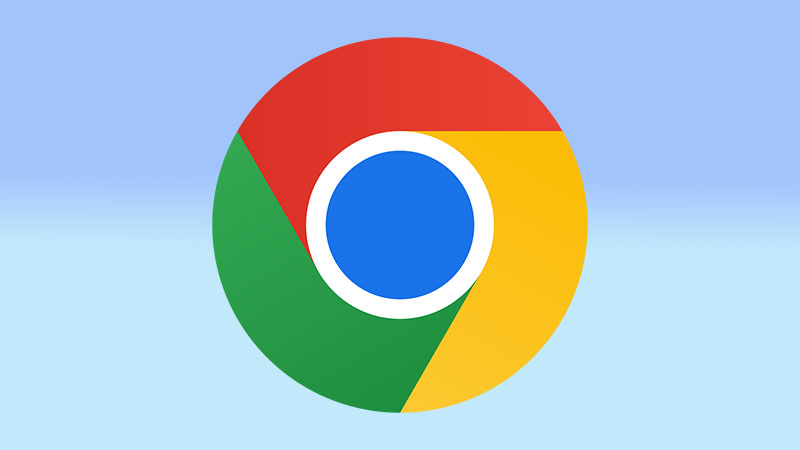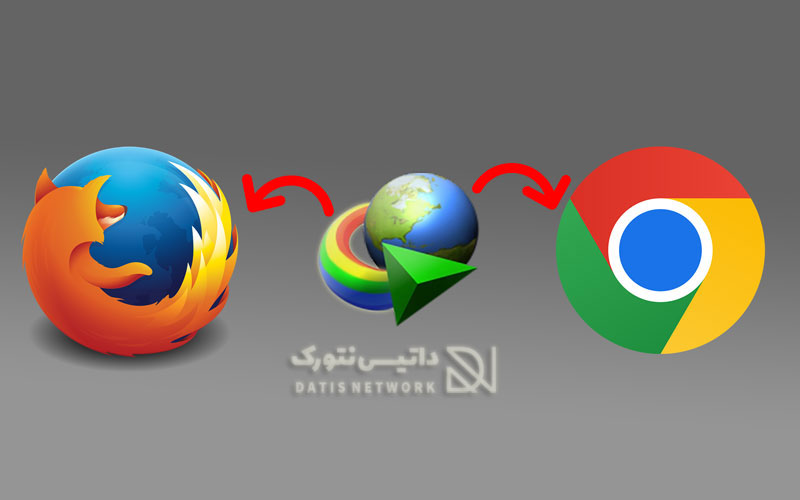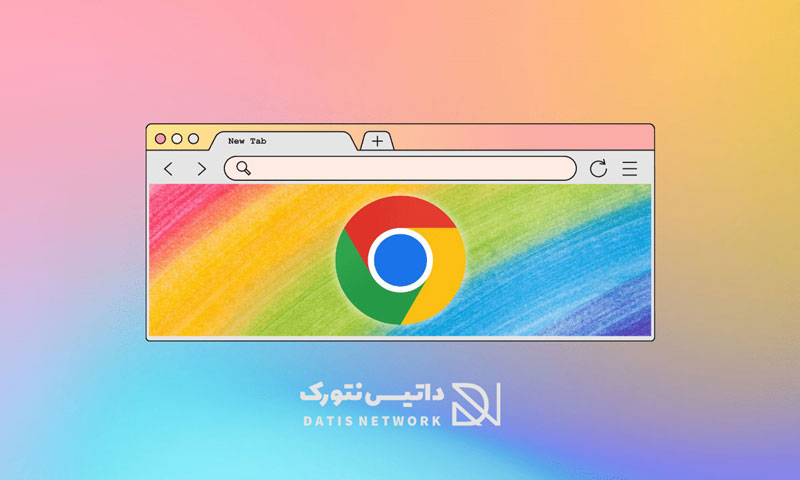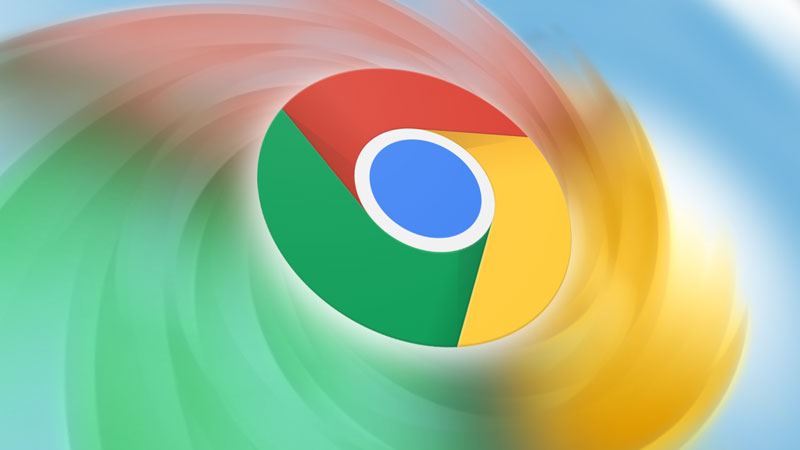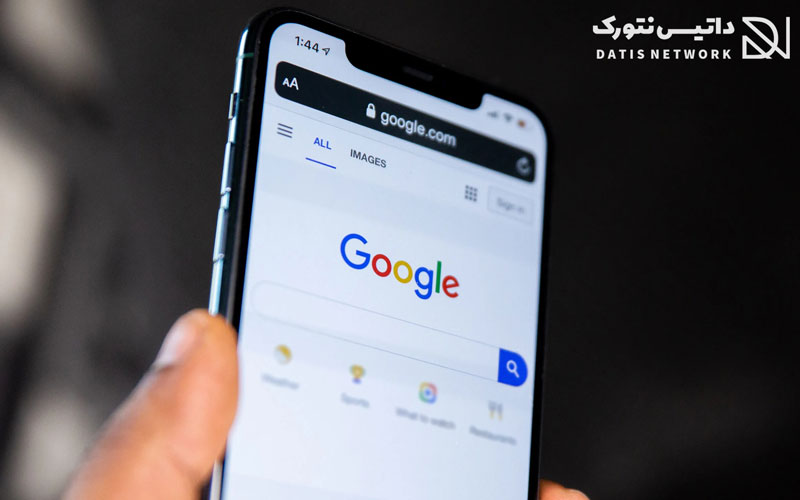چگونه صفحه پیش فرض مرورگر گوگل کروم و فایرفاکس را تغییر دهیم؟ در این مقاله نحوه انتخاب صفحه اول مرورگر های وب در کامپیوتر و گوشی را به شما عزیزان آموزش خواهیم داد. همراه داتیس نتورک باشید.
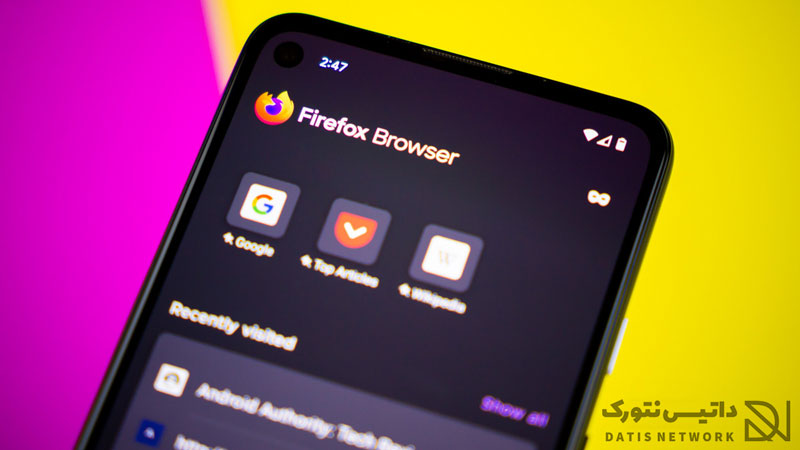
آموزش تغییر صفحه پیش فرض مرورگر گوگل کروم و فایرفاکس
تمامی مرورگر ها دارای یک صفحه پیش فرض به نام Home Page می باشند و هنگامی که برنامه مرورگر را باز می کنید، این صفحه به شما نمایش داده می شود.
شما می توانید این صفحه را در مرورگر خود تغییر دهید. با این کار هنگامی که مرورگر را باز می کنید، صفحه موردنظر شما به عنوان صفحه پیش فرض مرورگر باز می شود.
چگونه باید این صفحه را تغییر دهید؟ ما نحوه انتخاب صفحه اول مرورگر گوگل کروم و فایرفاکس را در نسخه کامپیوتر و گوشی به شما آموزش می دهیم.
اگر به دنبال راهی برای عوض کردن صفحه اصلی مرورگر وب خود هستید، می توانید از روش های زیر استفاده کنید. در ادامه همراه داتیس نتورک باشید.
انتخاب صفحه اول در گوگل کروم
برای تغییر صفحه پیش فرض مرورگر گوگل کروم کافی است مراحل زیر را طی کرده و انجام دهید.
ابتدا روی منو سه نقطه در بالای صفحه سمت راست بزنید. حالا Settings را انتخاب کنید تا وارد تنظیمات شوید.
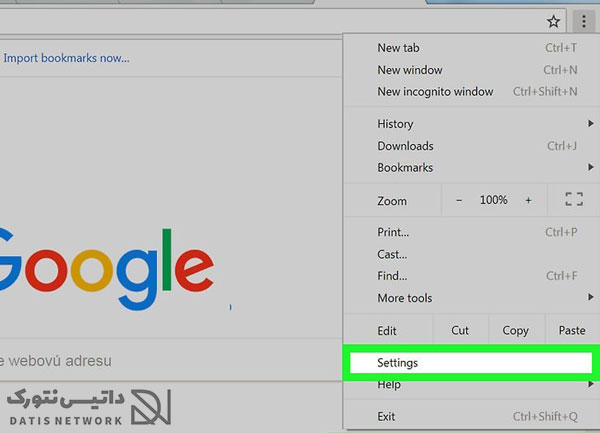
اکنون روی قسمت Show home button کلیک کنید، حالا گزینه Enter custom web address را انتخاب کرده و آدرس صفحه موردنظر خود را وارد کنید.
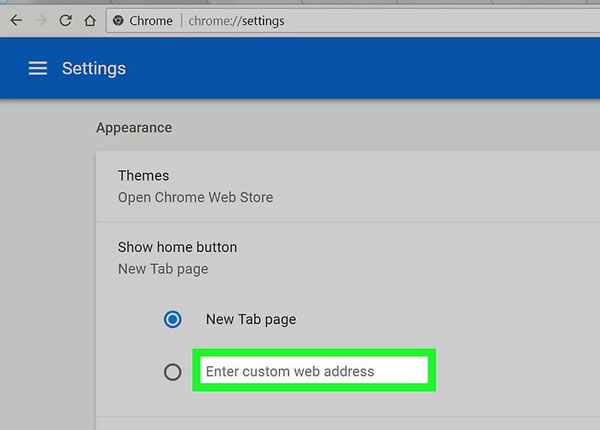
در آخر تغییرات را ذخیره کرده و برنامه را ببندید، سپس دوباره باز کنید. صفحه انتخاب شده پس از باز کردن مرورگر باز می شود.
نسخه گوشی گوگل کروم
در کروم نسخه گوشی، ابتدا روی منو سه نقطه در بالای صفحه سمت راست بزنید. سپس Settings را انتخاب کنید.
در تنظیمات وارد بخش Home Page شوید. سپس آدرس صفحه موردنظر خود را در قسمت Open this page وارد کنید و روی Save بزنید.
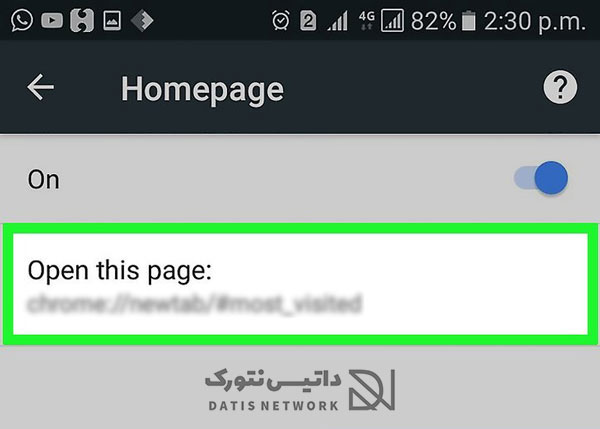
تغییر صفحه پیش فرض مرورگر فایرفاکس
ابتدا روی منو سه خط در بالای صفحه سمت راست بزنید. سپس گزینه Settings را انتخاب کنید.
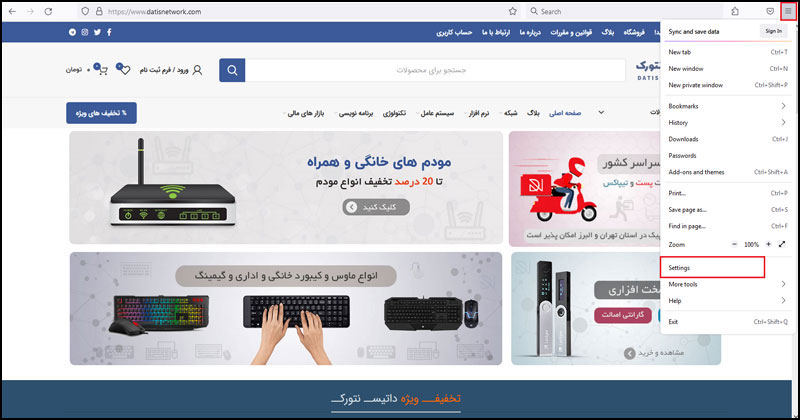
اکنون وارد بخش Home شوید. در قسمت New Windows and Tabs روی منو کشویی Homepage and new windows کلیک کرده و گزینه Custom URL را انتخاب کنید.
حالا یک کادر برای شما نمایش داده می شود، آدرس موردنظر را در این کادر وارد کنید.
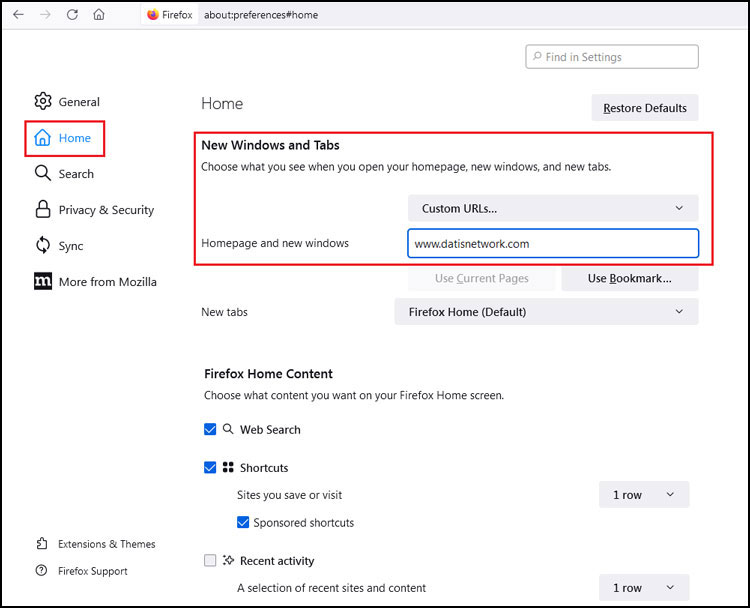
تغییرات را ذخیره کرده و از برنامه خارج شوید. دوباره وارد فایرفاکس شوید، می بینید که صفحه موردنظر برای شما باز می شود.
نسخه گوشی فایرفاکس
در نسخه گوشی، ابتدا روی منو سه نقطه بزنید. سپس در منو باز شده روی Settings کلیک کنید.
تنظیمات برای شما باز می شود، وارد بخش Home شوید. روی Set Home Page ضربه بزنید. در کادر باز شده آدرس صفحه موردنظر را وارد کنید و روی OK بزنید.
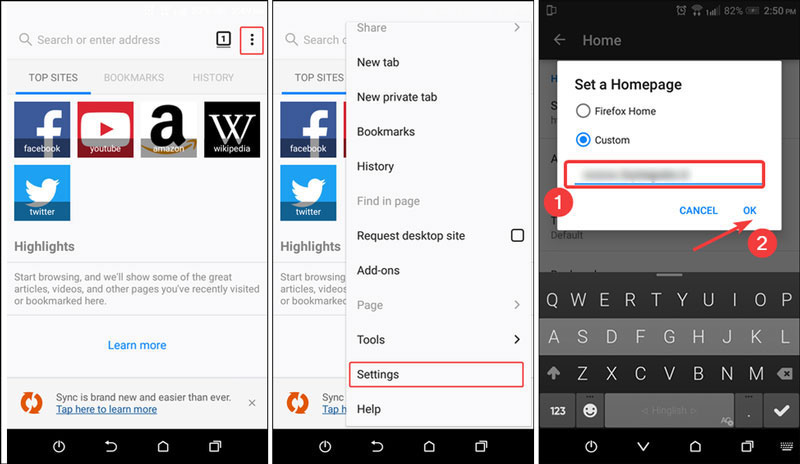
امیدواریم مقاله آموزش تغییر صفحه پیش فرض مرورگر گوگل کروم و فایرفاکس برای شما مفید بوده باشد. داتیس نتورک را در شبکه های اجتماعی دنبال کنید.