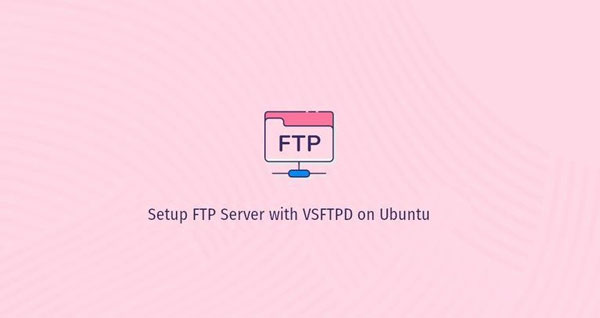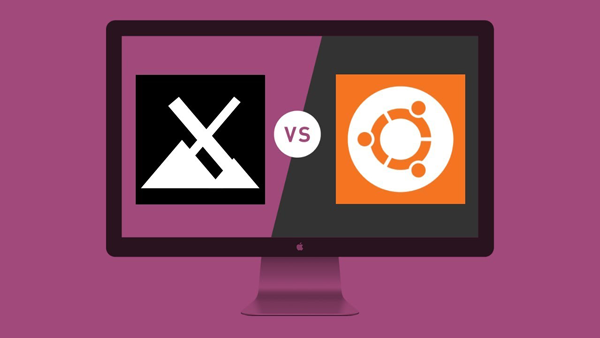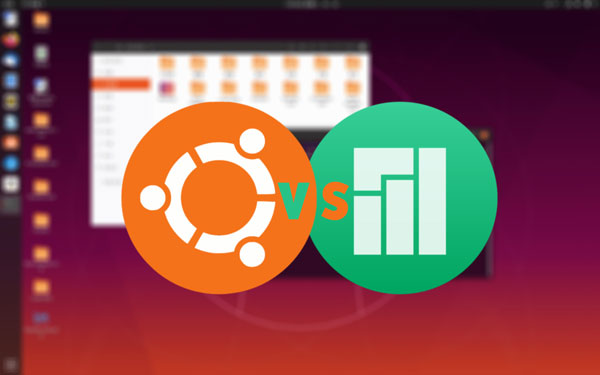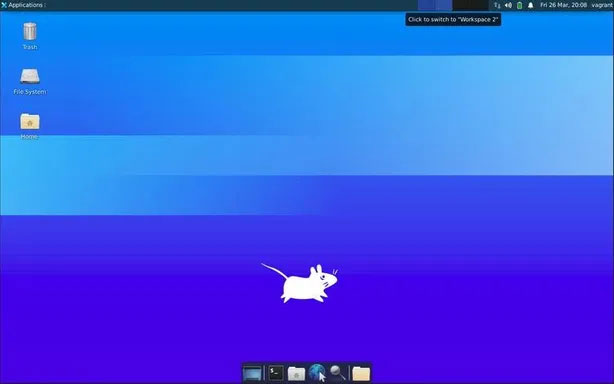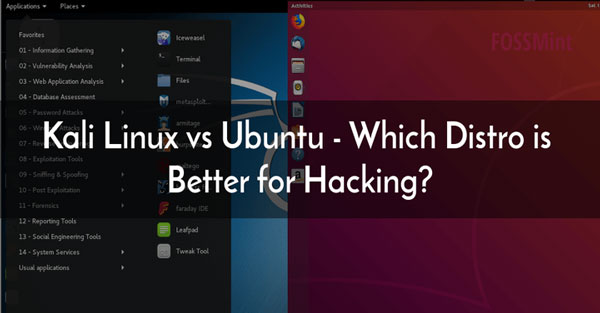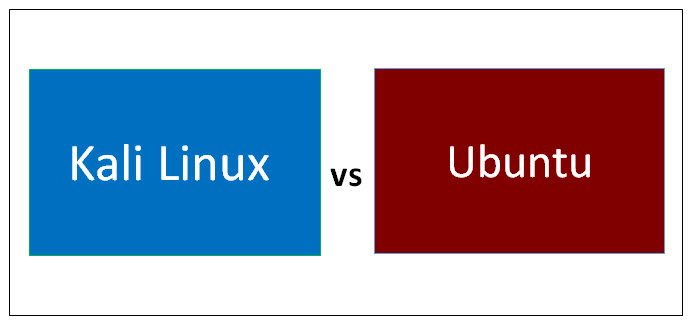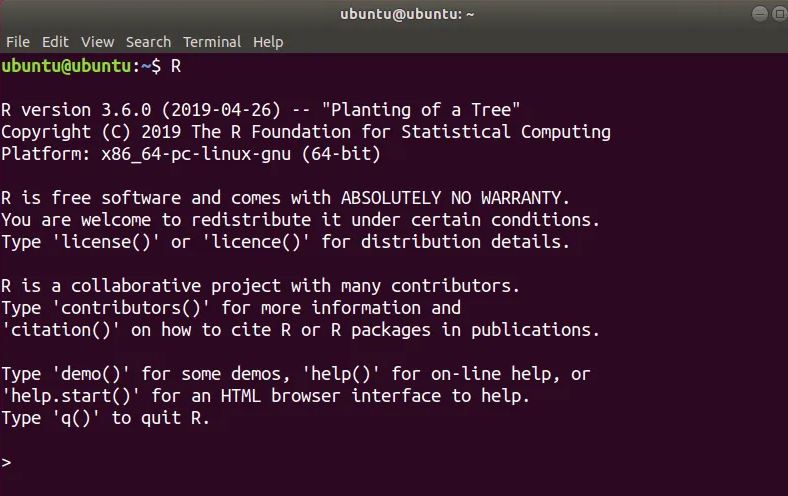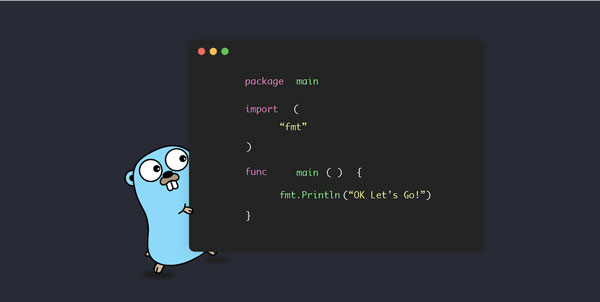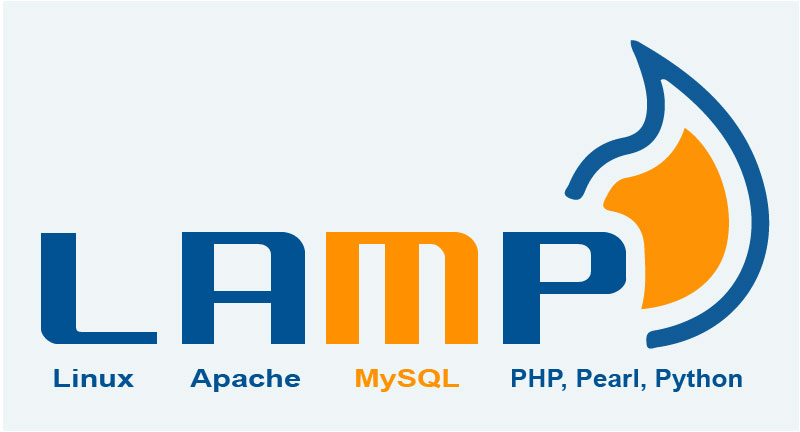نصب Xrdp در لینوکس اوبونتو ساده است، در این مقاله نحوه نصب و راه اندازی نرم افزار ریموت دسکتاپ Xrdp در Ubuntu را به شما عزیزان آموزش خواهیم داد، همراه داتیس نتورک باشید.
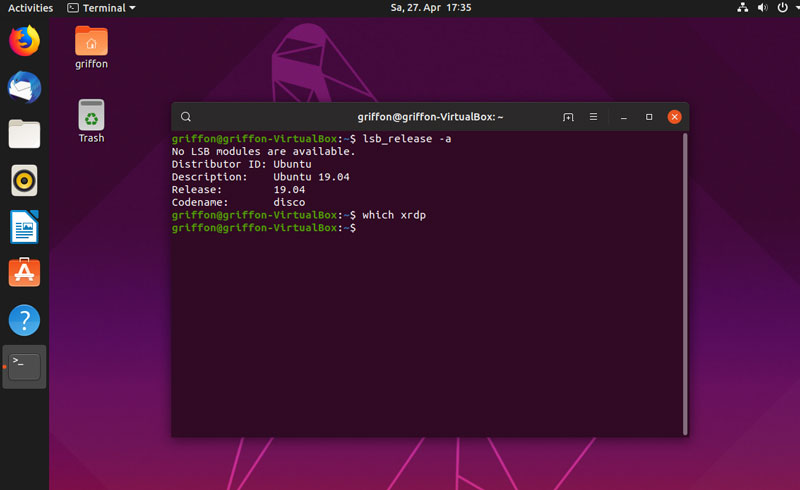
Xrdp در اوبونتو
برای مدیریت لینوکس از راه دور عموما از سرویس SSH و خط فرمان استفاده می کنیم اما ممکن است علاقه مند باشید بتوانید به محیط گرافیکی لینوکس مثل ویندوز از راه دور ریموت بزنید. در این صورت نرم افزار Xrdp راه حل شماست.
Xrdp یک برنامه رایگان و اوپن سورس برای Microsoft RDP است که به سیستم های عامل غیر از Windows امکان اتصال به صورت ریموت دسکتاپ را می دهد.
Xrdp یک نرم افزار اوپن سورس از پروتکل دسکتاپ مایکروسافت Remote (RDP) است که به شما امکان می دهد به صورت گرافیکی یک سیستم از راه دور را کنترل کنید.
با RDP ، می توانید از راه دور سیستم را کنترل کنید.
مراحل نصب Xrdp در Ubuntu
برای راه اندازی سرویس ریموت دسکتاپ و امکان اتصال از راه دور در لینوکس توزیع اوبونتو مراحل زیر را به ترتیب و با دقت اجراکنید.
1- نصب محیط دسکتاپ
سرورهای اوبونتو از خط فرمان مدیریت می شوند و محیط دسکتاپ را به طور پیش فرض نصب نمی کنند.
اگر نسخه دسکتاپ اوبونتو را نصب کردید ، این مرحله را رد کنید.
محیط های دسکتاپ مختلفی در مخازن اوبونتو موجود است که می توانید انتخاب کنید.
یکی از گزینه ها نصب Gnome است که محیط دسکتاپ پیش فرض در اوبونتو است.
گزینه دیگر نصب Xfce است . این یک محیط دسکتاپ سریع ، پایدار و سبک است.
برای نصب محیط دسکتاپ مورد نظر خود یکی از دستورات زیر را اجرا کنید.
نصب گنوم:
sudo apt update sudo apt install ubuntu-desktop
نصب Xfce:
sudo apt update sudo apt install xubuntu-desktop
بسته به سیستم شما ، بارگیری و نصب بسته های GUI مدتی طول خواهد کشید.
2- نصب Xrdp در اوبونتو
Xrdp در مخازن پیش فرض اوبونتو موجود است.
پس برای نصب Xrdp در اوبونتو دستور زیر را در ترمینال وارد کنید:
sudo apt install xrdp
پس از اتمام نصب ، سرویس Xrdp بطور خودکار شروع می شود.
می توانید با تایپ کردن دستور زیر آن تأیید کنید:
sudo systemctl status xrdp
خروجی چیزی شبیه به این خواهد بود:
● xrdp.service - xrdp daemon Loaded: loaded (/lib/systemd/system/xrdp.service; enabled; vendor preset: enabled) Active: active (running) since Fri 2020-05-22 17:36:16 UTC; 4min 41s ago ...
به طور پیش فرض Xrdp از فایل /etc/ssl/private/ssl-cert-snakeoil.key استفاده می کند که فقط توسط اعضای گروه “ssl-cert” قابل خواندن است.
برای اضافه کردن کاربرxrdp به گروه ، دستور زیر را اجرا کنید :
sudo adduser xrdp ssl-cert
برای اجرای تغییرات ، سرویس Xrdp در اوبونتو را مجدداً راه اندازی کنید:
sudo systemctl restart xrdp
Xrdp بر روی سرور Ubuntu شما نصب شده است و می توانید شروع به استفاده از آن کنید.
3- پیکربندی Xrdp
پرونده های پیکربندی Xrdp در دایرکتوری /etc/xrdp قرار دارند.
برای اتصالات اساسی Xrdp ، نیازی به تغییر در پرونده های پیکربندی نیست.
Xrdp از محیط دسکتاپ پیش فرض X Window (Gnome یا XFCE) استفاده می کند.
پرونده اصلی پیکربندی xrdp.ini نامگذاری شده است.
هر وقت تغییری در پرونده پیکربندی ایجاد کردید ، باید سرویس Xrdp را مجدداً راه اندازی کنید.
4- پیکربندی فایروال
Xrdp در اوبونتو از پورت 3389 استفاده می کند.
اگر فایروال را روی سرور Ubuntu خود اجرا کرده اید، باید پورت Xrdp را باز کنید.
به عنوان مثال ، برای دسترسی به سرور Xrdp از یک آدرس خاص IP یا دامنه IP ، 192.168.33.0/24 دستور زیر را اجرا می کنید:
sudo ufw allow from 192.168.33.0/24 to any port 3389
اگر می خواهید از هر مکانی دسترسی داشته باشید ، اجرا کنید:
sudo ufw allow 3389
5- اتصال به سرور Xrdp
اکنون که سرور Xrdp خود را تنظیم کرده اید ، وقت آن رسیده است که کاربر Xrdp خود را باز کرده و به سرور متصل شوید.
اگر PC Windows دارید ، می توانید از سرویس دهنده پیش فرض RDP استفاده کنید. ” remote” را در نوار جستجوی ویندوز تایپ کنید و روی “Remote Desktop Connection” کلیک کنید. در قسمت ” Computer ” ، آدرس IP سرور راه دور را وارد کرده و روی ” Connect ” کلیک کنید.
اگر macOS دارید، می توانید برنامه Microsoft Remote Desktop را از فروشگاه App App نصب کنید.
کاربران لینوکس می توانند از یک کاربر RDP مانند Remmina یا Vinagre استفاده کنند.
آموزش اتصال به صورت ریموت در ویندوز
آموزش اتصال به صورت ریموت دسکتاپ در گوشی های اندروید
امیدواریم مقاله آموزش نصب و راه اندازی Xrdp در لینوکس اوبونتو برای شما عزیزان مفید بوده باشد.
داتیس نتورک را در شبکه های اجتماعی دنبال کنید.