نصب لینوکس اوبونتو ساده است، در این مقاله قصد داریم مراحل نصب لینوکس اوبونتو (Ubuntu) را مرحله به مرحله و کامل به صورت تصویری به شما عزیزان آموزش دهیم، همراه داتیس نتورک باشید.
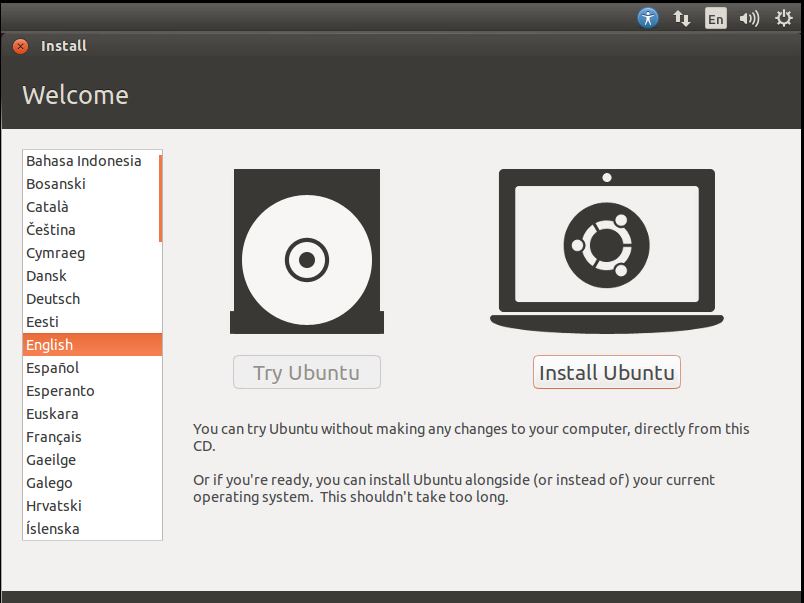
اوبونتو چیست؟
اوبونتو (Ubuntu) یک توزیع لینوکس بر مبنای توزیع دبیان است. واژه «اوبونتو» از فلسفه اوبونتو در آفریقای جنوبی به معنی «انسانیت نسبت به دیگران» ( Humanity Towards Others) گرفتهشده است.
اوبونتو یک توزیع لینوکس کاربرپسند است و توانسته رشد بالایی در جذب کاربران ویندوز و تازهکار داشته باشد و پشتیبانی نسبتاً خوبی از تمام زبانهای زنده دنیا از جمله زبان فارسی دارد.
مراحل نصب اوبونتو (Ubuntu)
ابتدا فایل ISO لینوکس اوبونتو را از بخش زیر دانلود کنید:
سپس به کمک ابزار های جانبی فایل ISO را در فلش بوتیبل آماده نصب کنید:
آموزش بوتیبل کردن فلش با Rufus
خب! همه چیز آماده است.
1- آماده سازی
اکنون برای نصب اوبونتو فلش بوتیبل شده را به کامپیوتر یا لپتاپ متصل کنید و از روی فلش سیستم را بوت کنید تا با تصویر زیر مواجه شوید:
بعد از ظاهر شدن پنجره بنفش سیستم عامل UBUNTU با موس بر روی صفحه کلیک کنید تا مراحل گرافیکی و راحت نصب ظاهر شود در صورت فشار دادن کلیدی از روی KEYBOARD مراحل نصب متفاوت می شود.
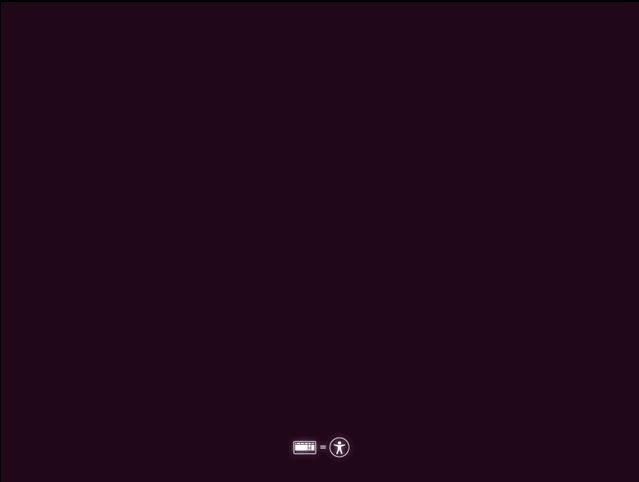
2- شروع نصب اوبونتو
پس از کلیک منتظر می مانیم تا مرحله Install ظاهر شود.
در اینجا همانطور که می بینید می توانید بر روی گزینه Install Ubuntu یا Try Ubuntu کلیک کنید که ما برای نصب رو گزینه Install Ubuntu کلیک می کنیم.
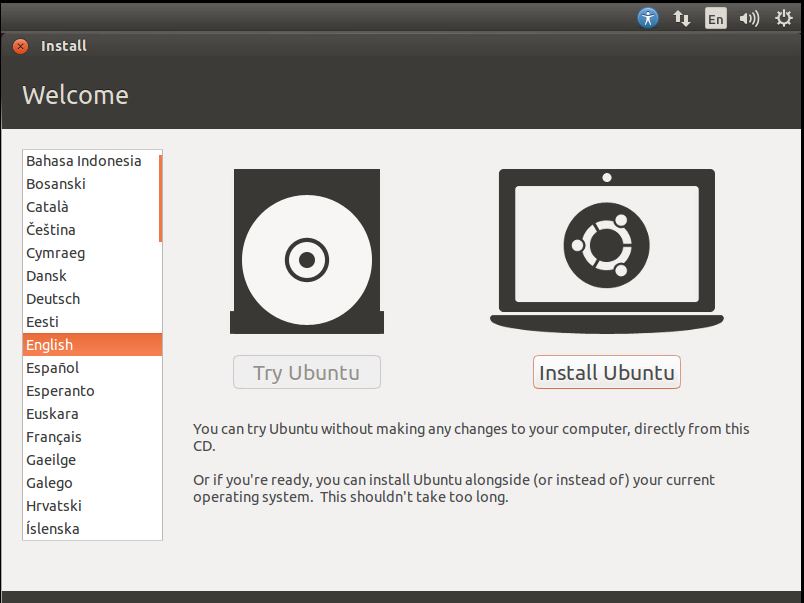
بعد از این مرحله به مرحله Preparing to Install Ubuntu میرسیم.
در این مرحله در صورتی که شما مایل هستید می توانید گزینه Download Updates While Installing رو علامت بگذارید تا در هنگام نصب UBUNTU سیستم عامل شما بروز هم شود.
همچنین گزینه Install This Third-Party Software رو هم علامت بگذارید تا بتوانید تمامی فایلهای صوتی و تصویری را اجرا کنید.
سپس روی گزینه Continue کلیک کنید.
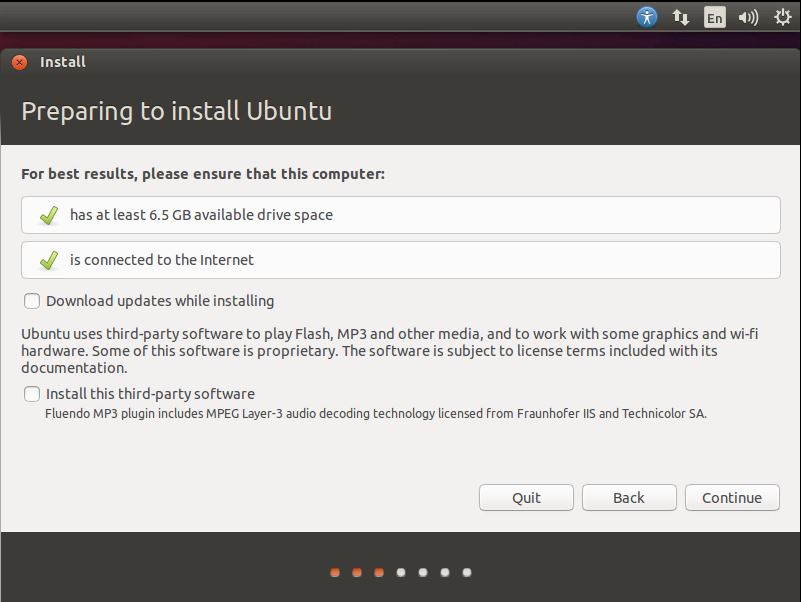
3- تعیین نحوه نصب اوبونتو
خب در این مرحله شما باید بگوید که آیا می خواهید UBUNTU را در کنار Windows نصب کنید یا می خواهید کل Hard Disk خود را به UBUNTU اطلاق دهید یا این که می خواهید خودتان Partition خاصی رای به UBUNTU اطلاق دهید.
در صورتی که می خواهید یک PARTITION خاص را به UBUNTU اطلاق دهید ادامه مطلب را دنبال کنید و روی گزینه Something Else کلیک و سپس روی گزینه Continue کلیک کنید.
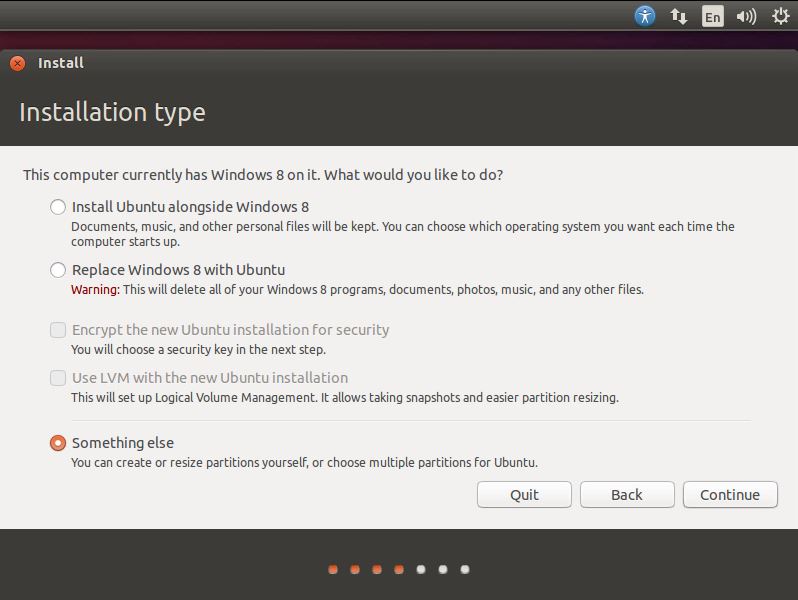
4- پارتیشن بندی
در مرحله بعد به قسمت انتخاب PARTITION می رسیم که شما می توانید یکی از Partition های خود را که از قبل آماده کردید به این سیستم عامل اطلاق دهید.
در این جا ما دو Partition داریم که یکی System Reserved که برای نگهداری فایل Boot ویندوز 8 هست و دیگری برای سیستم عامل ویندوز هشت است.
63 گیگابایت فضای خالی داریم که می خواهیم این فضا را به سیستم عامل Ubuntu خود اطلاق دهیم.
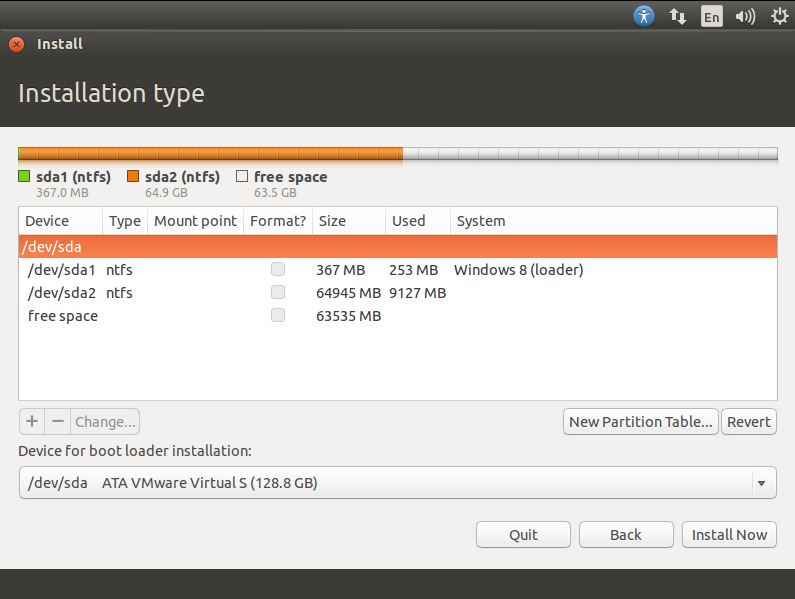
خب در اینجا اگر شما Partition خالی داشته باشید می توانید از آن استفاده کنید.
حالا ما می خواهیم یک Partition بسازیم که روی این Partition سیستم عامل را نصب کنیم.
پس روی Free Space کلیک می کنیم و بعد روی گزینه + در قسمت پایین بغل گزینه change میزنیم.
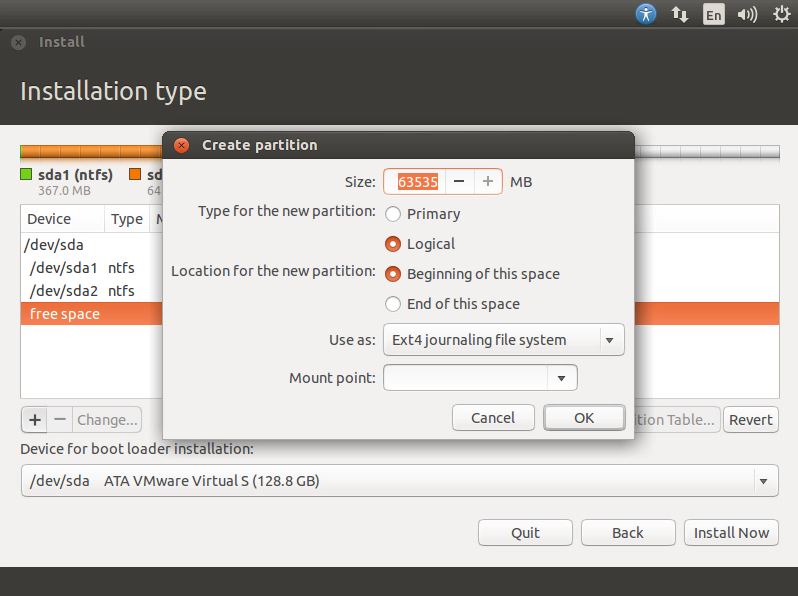
در پنجره باز شده با نام Create Partition شما می توانید حجم Partition ، نوع ، مکان شروع ، استفاده به عنوان و Mount Point را مشخص کنید.
ما این Partition را به عنوان یک Partition Primary و نقطه شروع را از Beginning of this Space و Ext4 journaling file system را انتخاب می کنم.
گزینه Mount Point را بر روی / می گذاریم.
سپس روی گزینه Ok کلیک می کنیم.
خب اگر مایل باشید می توانید یک Partition Swap هم برای بازدهی بهتر سیستم درست کنید.
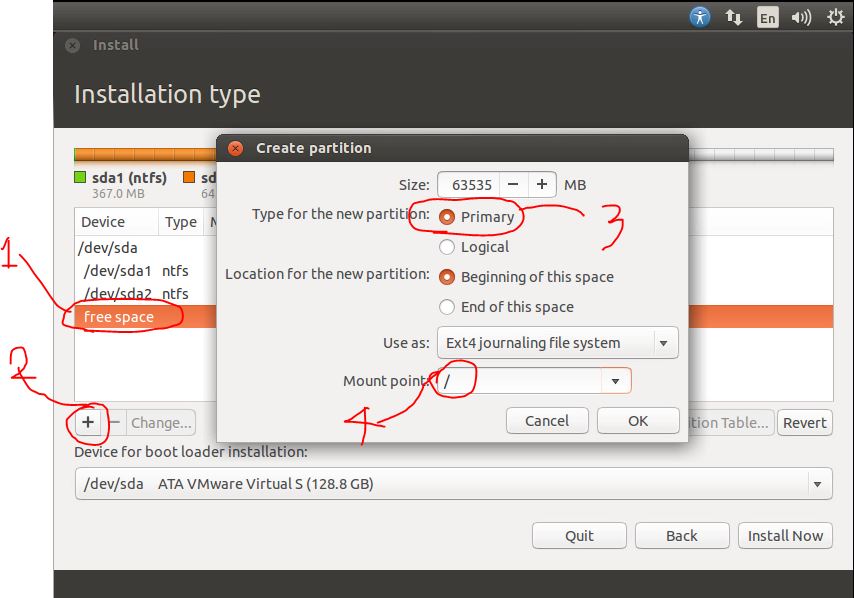
5- ساخت Partition Swap
برای ساخت Partition Swap روی گزینه + کلیک کنید.
همه مراحل را مثل قبل انجام بدید ولی حجم Partition Swap را اندازه حجم Ram سیستم قرار دهید.
یعنی اگر سیستم شما 4 GB Ram دارد پس حجم Partition Swap هم باید 4 GB باش.
پیشنهاد ما این است که یک 100MB بیشتر از RAM باشد بهتر است و Partition هم فرقی ندارد که روی Logical باشه یا Primary و برای Use as هم همان گزینه پیش فرض خودش خوب است.
فقط برای Mount Point روی گزینه Swap کلیک کنید.
در این آموزش ما Partition Swap درست نمی کنیم پس ویزارد یک پیام نمایش می دهد بر مبنای این که شما هیچ Partition را برای Swap انتخاب نکردید. روی Continue کلیک می کنیم.
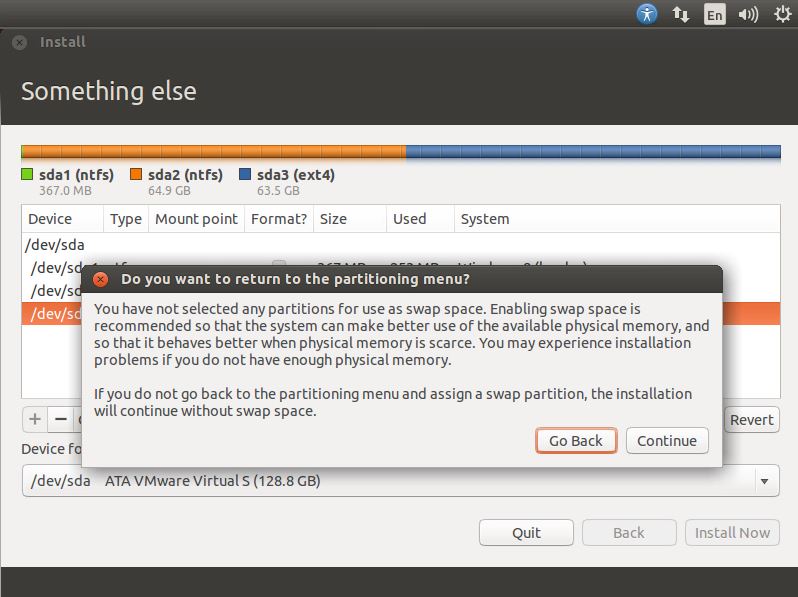
6- انتخاب زبان و منطقه در مراحل نصب اوبونتو
در این مرحله از روی نقشه ایران را انتخاب کنید.
سپس روی Continue بزنید.
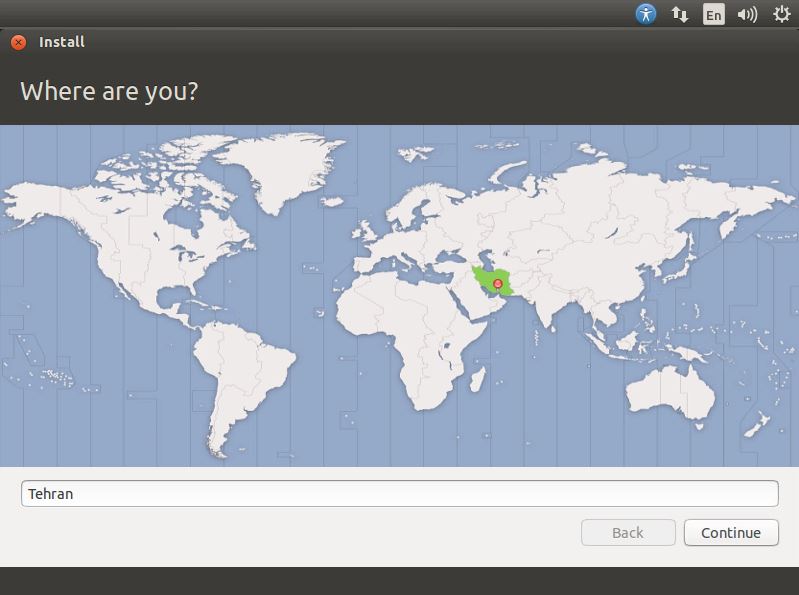
در این قسمت هم اگر در قسمت قبل ایران را در نقشه انتخاب کرده باشید زبان فارسی به صورت خودکار انتخاب شده است.
سپس کافیست روی گزینه Continue کلیک کنید.
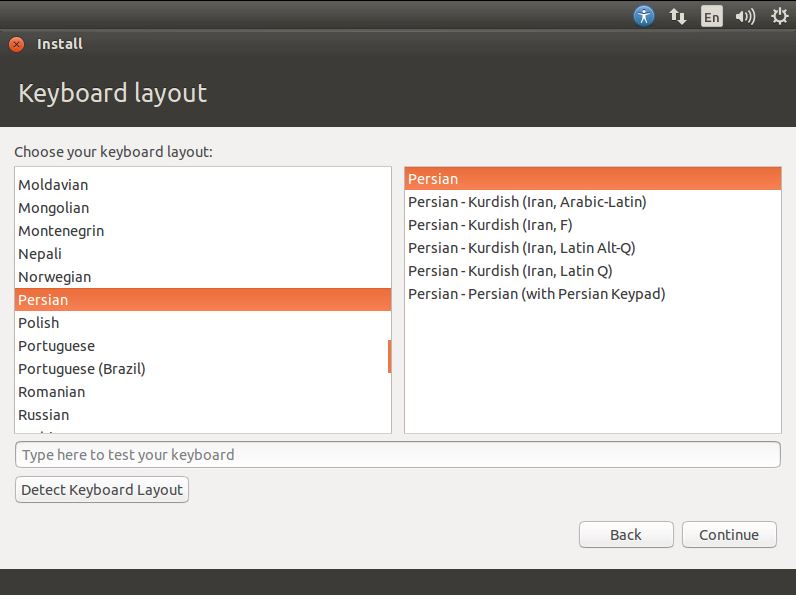
7- تنظیمات اطلاعات ورود در مراحل نصب اوبونتو
خب به قسمت انتخاب نام برای سیستم و برای حساب کاربری می رسیم.
در فیلد اول در صورت تمایل نام و نام خانوادگی خود را وارد کنید.
فیلد دوم نام کامپیوتر خود و در فیلد سوم نام حساب کاربری و در فیلد چهارم یک رمز عبور و در فیلد پنجم رمز عبور خود را تکرار کنید.
اگر مایل هستید می توانید روی گزینه Log in Automatically کلیک کنید تا سیستم به صورت خود کار بدون احراز هویت و درخواست رمز از شما وارد سیستم شود.
در صورتی که خواستار امنیت بیشتر هستید می توانید روی گزینه Encrypt My Home Folder علامت بگذارید تا امنیت سیستم شما افزایش یابد.
سپس روی گزینه Continue کلیک کنید.
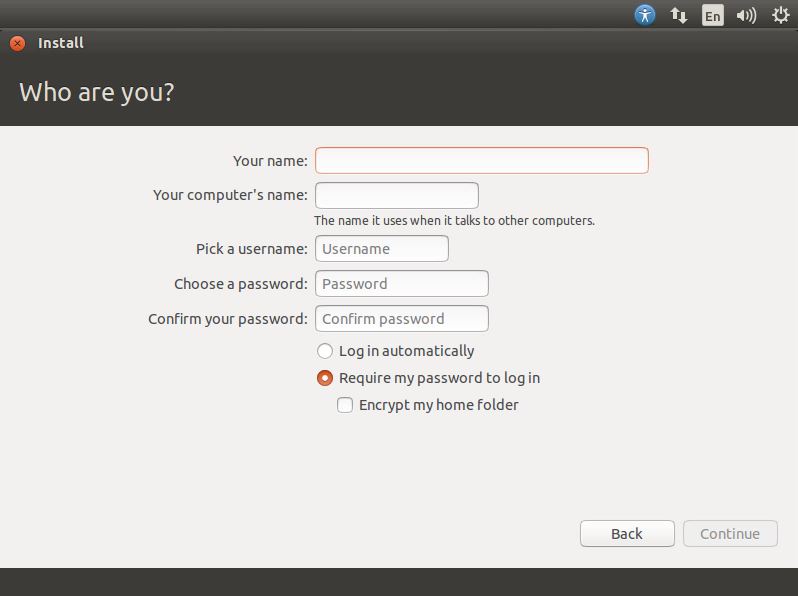
نکته: فیلد دوم و سوم به صورت خود کار بعد از پر کردن فیلد اول پر می شود می توانید آنها را به صورت دستی عوض کنید.
8- صبر
حالا صبر کنید تا مراحل کپی و پیکر بندی کردن سیستم عامل شما تمام شود.
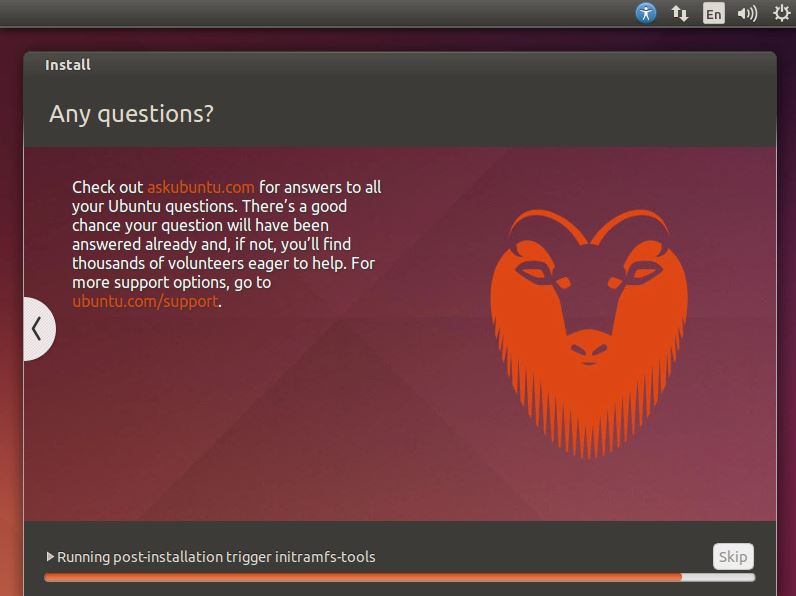
و در قسمت بعد روی گزینه Restart Now کلیک می کنیم تا سیستم عامل ما ریستارت شود.
بعد از ریستارت وارد سیستم می شویم.
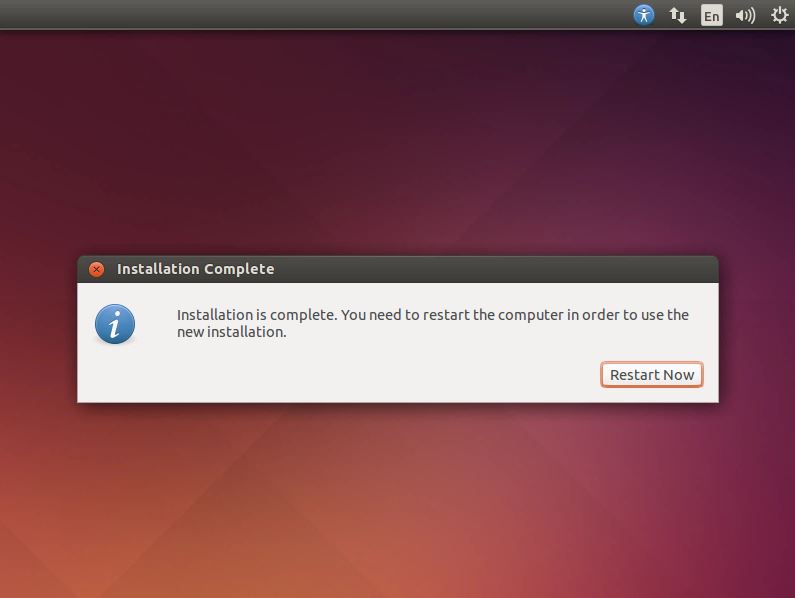
اکنون وارد اوبونتو شوید و لذت ببرید.
امیدواریم مقاله آموزش نصب Ubuntu برای شما عزیزان مفید بوده باشد.
داتیس نتورک را در شبکه های اجتماعی دنبال کنید.


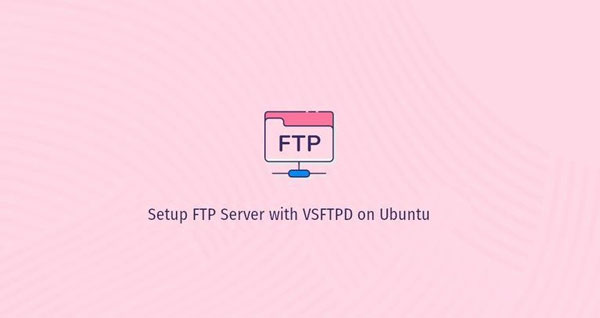
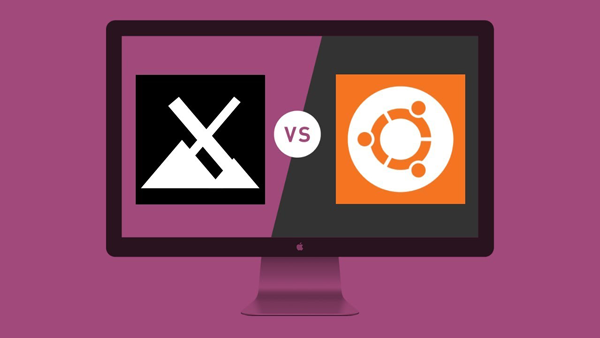
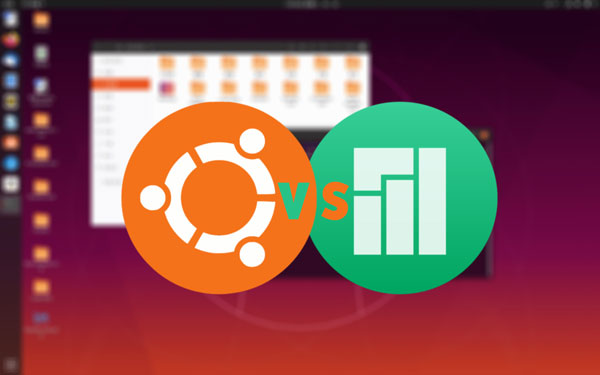
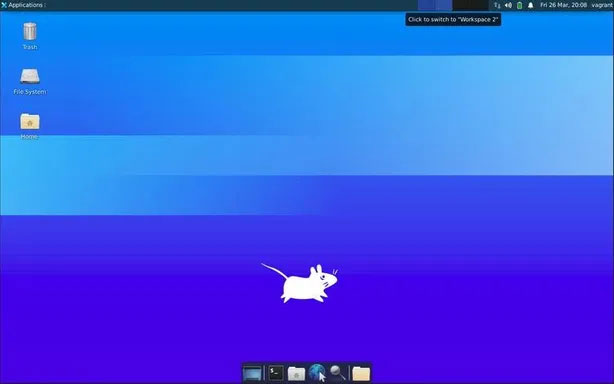

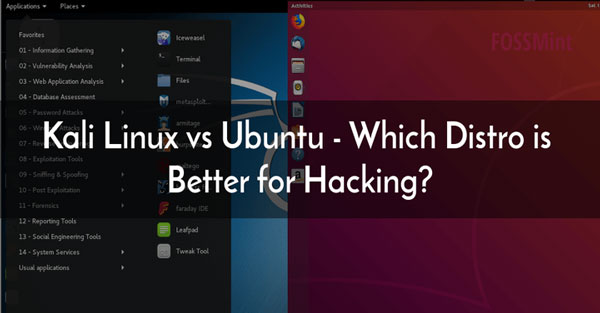
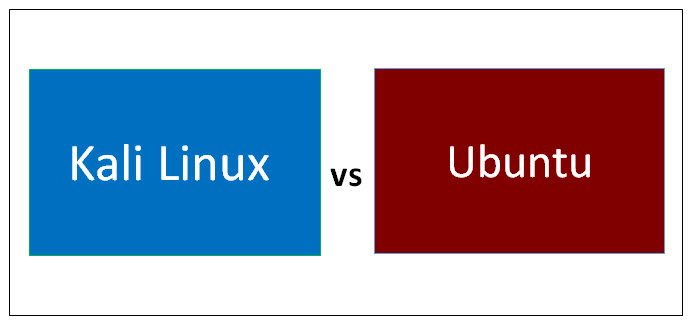
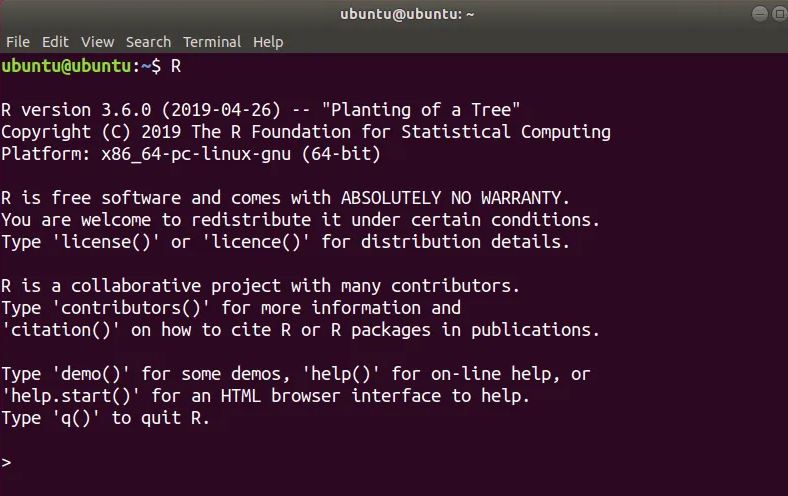
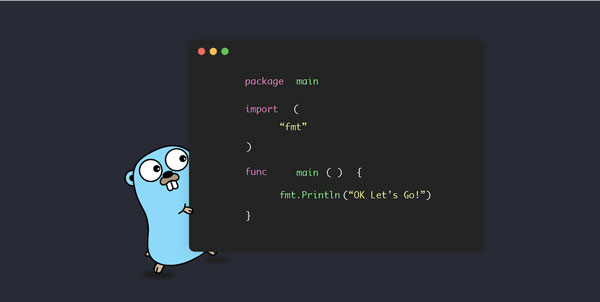
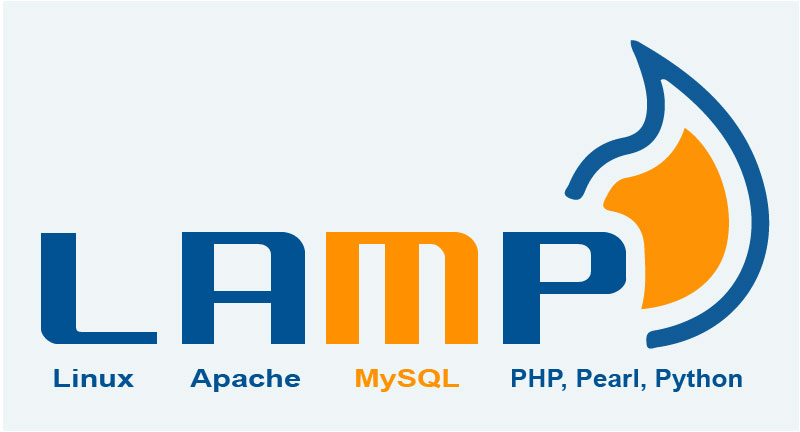
سلام خسته نباشید، من می خوام اوبونتو نصب کنم روی کامپیوترم اما خطای زیر دریافت می کنم
QStandardPaths: XDG_RUNTIME_DIR not set, defaulting to ‘/tmp/runtime-
می شود یه نفر متخصص این امر به من کمک کند من مشکلم برطرف بشه، من هزینه اش پرداخت می کنم، ممنون میشم پاسخم بدید.
مختصر و مفید. ممنونم
سلام من نصب کردم ولی فقط هاردی که توش نصب کردم میاد اون یکی هارد نیست چرا.؟