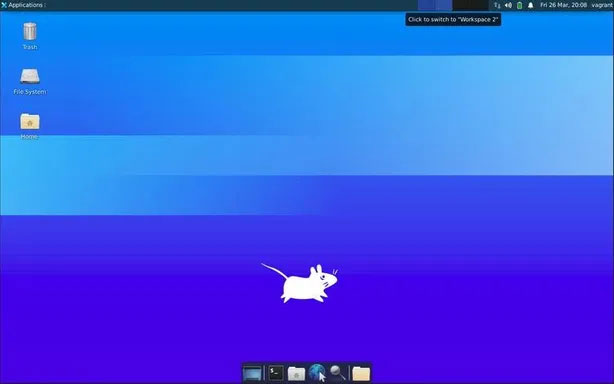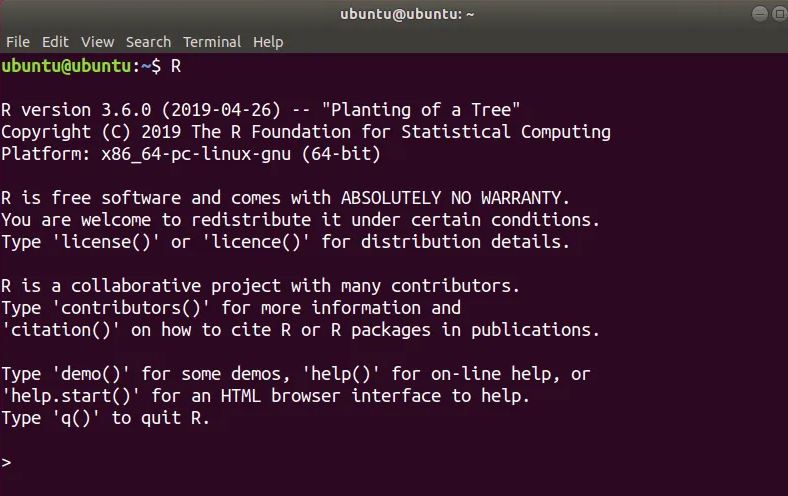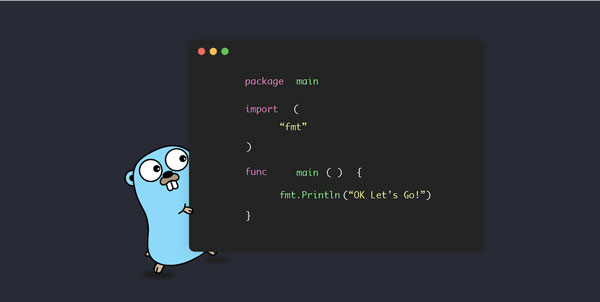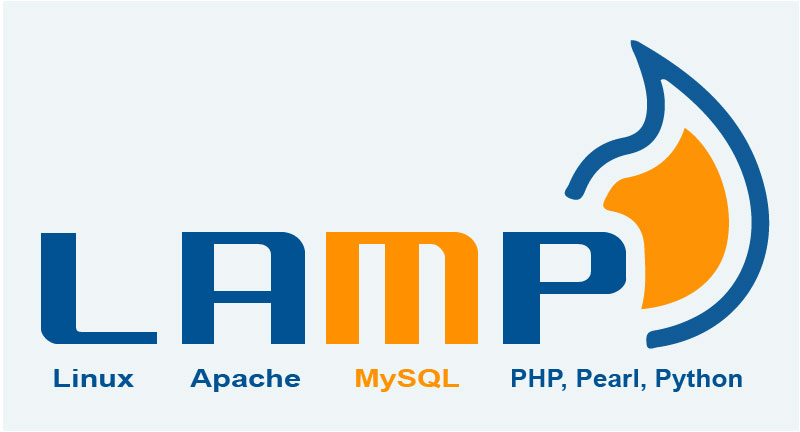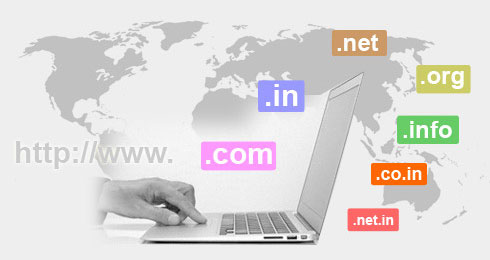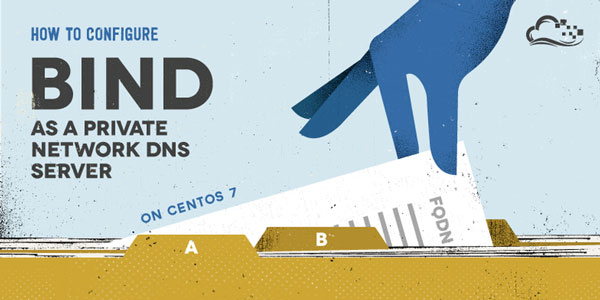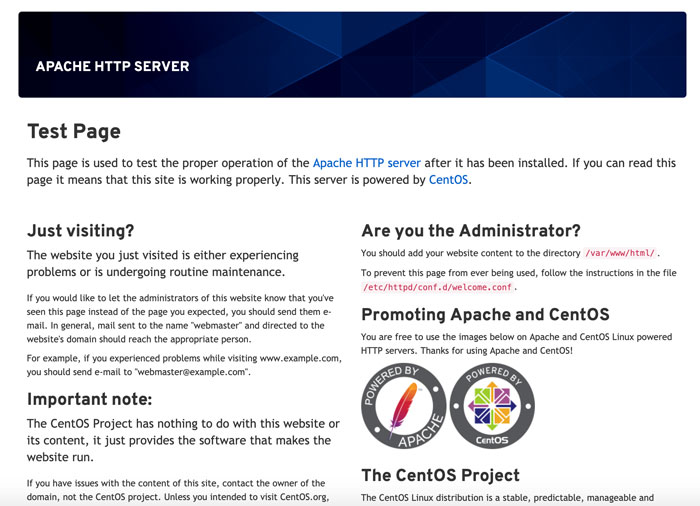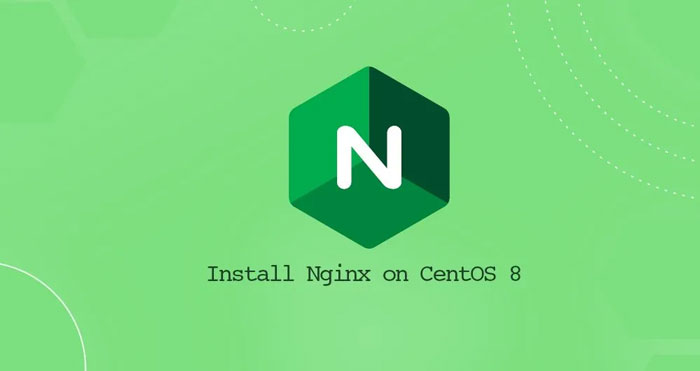مراحل نصب CentOS 8 بسیار ساده است، در این مقاله قصد داریم نحوه نصب لینوکس سنت او اس 8 (CentOS) را به صورت تصویری به شما عزیزان آموزش دهیم، همراه داتیس نتورک باشید.
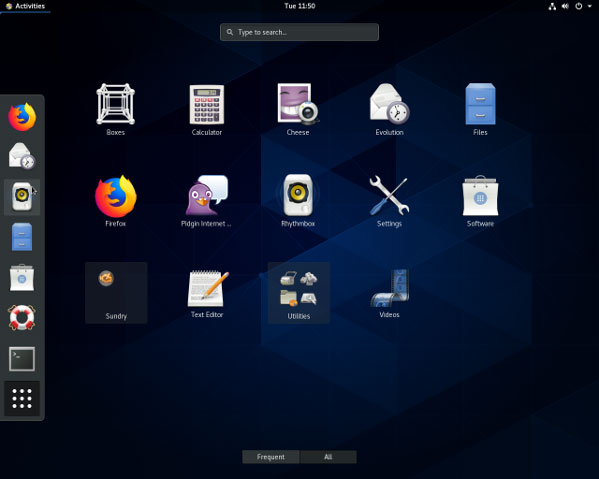
نصب CentOS 8
Centos 8 یا سنت او اس 8 جدیدترین نسخه لینوکس توزیع centos است. و به دلیل قابلیت های خاصی که دارد بسیاری از کاربران تمایل دارند نسخه قبلی خود را به این نسخه ارتقا دهند.
به طور کلی لینوکس توزیع centos یکی از محبوب ترین توزیع های لینوکس در بین کاربران است. لینوکس توزیع centos کاملا با RHEL سازگاری دارد، چون هسته اصلی آن از سیستم عامل Red Hat Enterprise Linux یا RHEL گرفته شده است.
برای نصب centos 8 حداقل 2 گیگابایت فضا لازم است اما اگر بتوانید از فضاهای بیشتری استفاده کنید قطعا این سیستم بازدهی مطلوب تری خواهد داشت.
مراحل نصب سنت او اس 8
ابتدا فایل ISO لینوکس سنت او اس 8 را از بخش زیر دانلود کنید:
سپس به کمک ابزار های جانبی فایل ISO را در فلش بوتیبل آماده نصب کنید:
آموزش بوتیبل کردن فلش با Rufus
خب! همه چیز آماده است.
نصب Centos 8 نسبت به Centos 7 تغییر چندانی نداشته و به سادگی قابل نصب است.
با این وجود سعی کردیم با نصب یک نسخه از این سیستم عامل و ذخیره مرحله به مرحله نصب هرچه بیشتر در راستای استفاده از این سیستم عامل فوق العاده راهنمایی کرده باشیم.
1- اتصال فلش و شروع نصب
گزینه اول را که در تصویر زیر مشخص شده انتخاب و اینتر کنید.
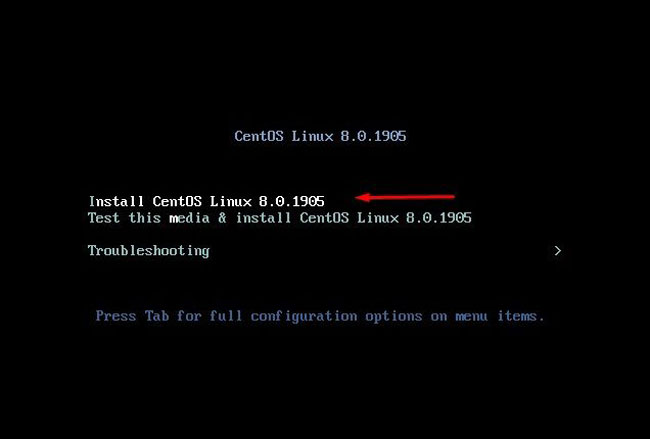
سپس زبان انگلیسی را انتخاب کنید تا کلیه مراحل نصب با این زبان انجام شود.
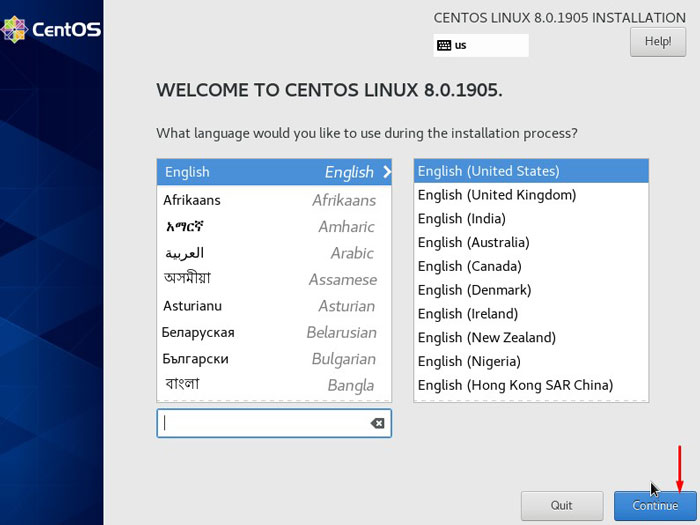
نمای اصلی نصب را مشاهده خواهید کرد که تا برطرف نشدن تمامی گزینه هایی که با نوشته قرمز رنگ در زیر آن نمایش داده شده است نمیتوانید از این مرحله عبور کنید.
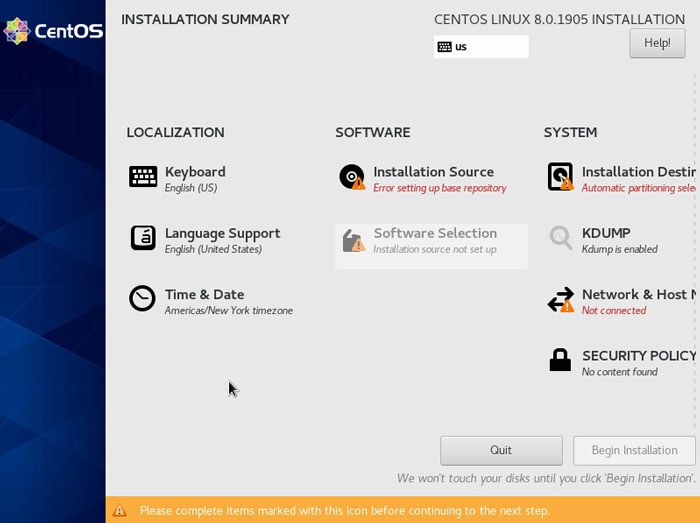
در صفحه نمای اصلی نصب CentOS 8 گزینه Installation Destination را کلیک میکنیم.
در صفحه باز شد بر روی هارد دیسکی که قصد داریم در زمان نصب آن را پیکربندی کنیم کلیک میکنیم تا مانند تصویر تیک دار شود.
سپس میتوانیم یکی از دو گزینه پایین را انتخاب کنیم:
- گزینه اول : custom برای شخصی سازی پارتیشن ها به دلخواه خود شما
- گزینه دوم: Automatic که پیکربندی پارتیشن ها به طور خودکار انجام خواهد شد.
ما از گزینه Custom استفاده میکنیم و بر روی کلید Done کلیک میکنیم.
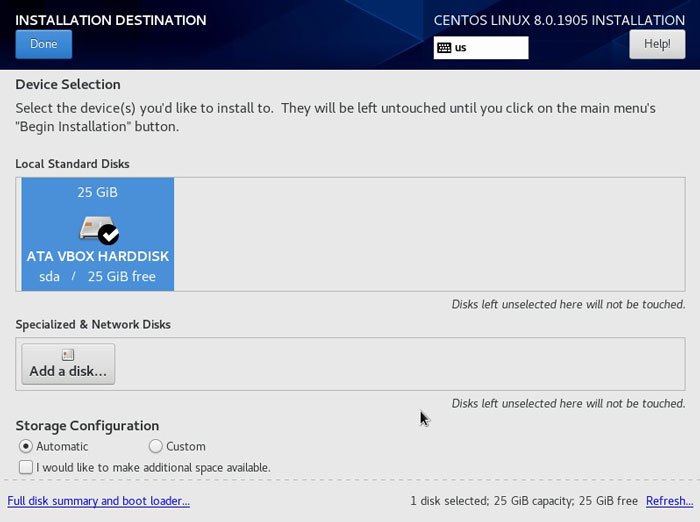
2- تنظیمات هارد و پارتیشن بندی
اگر در مرحله قبل گزینه Custom را انتخاب کنید وارد این مرحله خواهید شد که با استفاده از کلیدهای + و – میتوانید پارتیشن های خود را اضافه یا حذف و از سمت چپ تنظیمات آن را مدیریت کنید.
ما برای شما پارتیشنهای ضروری را که حتما باید ایجاد کنید ایجاد کردیم و در تصویر میتوانید مشاهده و شما نیز میتوانید همانند آن را ایجاد یا به طور دلخواه و مورد نیاز دیسک خود را پارتیشن بندی و سپس بر روی کلید Done کلیک کنید.
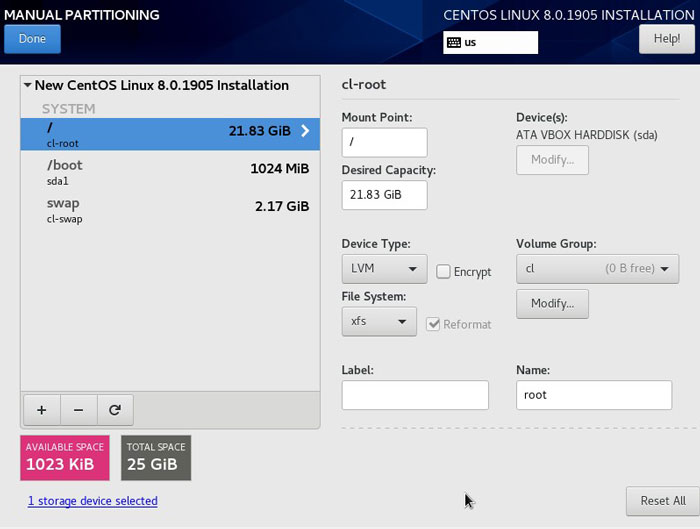
در این قسمت نمایی از تغییراتی که در مرحله قبل بر روی دیسک خود اعمال کردید را مشاهده میکنید که در صورت مورد تایید بودن میتوانید بر روی کلید Accept کلیک کنید تا تغییرات اعمال شود.
توجه : در این مرحله نصب CentOS 8 هارد شما فرمت خواهد شد و به صفحه نمای کلی باز خواهید گشت.
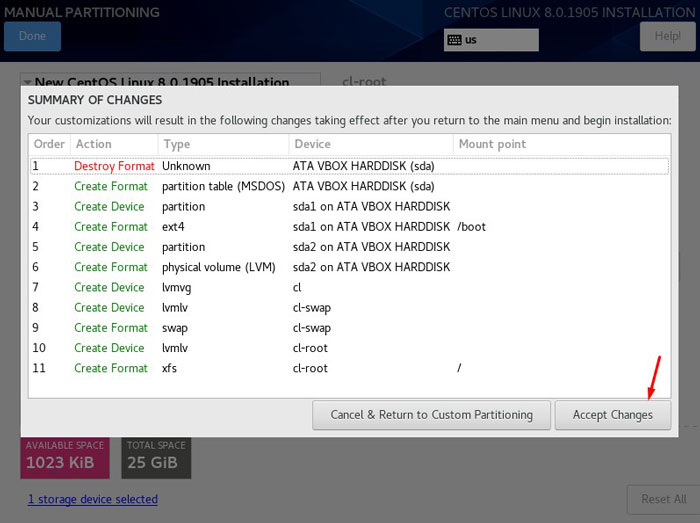
3- تنظیمات کارت شبکه
در صفحه نمای کلی بر روی گزینه Network کلیک کنید .
در صفحه باز شده کارت شبکه مورد نظر برای اتصال به شبکه را انتخاب و وارد تنظیمات آن شوید.
ابتدا در صفحه باز شده مانند تصویر تیک این گزینه را بزنید تا در زمان روشن شدن کارت شبکه شما به صورت خودکار استارت و سیستم شما به شبکه متصل شود.
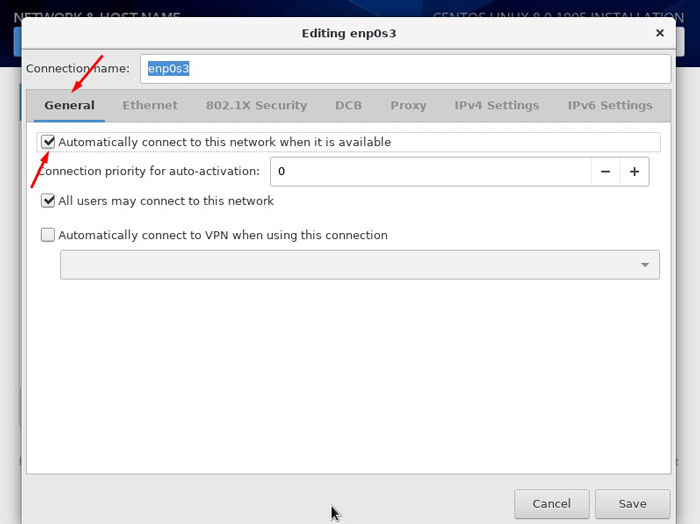
در ادامه مرحله قبل با کلیک بر روی گزینه ipv4 setting میتوانید نسبت به تنظیم آی پی مورد نظر خود بر روی کارت شبکه اقدام کنید.
برای تغییر سیستم از DHCP منوی Method را باز کنید و گزینه مورد نظر خود را انتخاب کنید.
پس از اتمام تنظیمات دکمه Save را بزنید.
سپس دکمه Done تا مجدد به صفحه نمای اصلی نصب CentOS 8 بازگردید.
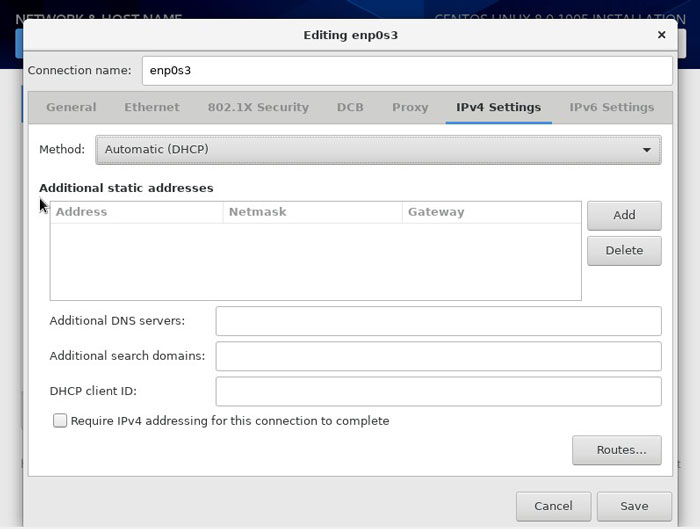
4- تنظیمات نهایی نصب
در نمای اصلی گزینه Installation Source را انتخاب کنید.
سپس مانند تصویر بالا تنظیمات را وارد و سپس Done را بزنید.
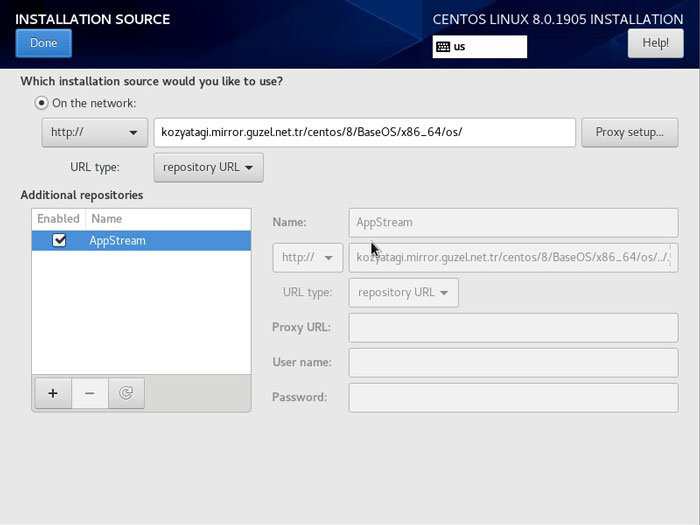
5- شروع نصب CentOS 8
پس از انجام مراحل قبل دکمه Begin Installation فعال خواهد بر روی آن کلیک کنید تا به مرحله نصب وارد شوید.
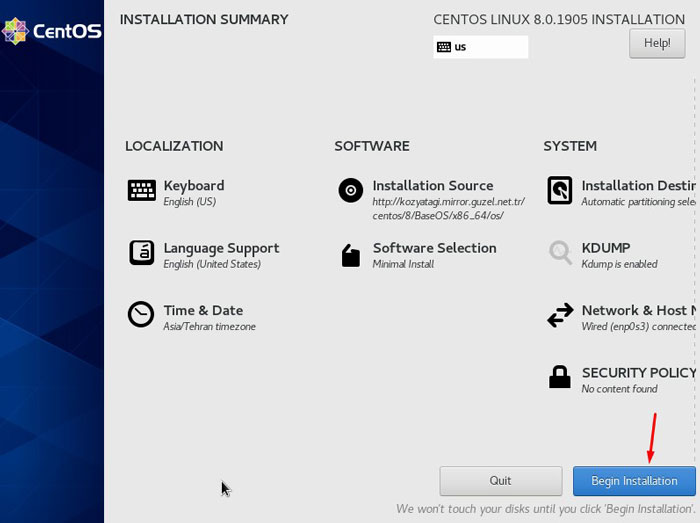
در این مرحله نصب CentOS 8 میتوانید متناسب با نیازهای خود پکیجهایی که به آن نیاز دارید را انتخاب کنید.
توجه داشته باشید پکیجها از اینترنت دریافت خواهند شد و بسته به سرعت اینترنت شما زمان نصب را طولانی خواهند کرد.
پیشنهاد ما استفاده از گزینه Minimal به مانند تصویر زیر است:
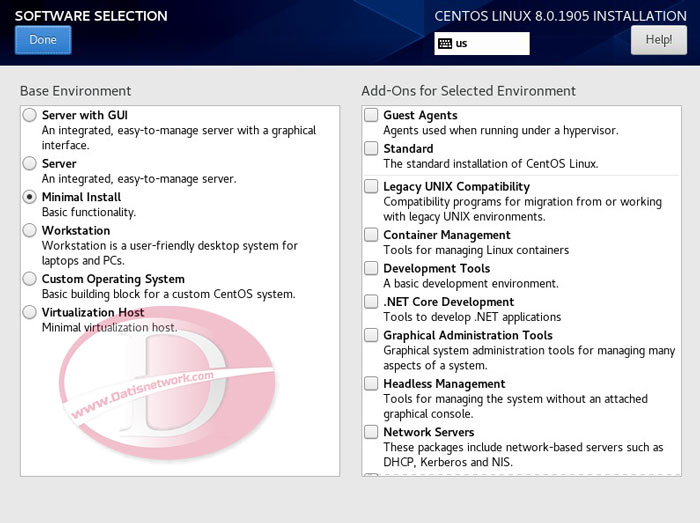
برای تنظیم پسورد کاربر root روی این گزینه کلیک کنید.
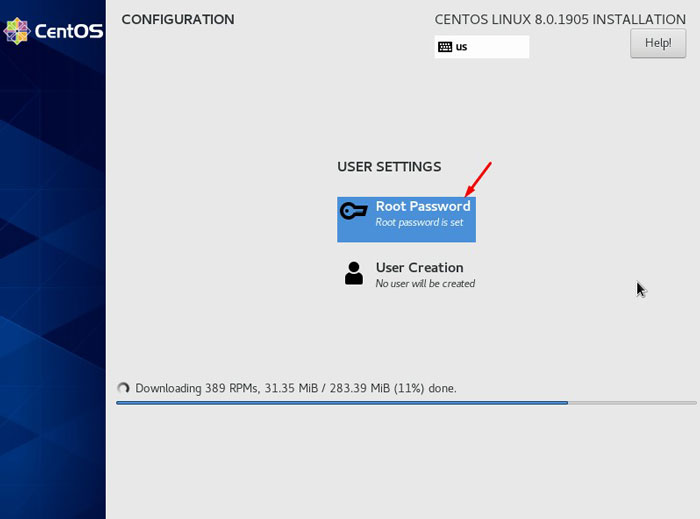
پسورد مورد نظر خود را وارد و دکمه Done را بزنید.
منتظر بمانید تا مراحل نصب به اتمام برسد.
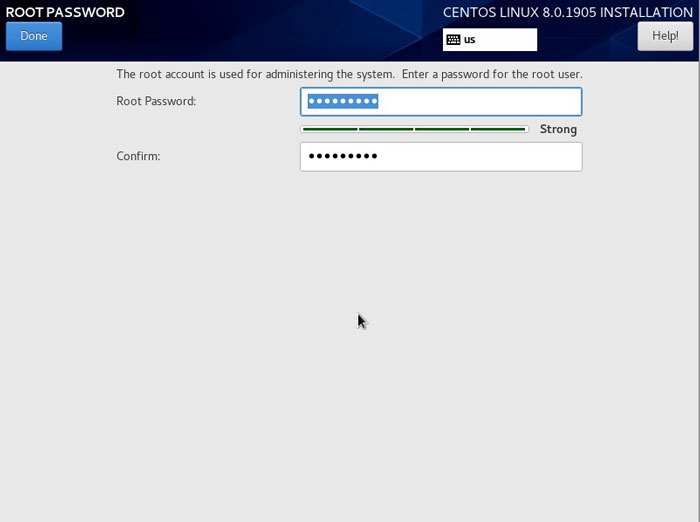
نصب سیستم به اتمام رسیده و با زدن دکمه Reboot سیستم شما ریست شده و Centos 8 بالا خواهد آمد.
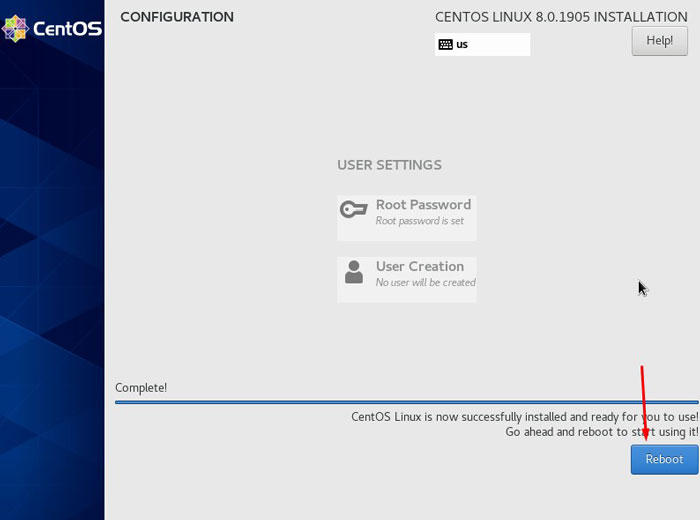
امیدواریم مقاله آموزش نصب CentOS 8 برای شما عزیزان مفید بوده باشد.
داتیس نتورک را در شبکه های اجتماعی دنبال کنید.