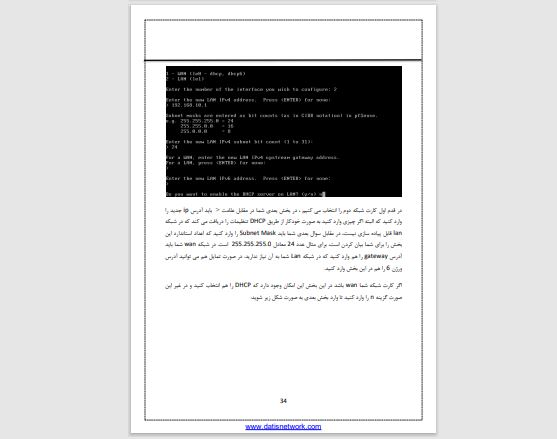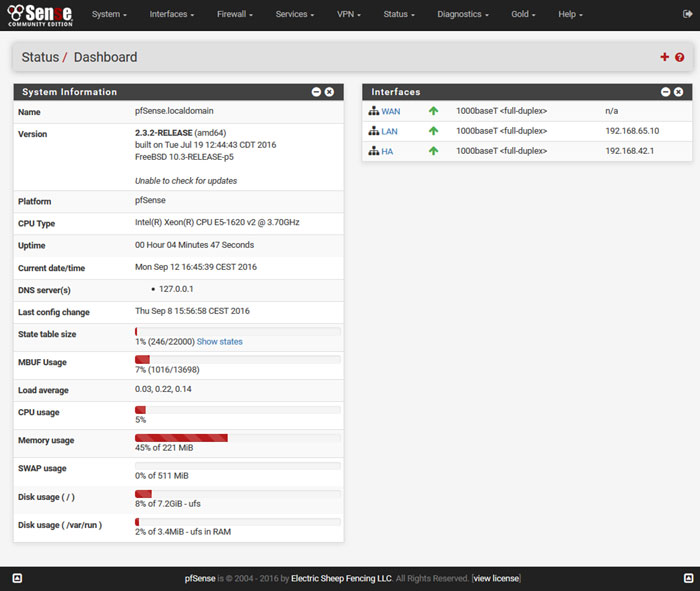نصب و راه اندازی فایروال PfSense ساده است، در این مقاله نحوه نصب و راه اندازی اولیه فایروال رایگان و قدرتمند پی اف سنس را به صورت تصویری به شما عزیزان آموزش خواهیم داد، همراه داتیس نتورک باشید.
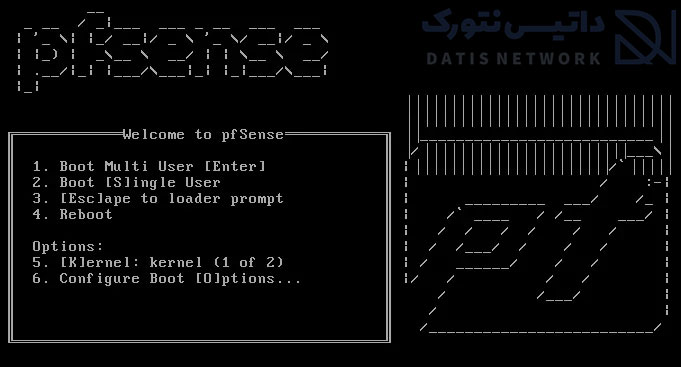
آموزش نصب و راه اندازی فایروال PfSense به صورت تصویری
پی اف سنس یا PfSense یک فایروال و UTM رایگان و اوپن سورس است که مبتنی بر سیستم عامل امنیتی و قدرتمند FreeBSD طراحی و توزیع شد.
آیا می خواهید نحوه نصب Pfsense را بیاموزید؟ در این آموزش ، ما قصد داریم تمام مراحل لازم برای دانلود و نصب سرور Pfsense را با استفاده از فایل ISO اصلی به شما عزیزان آموزش دهیم.
قدم اول – دانلود PfSense
ابتدا به لینک زیر مراجعه کنید :
https://www.pfsense.org/download/
در پورتال دانلود Pfsense ، باید آخرین نسخه Firewall Pfsense را پیدا کنید.
Archictecture یا همان معماری 32/64 بیتی مورد نظر را انتخاب کرده و سپس فرمت ISO Installer را انتخاب کرده و بر روی دکمه Download کلیک کنید.
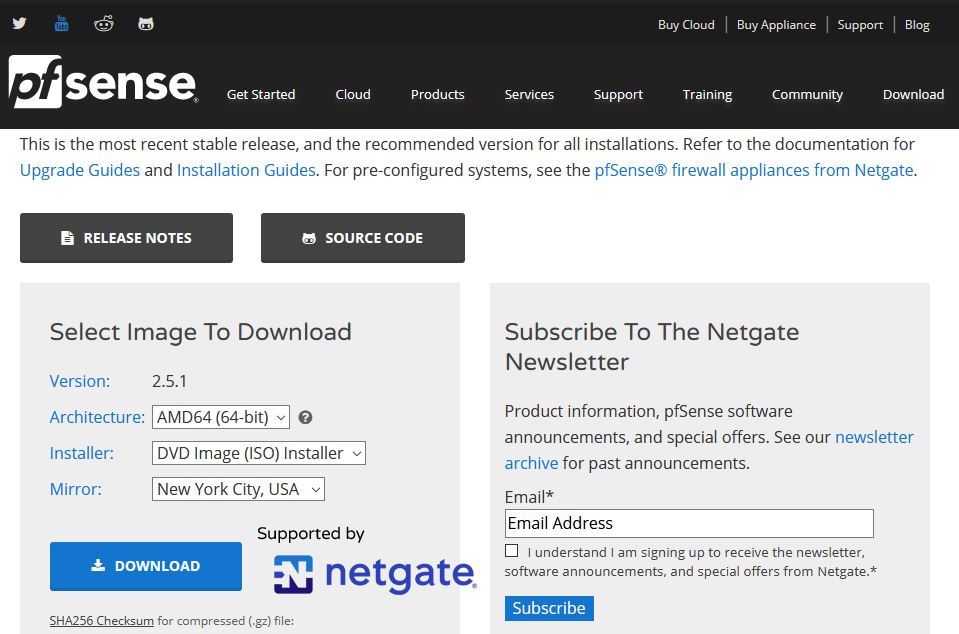
اگر قصد نصب روی سرور فیزیکی دارید فایل ISO را روی یک فلش بوت ایبل کنید.
و اگر قصد نصب روی مجازی ساز را دارید لازم است در تنظیمات ماشین مجازی فایل ISO را در اختیار بوت قرار دهید.
فرض ما بر این است که قصد نصب روی سرور فیزیکی دارید.
مرحله دوم: نصب Pfsense
سرور مورد نظر را با استفاده از رسانه نصب Pfsense بوت کنید.
در صفحه Welcome کلید Enter را فشار دهید تا مراحل نصب Pfsense شروع شود.
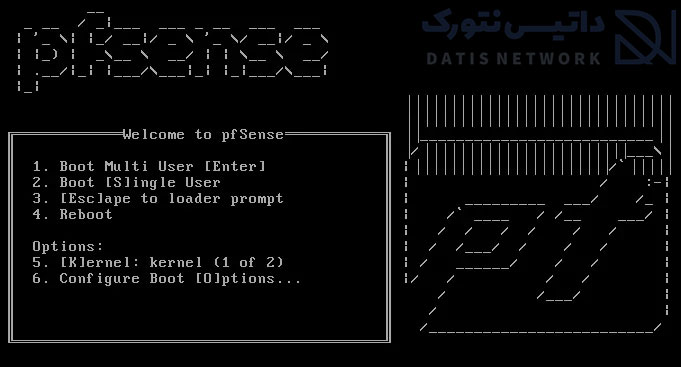
با زدن Accept قوانین استفاده از پی اف سنس را تایید کنید.
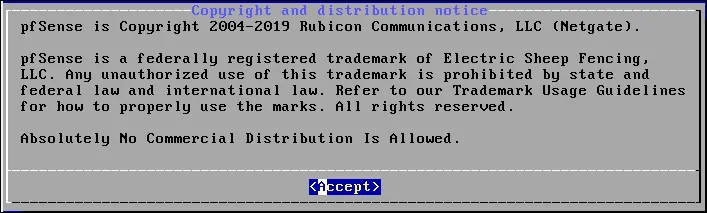
گزینه Install را انتخاب کنید.
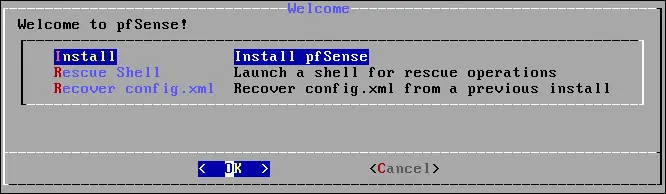
اکنون keyboard layout انگلیسی را پیدا کنید و انتخاب کنید.
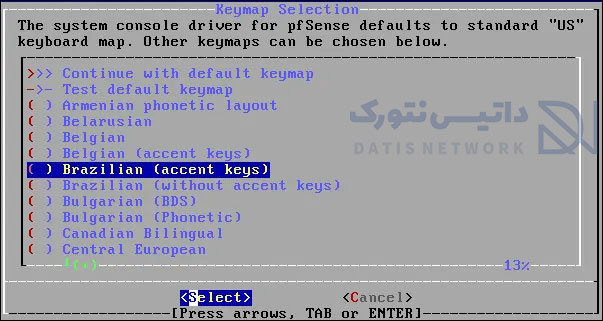
گزینه Auto (UFS) را انتخاب کنید تا به صورت خودکار پارتیشن بندی دیسک انجام شود.
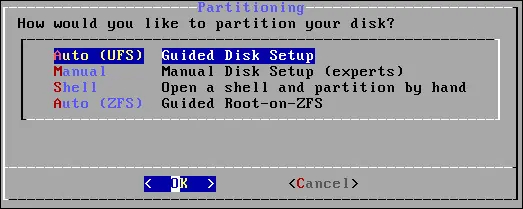
سیستم شروع به نصب سرور Pfsense می کند.
منتظر بمانید تا نصب به پایان برسد.
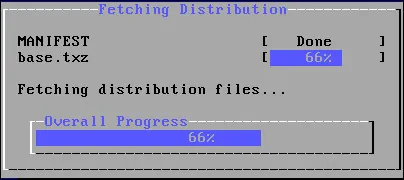
در صفحه پیکربندی دستی (manual configuration) گزینه No را انتخاب کنید.
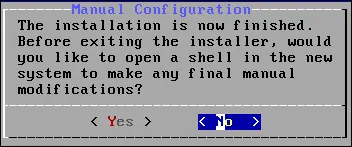
فلش یا installation media را جدا کنید و Enter را فشار دهید تا رایانه مجدداً راه اندازی شود.
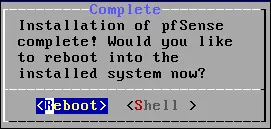
پس از راه اندازی مجدد سیستم ، کنسول Pfsense از شما می پرسد که آیا می خواهید VLAN را پیکربندی کنید.
در مثال ما ، هیچ تنظیمات Vlan را انجام ندادیم.
سپس سیستم سعی می کند لیستی از اینترفیس های شبکه موجود را شناسایی کند.
سیستم از شما می خواهد که 1 اینترفیس به عنوان اینترفیس خارجی [WAN] انتخاب کنید.
در مثال ما ، اینترفیس em0 را به صورت خارجی پیکربندی کردیم.
سیستم از شما می خواهد که 1 اینترفیس به عنوان اینترفیس داخلی [LAN] انتخاب کنید.
در مثال ما اینترفیس em1 را به صورت داخلی پیکربندی کردیم.
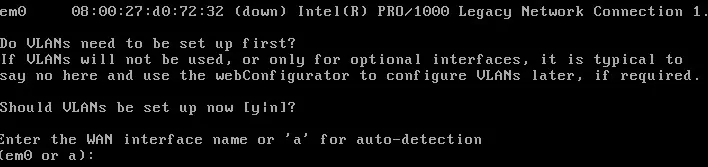
پس از انتخاب اینترفیس های شبکه مورد نظر ، منوی نصب Pfsense ارائه می شود.
در منوی Pfsense می توانید آدرس IP را که سرور شما از سرور DHCP دریافت کرده است ، مشاهده کنید.
در مثال ما ، رابط شبکه Pfsense به طور خودکار آدرس 192.168.15.11 را دریافت کرد.
اگر سرور DHCP ندارید ، می توانید شماره 2 را برای پیکربندی دستی آدرس static IP وارد کنید.
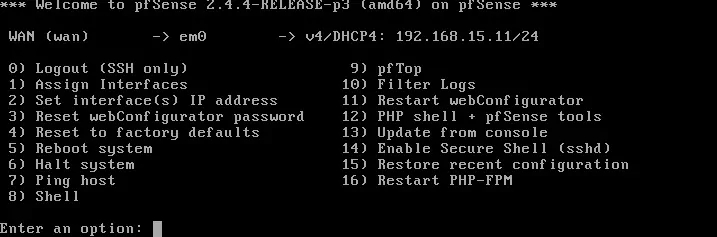
تبریک می گویم! شما سرور Pfsense را با موفقیت نصب کردید.
ورود به داشبورد PFSense
پس از اتمام پیکربندی آدرس IP ، می توانید به رابط وب PFsense دسترسی پیدا کنید.
یک مرورگر باز کنید ، آدرس IP فایروال Pfsense خود را وارد کنید و به رابط وب دسترسی پیدا کنید.
در مثال ما ، URL زیر در مرورگر وارد شده است:
https://192.168.15.11
اکنون رابط وب Pfsense باید نمایش داده شود.
در صفحه اطلاعات ورود به سیستم رمزعبور پیش فرض Pfsense را وارد کنید.
• نام کاربری: admin
• رمز ورود: pfsense
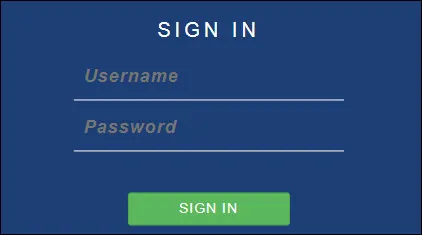
پس از ورود موفقیت آمیز ، به داشبورد Pfsense منتقل می شوید.
ویزارد راه اندازی اولیه PFSense پس از نصب
در اولین دسترسی شما ، ویزارد پیکربندی Pfsense نمایش داده می شود.
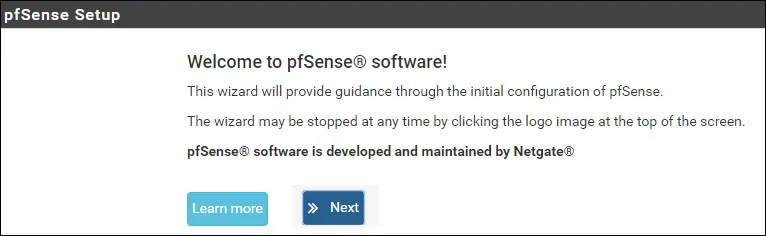
روی دکمه next کلیک کنید و تنظیمات hostname و DNS را انجام دهید.
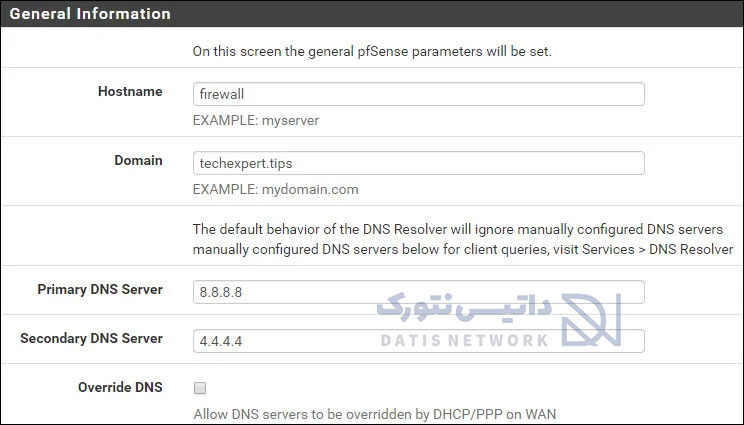
سپس باید پیکربندی Timezone و NTP سرور را انجام دهید.
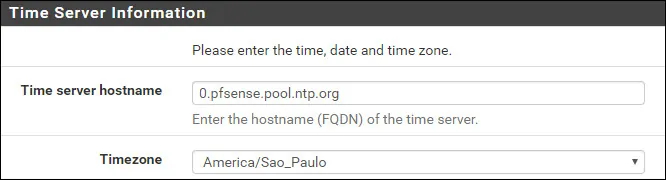
در صورت نیاز ، در صفحه بعد می توانید پیکربندی اینترفیس شبکه را تغییر دهید.
در مثال ما ، هیچ تغییری انجام ندادیم.

سپس رمز ورود پیش فرض Pfsense را تغییر دهید و بر روی دکمه Next کلیک کنید.

سیستم پیکربندی Pfsense را دوباره لود می کند.
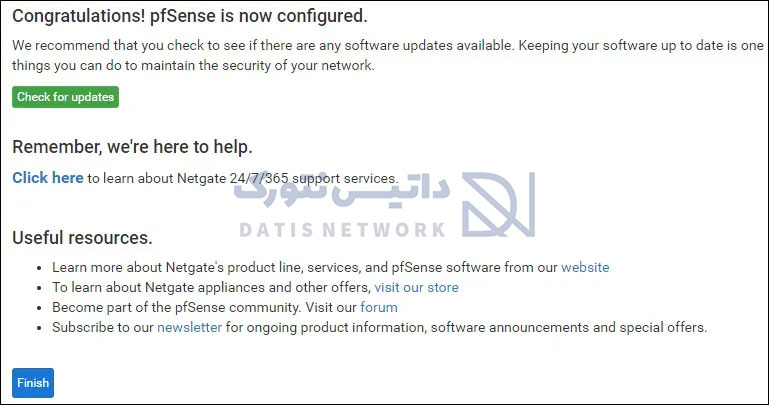
نصب و راه اندازی اولیه pfsense با موفقیت به پایان رسید.
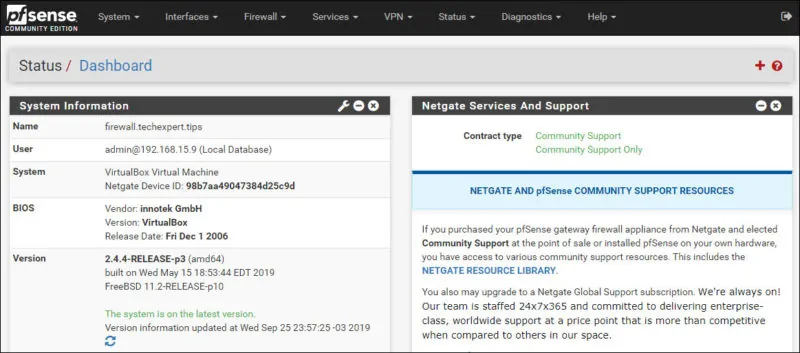
امیدواریم مقاله آموزش نصب و راه اندازی فایروال PfSense به صورت تصویری مفید بوده باشد.
داتیس نتورک را در شبکه های اجتماعی خصوصا تلگرام و توییتر دنبال کنید.