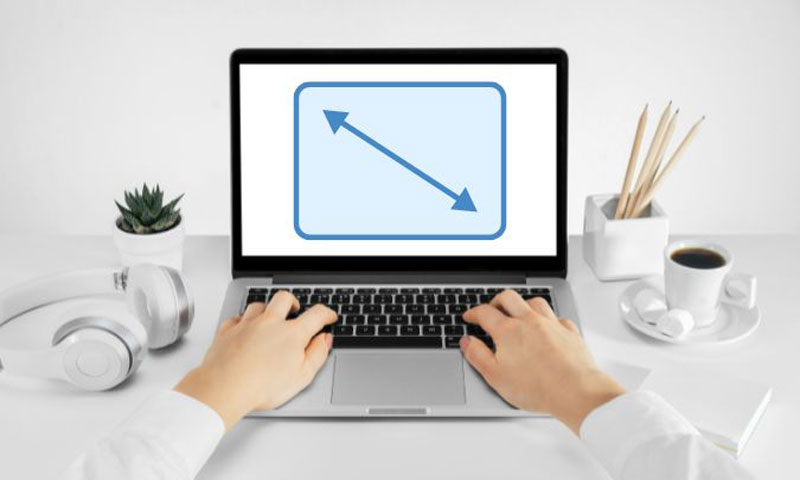چگونه مشکل فعال نشدن هات اسپات در ویندوز 10 را رفع کنیم؟ در این مقاله نحوه حل مشکل کار نکردن موبایل هات اسپات در کامپیوتر (Windows 10) را به شما عزیزان آموزش می دهیم. همراه داتیس نتورک باشید.

آموزش رفع مشکل هات اسپات در ویندوز 10
ویندوز 10 دارای قابلیت های بسیاری می باشد. یکی از کاربردی ترین آنها ، نقطه اتصال می باشد. برای استفاده از آن مقاله آموزش فعال سازی هات اسپات در کامپیوتر را مطالعه کنید.
با کمک این ویژگی می توانید گوشی یا کامپیوتر خود را به وای فای تبدیل کنید و افراد دیگر می توانند به شما متصل شوند، این قابلیت کاربرد های مختلفی دارد.
گاهی ممکن است بخواهید در ویندوز نقطه اتصال ایجاد کنید، اما با مشکل مواجه می شوید و این ویژگی فعال نمی شود. چگونه باید مشکل را برطرف کنید؟
اگر به دنبال راهی برای حل مشکل فعال نشدن نقطه اتصال در Windows 10 هستید، می توانید از روش های زیر استفاده کنید. در ادامه همراه داتیس نتورک باشید.
ری استارت کردن سرویس Hotspot
برای رفع مشکل هات اسپات در ویندوز 10، می توانید این سرویس را ری استارت کنید.
ابتدا کلید های ترکیبی Win + R را هم زمان فشار دهید. در کادر باز شده عبارت services.msc را وارد کرده و روی OK بزنید.
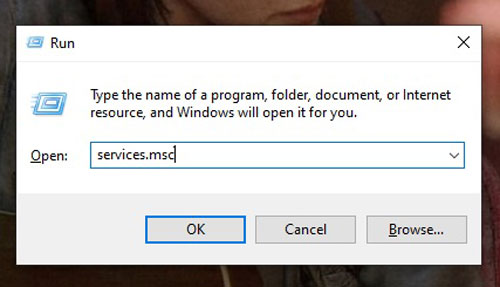
اکنون در لیست سرویس ها، گزینه Windows Mobile Hotspot service را پیدا کرده و دو بار روی آن کلیک کنید.
در پنجره باز شده روی منو کشویی روبروی Startup type کلیک کرده و گزینه Automatic را انتخاب کنید. روی Start بزنید. در آخر روی Apply بزنید و OK را انتخاب کنید.
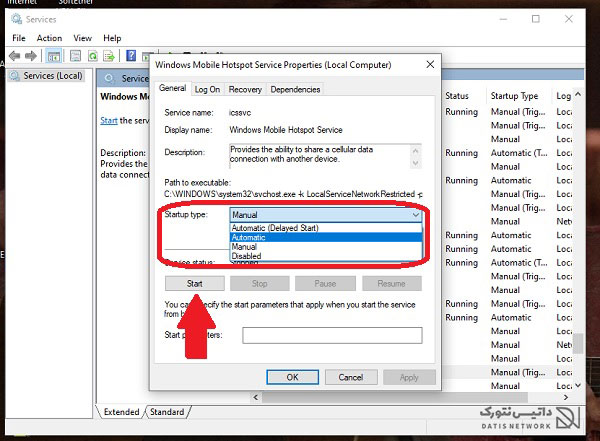
رفع مشکل هات اسپات در ویندوز 10 با استفاده از CMD
ابتدا روی منو استارت کلیک کنید. در کادر جستجو عبارت CMD را وارد کنید. سپس در نتایج روی Command Prompt کلیک راست کرده و گزینه Run as Administrator را انتخاب کنید.
حالا در پنجره باز شده هر کدام از دستور های زیر را وارد کرده و پس از هر کدام روی Enter بزنید:
netsh wlan show drivers netsh wlan set hostednetwork mode-allow ssid=your ssid name key=your password netsh wlan start hostednetwork
دقت داشته باشید که به جای your password باید رمز و به جای your ssid name باید نام هات اسپات خود را وارد کنید.
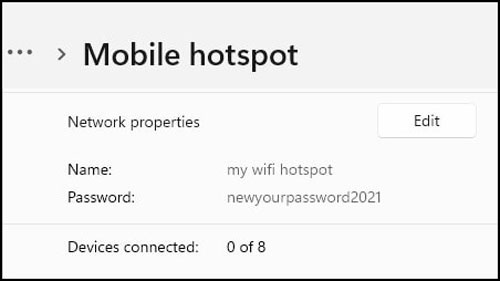
رفع مشکل هات اسپات در ویندوز 10 با بروزرسانی درایور کارت شبکه
گاهی ممکن است با آپدیت درایور کارت شبکه خود بتوانید مشکل را برطرف کنید.
برای این کار ابتدا روی منو استارت کلیک راست کرده و گزینه Device Manager را انتخاب کنید.
در پنجره باز شده روی فلش کنار Network Adapters بزنید.
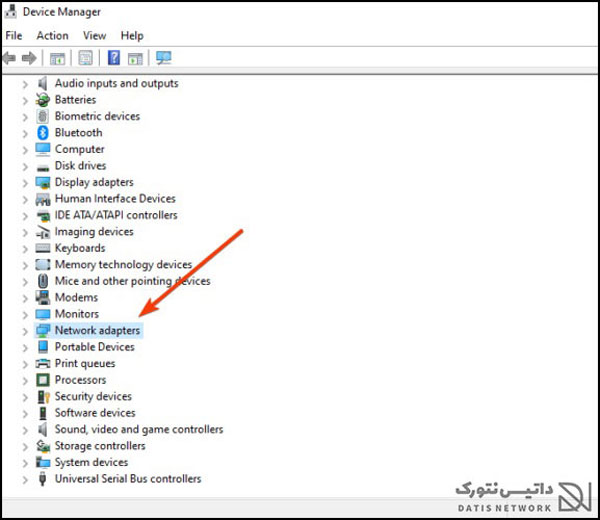
در منو باز شده روی کارت یا آداپتور شبکه خود کلیک راست کرده و گزینه Update driver را انتخاب کنید.
اکنون روی Search automatically for updated driver software بزنید. سپس مراحل خواسته شده را طی کنید.
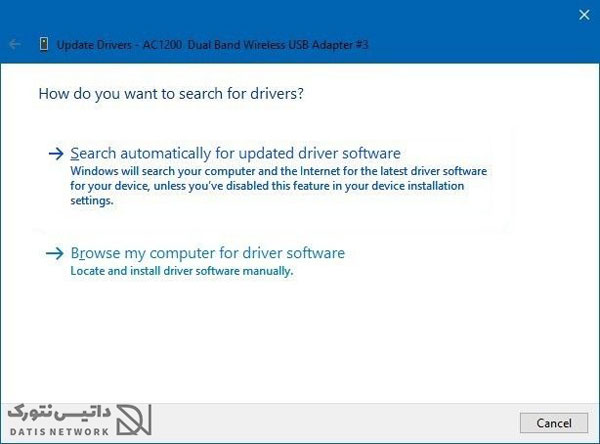
پس از نصب آپدیت سیستم خود را ری استارت کرده و مشکل را بررسی کنید.
رفع مشکل هات اسپات در ویندوز 10 با بررسی آداپتور
با استفاده از این روش می توانید تست کنید که آیا کارت شبکه شما از قابلیت هات اسپات پشتیبانی می کند و یا خیر.
ابتدا CMD را باز کنید. سپس دستور زیر را وارد کنید و روی Enter بزنید:
NETSH WLAN show drivers
در صورتی که جلوی Hosted network supported عبارت No نوشته شده بود، یعنی کارت شبکه شما از قابلیت هات اسپات پشتیبانی نمی کند و قادر به استفاده از آن نیستید.
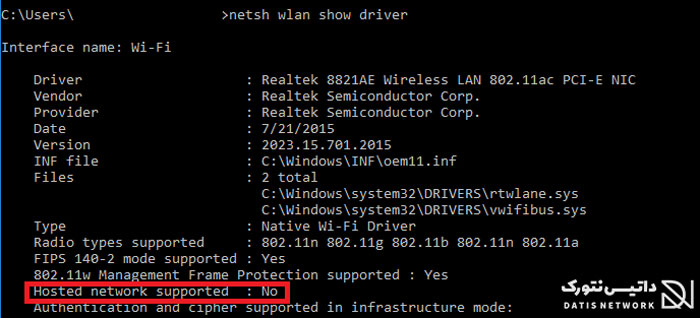
استفاده از رجیستری
گاهی ممکن است با استفاده از ویرایشگر رجیستری بتوانید مشکل هات اسپات در ویندوز 10 را برطرف کنید.
ابتدا کلید های ترکیبی Win + R را هم زمان فشار دهید. در کادر باز شده عبارت Regedit را وارد کرده و روی Enter بزنید.
اکنون ویرایشگر رجیستری برای شما باز می شود، به مسیر زیر بروید:
HKEY_LOCAL_MACHINE\SYSTEM\CurrentControlSet\Services\WlanSvc\Parameters\HostedNetworkSettings\
در آخر روی HostedNetworkSettings کلیک راست کرده و گزینه Delete را انتخاب کنید.
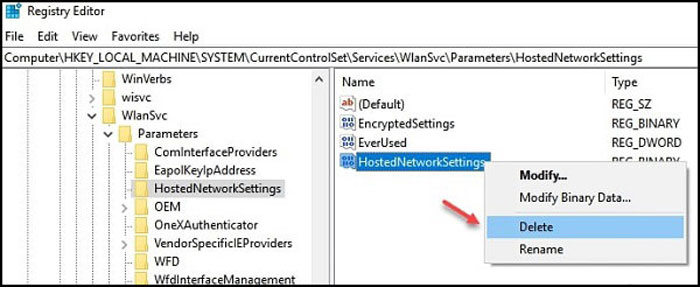
سیستم را ری استارت کرده و مشکل را بررسی کنید.
امیدواریم مقاله آموزش رفع مشکل هات اسپات در ویندوز 10 برای شما مفید بوده باشد. داتیس نتورک را در شبکه های اجتماعی دنبال کنید.