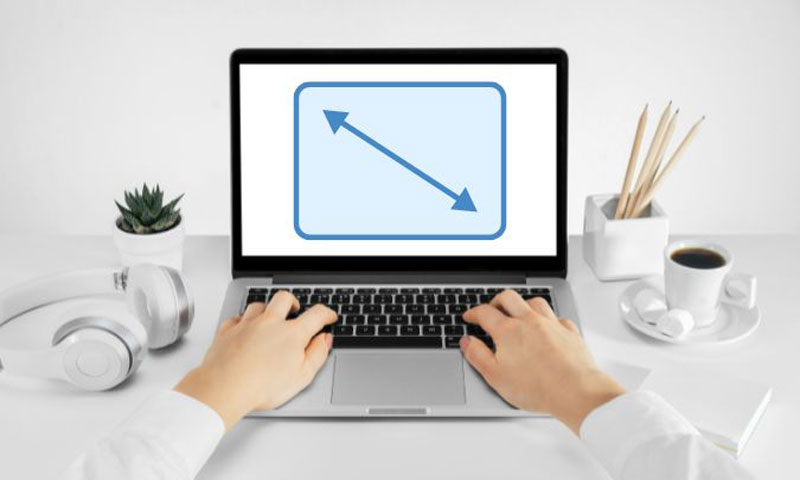چگونه مشکل باز نشدن پینت در ویندوز 11 و 10 را رفع کنیم؟ در این مقاله نحوه رفع ارور هنگام اجرای برنامه Paint را به شما عزیزان آموزش می دهیم. همراه داتیس نتورک باشید.
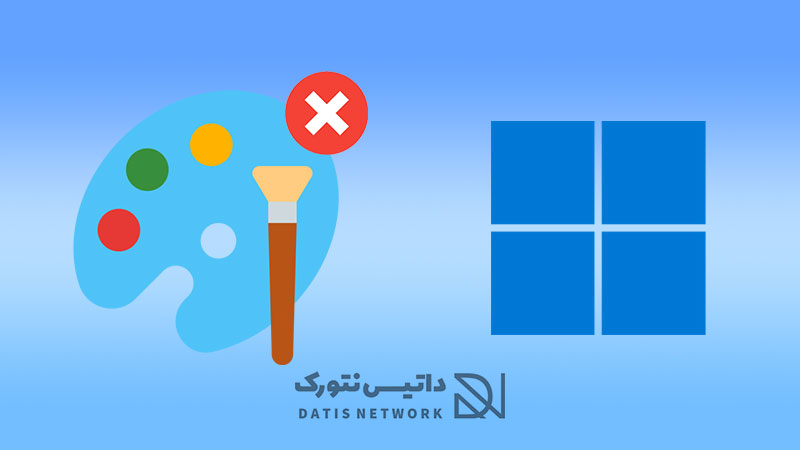
آموزش رفع مشکل باز نشدن پینت در ویندوز 11 و 10
پینت یکی از ابزار های داخلی ویندوز می باشد که شما برای کشیدن نقاشی، ویرایش اندازه عکس و غیره می توانید از آن استفاده کنید.
گاهی ممکن است بخواهید وارد این ابزار شوید. اما با مشکل مواجه شوید و پینت برای شما اجرا نشود. چگونه باید این مشکل را برطرف کنید؟
روش های مختلفی وجود دارد که به شما کمک می کند مشکل اجرا نشدن برنامه Paint را رفع کنید. ما ساده ترین آنها را به شما آموزش می دهیم.
اگر به دنبال راهی برای رفع خطا هنگام باز کردن پینت هستید، می توانید از روش های زیر استفاده کنید. در ادامه همراه داتیس نتورک باشید.
ری استارت کردن کامپیوتر
اولین کاری که باید انجام دهید این است که کامپیوتر را ری استارت کنید. بسیاری از مشکلات و باگ های نرم افزاری با همین ترفند ساده برطرف می شوند. ممکن است مشکل باز نشدن پینت در ویندوز نیز این گونه برطرف شود.
برای این کار کافی است منو استارت را باز کنید. سپس روی آیکون پاور کلیک راست کرده و گزینه Restart را انتخاب کنید.
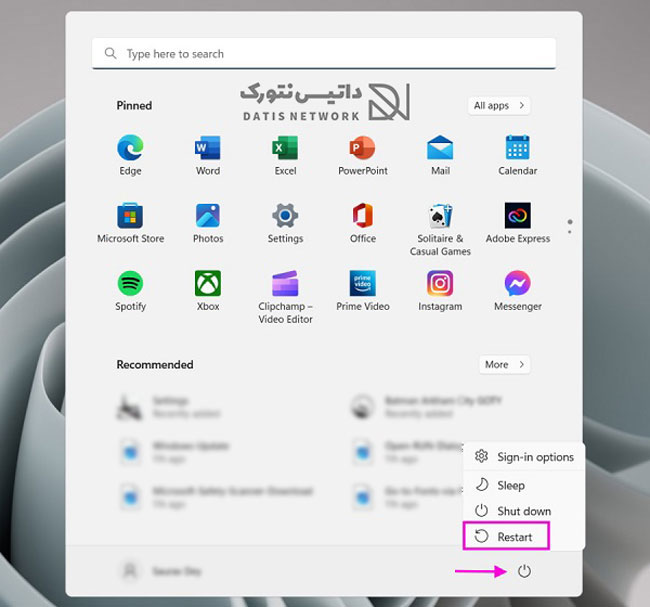
پس از راه اندازی مجدد کامپیوتر مشکل را بررسی کنید. اگر برطرف نشده بود از روش های بعدی استفاده کنید.
رفع مشکل باز نشدن پینت در ویندوز با حذف فونت
در صورتی که پس از نصب فونت جدید، برنامه پینت دیگر باز نمی شود، با حذف فونت می توانید مشکل را رفع کنید.
برای این کار ابتدا کلید های Win + I را هم زمان فشار دهید تا وارد تنظیمات شوید. بخش Personalization را باز کرده و وارد قسمت Fonts شوید.
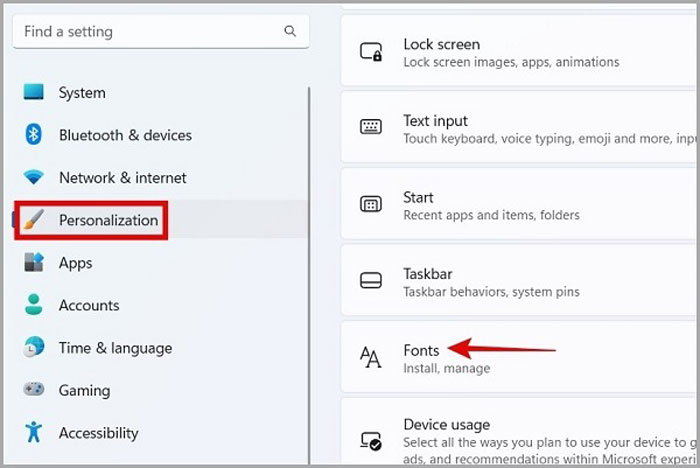
آخرین فونت نصب شده را پیدا کرده و روی آن کلیک کنید.
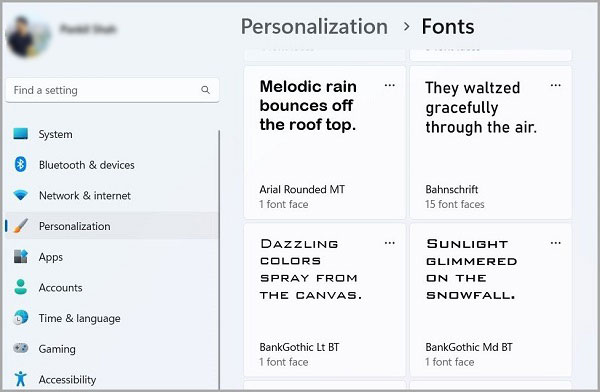
در صفحه باز شده روی دکمه Uninstall بزنید.
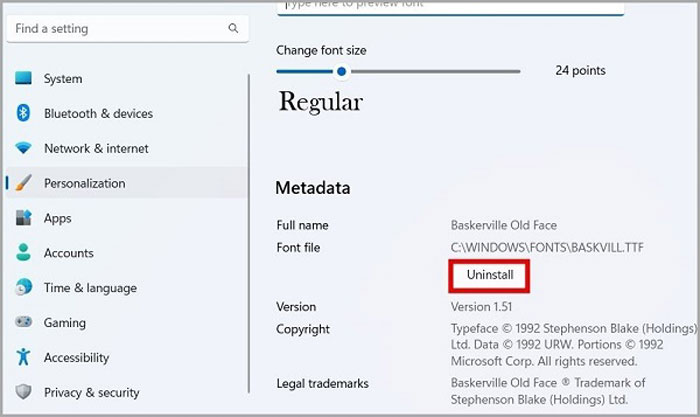
رفع مشکل باز نشدن پینت در ویندوز با اجرای برنامه از طریق ادمین
گاهی ممکن است با اجرای برنامه از طریق دسترسی ادمین، مشکل برطرف شود.
برای این کار کافی منو استارت را باز کنید. در نوار جستجو عبارت Paint را وارد کنید.
در نتایج روی آن کلیک راست کرده و Run as Administrator را انتخاب کنید.
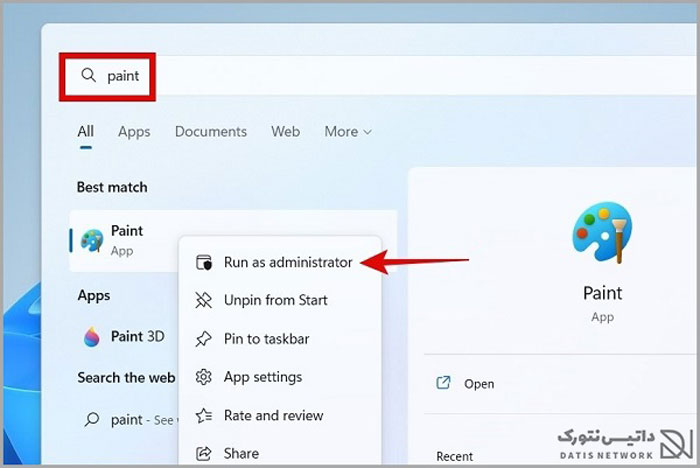
تعمیر برنامه
برای رفع مشکل باز نشدن پینت در ویندوز می توانید برنامه را تعمیر کنید.
ابتدا کلید های Win + X را فشار دهید. در منو باز شده روی Installed apps کلیک کنید.
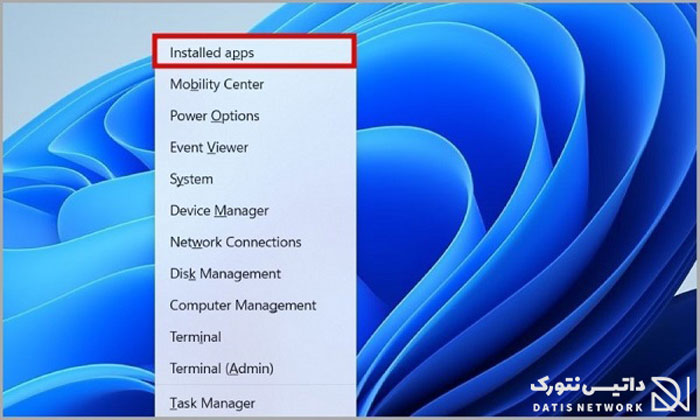
برنامه پینت را پیدا کرده و روی منو سه نقطه روبروی آن بزنید. سپس گزینه Advanced Options را انتخاب کنید.
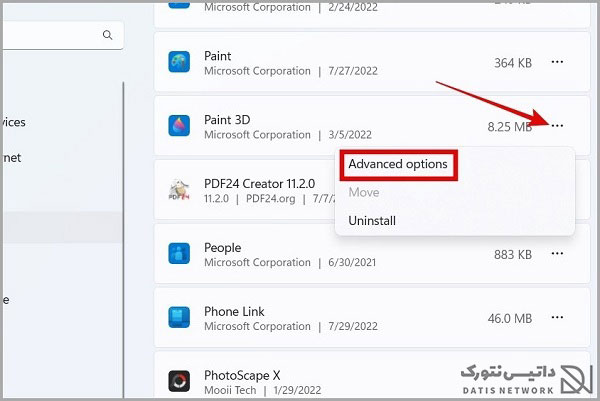
در بخش Reset روی دکمه Repair بزنید. اگر با تعمیر مشکل برطرف نشد می توانید از دکمه Reset برای راه اندازی مجدد برنامه استفاده کنید.
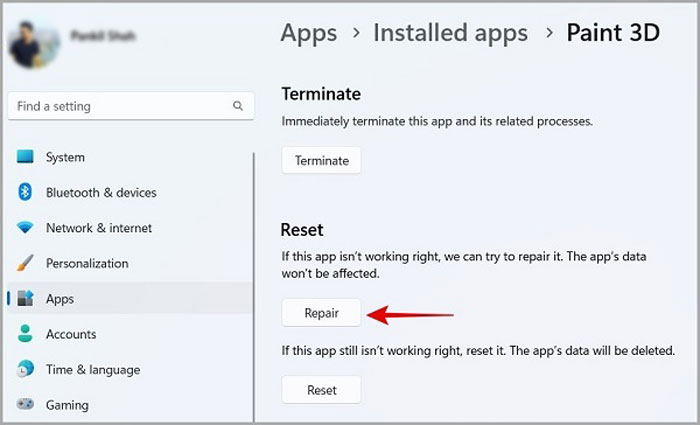
رفع مشکل باز نشدن پینت در ویندوز با استفاده از CMD
ابتدا منو استارت را باز کنید. در نوار جستجو عبارت CMD را وارد کنید. در نتایج روی Command Prompt کلیک راست کرده و Run as Administrator را انتخاب کنید.
اکنون خط فرمان برای شما باز می شود. دستور زیر را وارد کنید و روی Enter بزنید:
.dism /Online /Remove-Capability /CapabilityName:Microsoft.Windows.MSPaint~~~~0.0.1.0
سپس دستور بعدی را وارد کنید و روی Enter بزنید:
Dism /Online /Add-Capability /CapabilityName:Microsoft.Windows.MSPaint~~~~0.0.1.0
خط فرمان را ببندید و کامپیوتر را ری استارت کنید. سپس مشکل را بررسی کنید.
امیدواریم مقاله آموزش رفع مشکل باز نشدن پینت در ویندوز 11 و 10 برای شما مفید بوده باشد. داتیس نتورک را در شبکه های اجتماعی دنبال کنید.