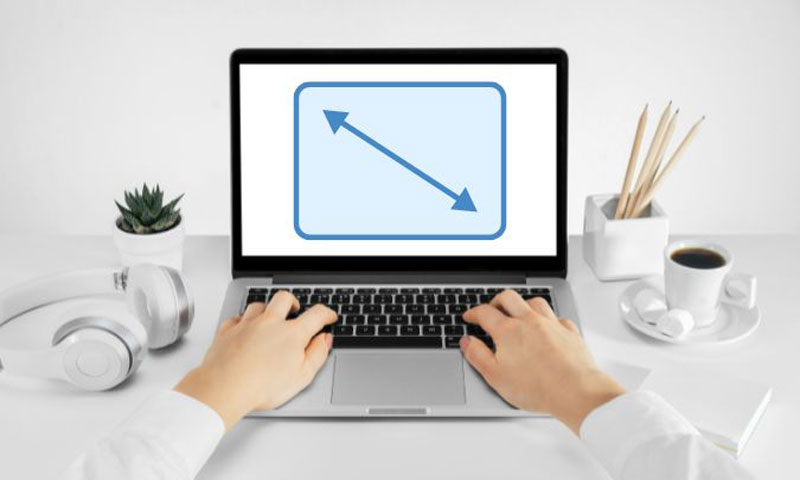نحوه فعال سازی حالت Virtualization در بایوس ویندوز 10 بسیار ساده است. در این مقاله روش فعال کردن ویژگی مجازی سازی در Windows 10 را به شما عزیزان آموزش می دهیم. همراه داتیس نتورک باشید.

فعال سازی حالت Virtualization در ویندوز 10
مجازی سازی دو کاربرد اساسی دارد. اول اینکه به شما این توانایی را می دهد که گروهی از سرور ها را به عنوان مخزن یکتای منابع محاسباتی به سیستم عامل ها بشناسانید، دوم اینکه این راهکار به شما اجازه ی راه اندازی چند سیستم عامل بر روی یک سرور بطور همزمان را می دهد.
ممکن است بخواهید از طریق بایوس حالت مجازی سازی را روشن کنید. چگونه باید این کار را در Windows 10 انجام دهید؟
نحوه فعال کردن حالت Virtualization ساده است و تنها چند مرحله دارد. اول شما باید از بایوس این گزینه را فعال کنید. سپس باید Hyper-V را در ویندوز خود فعال کنید.
اولین کاری که باید انجام دهید این است که بررسی کنید حداقل سیستم مورد نیاز برای مجازی سازی در ویندوز را دارید:
- پردازنده 64 بیتی سطح SLAT
- استفاده از Windows 10 Pro و یا Windows 10 Enterprise
- پشتیبانی بایوس از قابلیت Virtualization
- حداقل 4GB حافظه رم
فعال سازی حالت Virtualization در بایوس ویندوز 10
در صورتی که کامپیوتر شما موارد بالا را شامل می شود، برای فعال کردن مجازی سازی مراحل زیر را طی کنید.
ابتدا کلید های ترکیبی Win + I را هم زمان فشار دهید. تنظیمات باز می شود، وارد بخش Update & Security شوید.
اکنون از منو سمت چپ صفحه وارد بخش Recovery شوید. سپس در سمت راست صفحه روی دکمه Restart Now در قسمت Advanced startup بزنید.
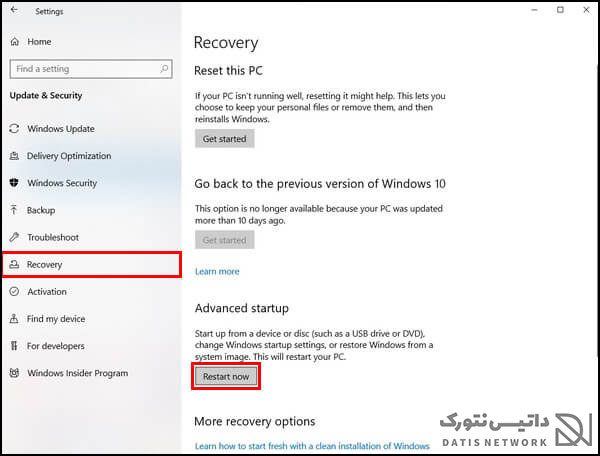
حالا کامپیوتر ری استارت می شود و یک منو برای شما باز می شود. وارد Troubleshoot شوید، سپس Advance Options را باز کنید.
اکنون UEFI Firmware Settings را انتخاب کرده و روی Restart بزنید.
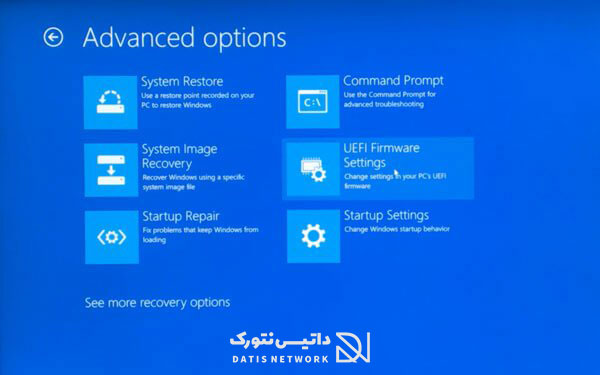
حالا بایوس برای شما باز می شود. در بالای صفحه تب Advanced Mode یا Configuration را پیدا کرده و وارد آن شوید.
سپس Virtualization را پیدا کرده و روی حالت Enabled قرار دهید.
نام حالت مجازی سازی در بایوس می تواند نسبت به کامپیوتر شما یکی از موارد زیر نیر باشد:
- Hyper-V
- Intel Virtualization Technology
- SVM
- VT-X
- Vanderpool
- AMD-V
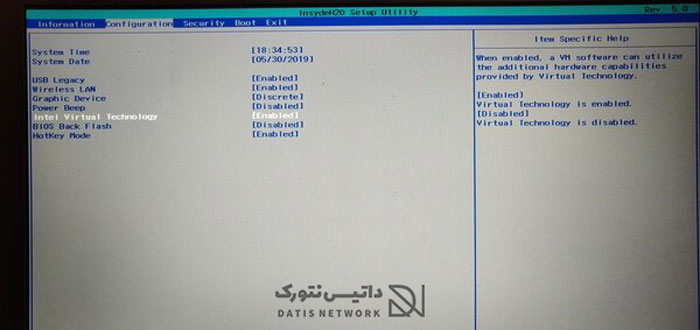
پس از فعال سازی این حالت، تغییرات را ذخیره کرده و از بایوس خارج شوید.
فعال کردن Hyper-V
پس از فعال سازی حالت Virtualization در بایوس ویندوز 10، اکنون باید گزینه Hyper-V را فعال کنید.
ابتدا Control Panel را باز کنید و در بین گزینه های موجود مطابق تصویر زیر روی Programs کلیک کنید.
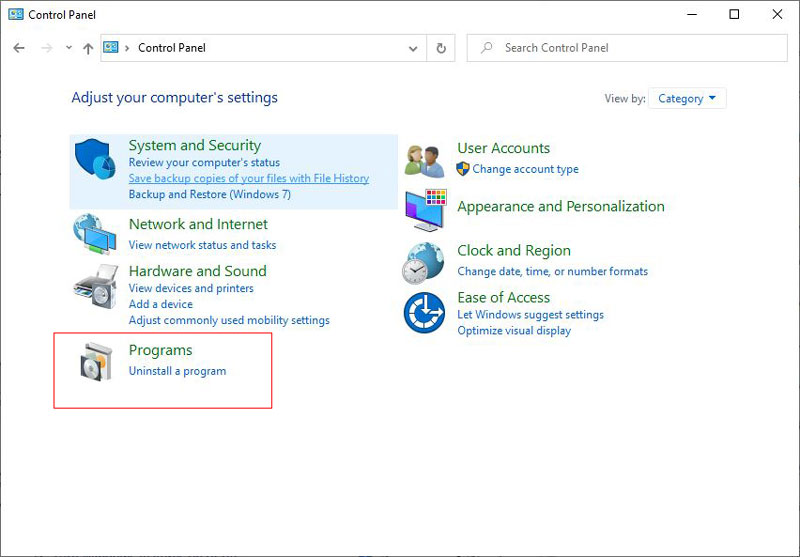
در صفحه جدید مطابق تصویر زیر روی لینک Turn Windows Features on or off کلیک کنید
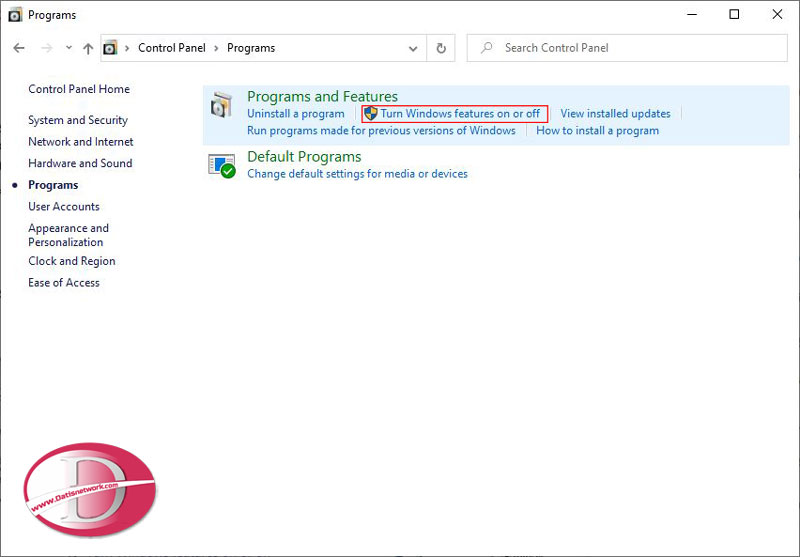
حالا در پنجره باز شده Hyper-V را انتخاب کنید مطابق تصویر زیر و سپس OK را بزنید.
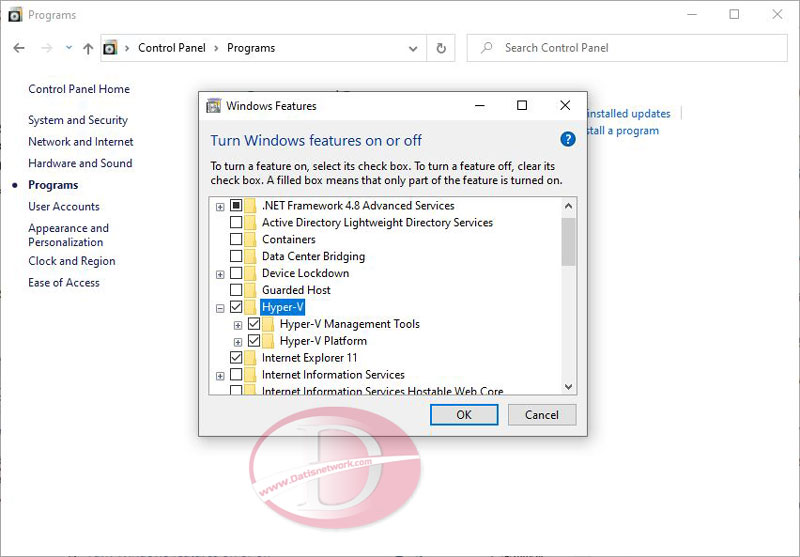
فرایند نصب Hyper-V شروع می شود و پس از تکمیل ویندوز از شما می خواهد سیستم را ری استارت کنید.
امیدواریم مقاله آموزش فعال سازی حالت Virtualization در بایوس ویندوز 10 برای شما مفید بوده باشد. داتیس نتورک را در شبکه های اجتماعی دنبال کنید.