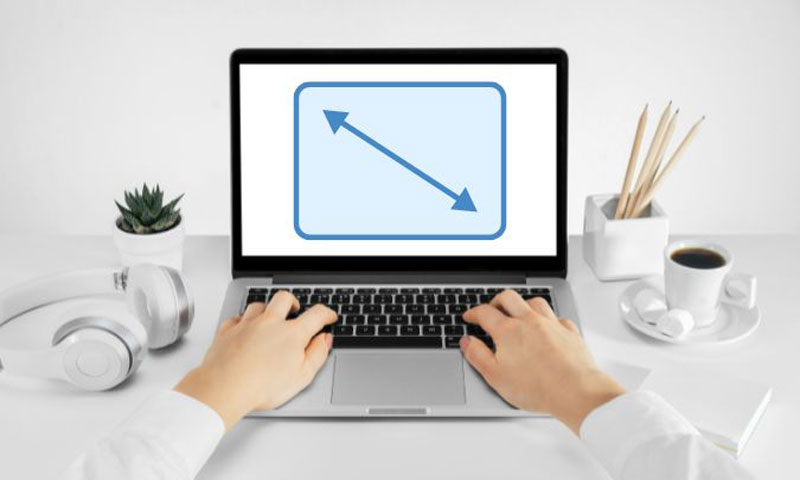نصب درایور های ویندوز 10 و آپدیت درایور ها باعث بهبود کارایی کامپیوتر می شود، ویندوز 10 این امکان را برای شما فراهم کرده است که به سادگی بتوانید درایور سخت افزارهای سیستم خود را بروزرسانی و نصب کنید، در این آموزش همراه داتیس نتورک باشید.

روش اول : استفاده از Windows Update برای نصب و آپدیت درایور ها
در Windows 10 بخش آپدیت Check for Update بسیار کارآمد طراحی شده است و به ما کمک می کند علاوه بر دریافت آخرین آپدیت های ویندوز 10 ، بتوانیم درایور ها را نیز بروزرسانی و نصب کنیم.
اما ممکن است پس از نصب متوجه شویم که این سرویس در حالت Stop قرار دارد و کار نمی کند، پس در گام اول باید این سرویس را Start کنیم.
در Run، عبارت Services.msc را نوشته و تایید می نماییم.
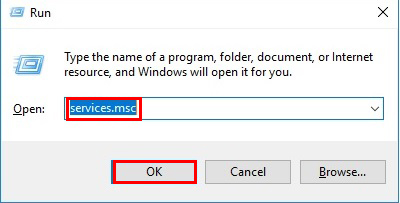
سپس در پنجره Services، روی گزینه Windows Update دابل می کنیم.
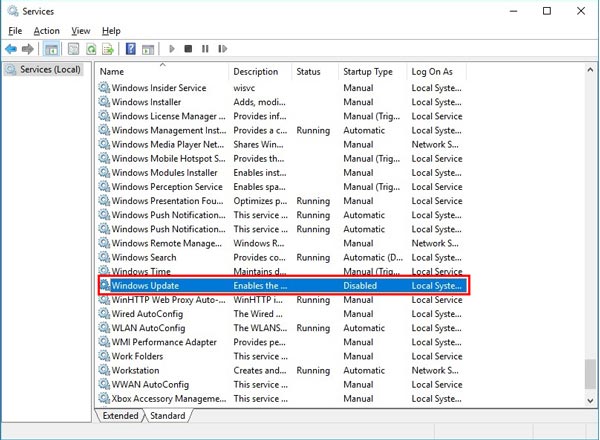
حال پنجره Windows Update Properties باز می شود که طبق تصاویر زیر ابتدا Startup Type را روی Automatic یا Manual قرار می دهیم.
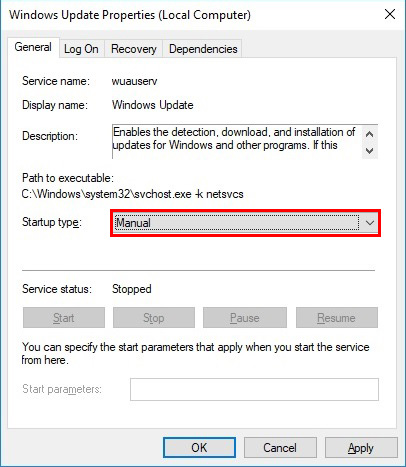
سپس روی دکمه Start را می زنیم تا به حالت اجرا برود.
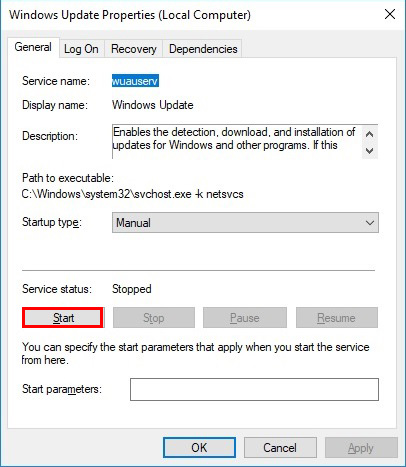
در نهایت با مشاهده وضعیت Startup Type روی Running، پنجره تایید می کنیم.
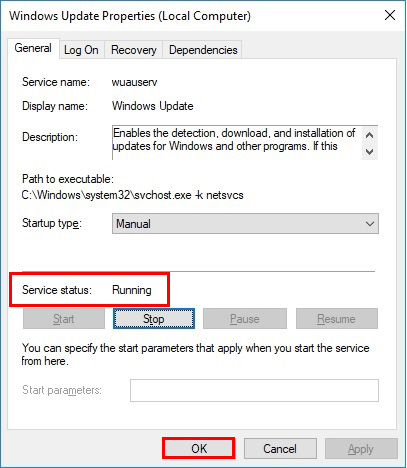
حال باید در پنجره Run عبارت: ms-settings:windows update را وارد کرده و تایید می کنیم تا به صفحه Setting ویندوز هدایت شویم.
می توانیم در منوی Start با جستجوی عبارت Settings نیز به این صفحه برسیم.
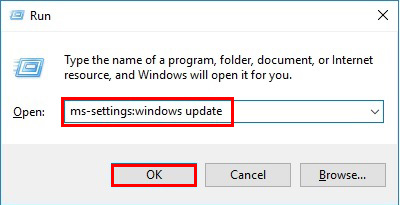
در پنجره Windows Settings گزینه Update and Security را انتخاب می نماییم.
به پنجره windows Update می رسیم.
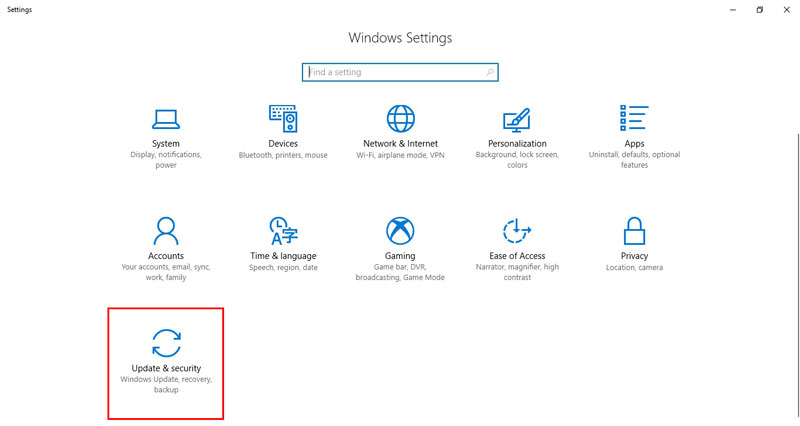
در سمت چپ پنجره Windows Update، بر روی عبارت Windows Update و درنهایت Check for Update کلیک می کنیم.
با انجام این کار ویندوز شروع به گرفتن آپدیت ها و درایورهای ویندوز می کند.
روش دوم : استفاده از نرم افزار Driver Reviver
Driver Reviver یکی از بزرگترین بانک های اطلاعاتی درایور که با سرعت به تجزیه و تحلیل تمام دستگاه های سخت افزار پرداخته و آنها را شناسایی کرده و بعد از آن شما به سرعت و به راحتی می توانید به دانلود و نصب آخرین درایور برای بهبود عملکرد ویندوز و سخت افزار سیستم خود بپردازید.
با نصب Driver Reviver می توانید به سادگی با یک کلیک، تمامی قطعات نصب شده بر روی کامپیوترتان را اسکن نمایید و با تطبیق دادن نسخه های نصب شده با آخرین ورژن هایی که توسط شرکت های سازنده های آنها بر روی اینترنت منتشر شده است، آنهایی را که نیاز به آپدیت دارند، به روز کنید.
برای به روز رسانی درایور ها نیازی به جستجو نخواهید داشت چرا که این برنامه با اتصال به بانک اطلاعاتی عظیم خود آخرین نسخه ها را برای شما آماده کرده و لینک دانلود آنها را در اختیارتان قرار می دهد.
قابلیت های نرم افزار Driver Reviver
- قابلیت آپدیت و به روز رسانی درایور
- جلوگیری از استفاده نادرست یک درایور اشتباه
- پایگاه داده های بسیار عظیم دارای بیش از 10 میلیون درایور و نرم افزار برای بیش از 56000 شرکت سخت افزاری و نرم افزاری
- دریافت آخرین درایور و به روز رسانی نرم افزار مستقیما از وب سایت تولید کنندگان
- تضمین بالاترین سطح کارایی سخت افزارها و نرم افزارها
- کاهش خطر در مورد دانلود یک درایور معیوب یا حتی درایور جاسوسی
- نداشتن هیچ گونه تاثیر منفی بر روی کارآیی ویندوز
- تنظیم نقطه بازیابی جهت بازگشت تمامی تغییرات به حالت اولیه در صورت برخورد به مشکل در حین آپدیت
- و …
لینک دانلود برنامه از سایت رسمی :
https://www.reviversoft.com/downloads/DriverReviverSetup.exe
لینک دانلود از سایت سافت 98 با کرک :
http://dl2.soft98.ir/soft/d/Driver.Reviver.5.33.2.6.rar?1584705090
نکته : توصیه داتیس نتورک در این موضوع استفاده از روش اول یعنی نصب درایور های ویندوز 10 از درون ویندوز است زیرا مطمئن تر و امن تر است.