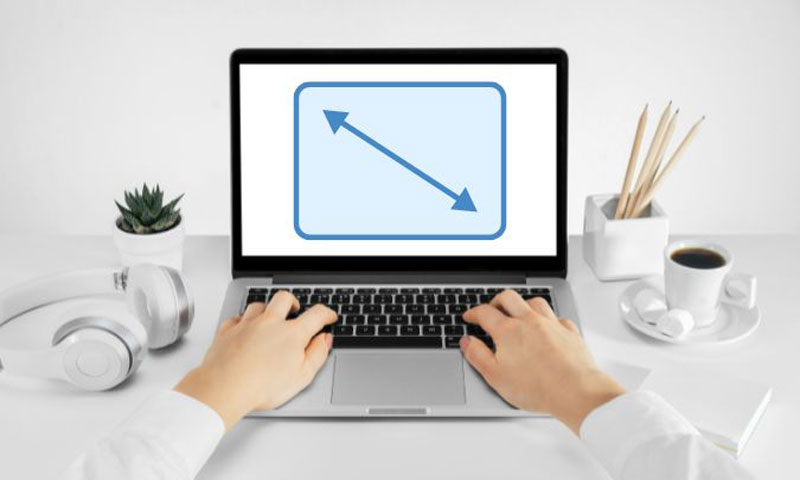چگونه ثانیه را در ساعت کامپیوتر نمایش دهیم؟ در این مقاله قصد داریم نحوه فعال سازی ثانیه شمار در ویندوز 11 و 10 را به شما عزیزان آموزش دهیم. برای اضافه کردن ثانیه به ساعت Windows، همراه داتیس نتورک باشید.

آموزش فعال سازی ثانیه شمار در ویندوز 11 و 10
گاهی ممکن است بخواهید ثانیه را نیز در ساعت ویندوز 11 یا 10 خود مشاهده کنید. چگونه باید آن را فعال کنید؟
ویندوز دارای قابلیت های مختلفی می باشد، یکی از آنها نمایش دادن زمان و تاریخ متناسب به منطقه ای که در آن هستید، می باشد.
کاربران می توانند ساعت ویندوز را شخصی سازی کنند. مثلا چیدمان آن را تغییر دهند. همچنین می توانند ثانیه را به آن اضافه کنند.
اگر به دنبال راهی برای اضافه کردن ثانیه به ساعت ویندوز هستید، می توانید از روش های زیر استفاده کنید. در ادامه همراه داتیس نتورک باشید.
فعال سازی ثانیه شمار در ویندوز 11 و 10 از طریق تنظیمات
ابتدا کلید های ترکیبی Win + I را هم زمان فشار دهید تا وارد تنظیمات شوید.
در منو سمت چپ وارد قسمت Personalization شوید، سپس در سمت راست صفحه قسمت Taskbar را باز کنید.
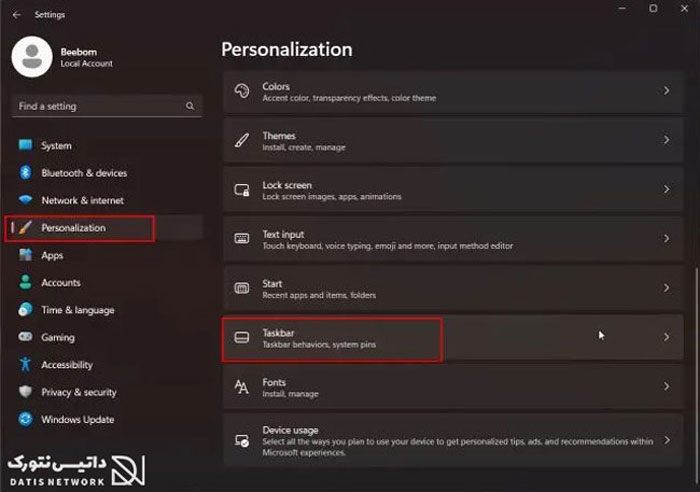
اکنون روی منو کشویی Taskbar behaviors کلیک کنید تا باز شود، سپس گزینه Show seconds in system tray clock را فعال کنید.
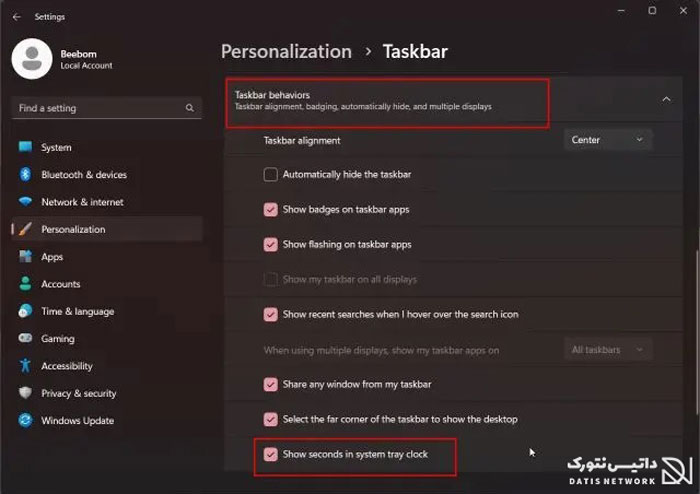
استفاده از پاورشل
شما با استفاده از پاورشل نیز می توانید ثانیه شمار در ویندوز را فعال کنید.
ابتدا در نوار جستجو عبارت PowerShell را وارد کنید، سپس در نتایج روی آن کلیک راست کرده و گزینه Run as Administrator را انتخاب کنید. در ویندوز 11 این گزینه در سمت راست پنجره جستجو نمایش داده می شود.
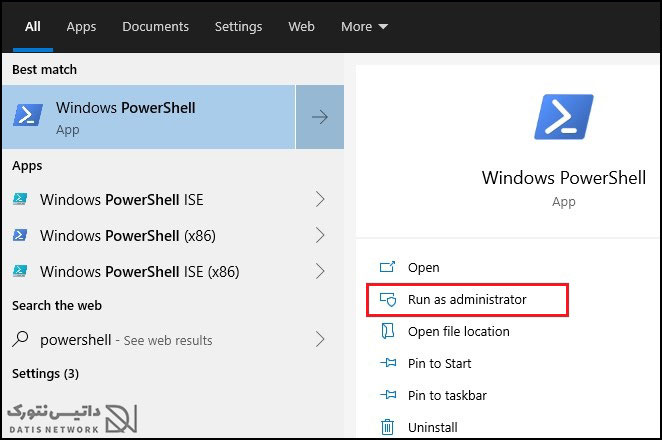
اکنون در پنجره باز شده عبارت زیر را وارد کنید و روی Enter بزنید:
Set-ItemProperty -Path HKCU:\Software\Microsoft\Windows\CurrentVersion\Explorer\Advanced -Name ShowSecondsInSystemClock -Value 1 -Force
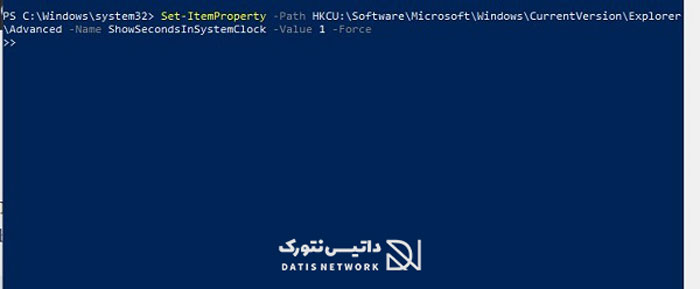
حالا دستور اجرا می شود، کامپیوتر را ری استارت کنید تا ثانیه شمار فعال شود.
امیدواریم مقاله آموزش اضافه کردن ثانیه به ساعت ویندوز برای شما مفید بوده باشد. داتیس نتورک را در شبکه های اجتماعی دنبال کنید.