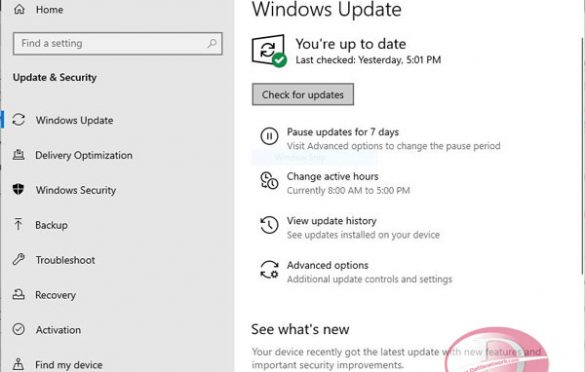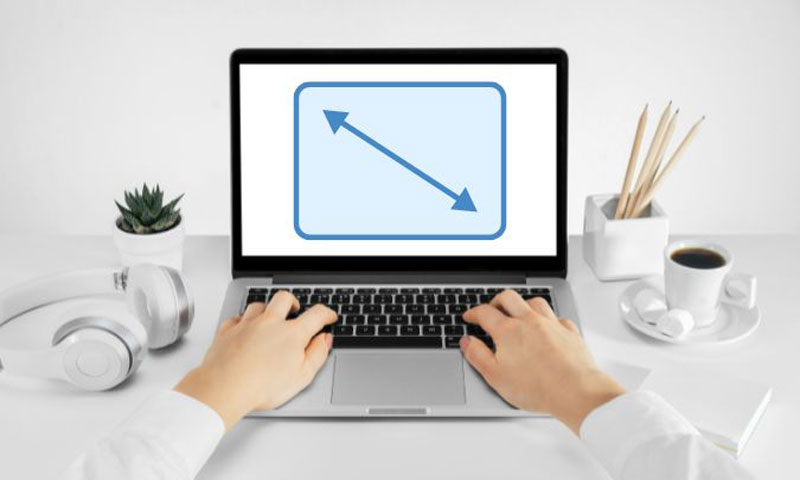بستن آپدیت ویندوز 10 برای همیشه و جلوگیری از آپدیت شدن خودکار ویندوز 10 و ویندوز 7/8 بسیار ساده است و تنها کافی است مراحل گفته شده در این آموزش را انجام دهید، همراه داتیس نتورک باشید.
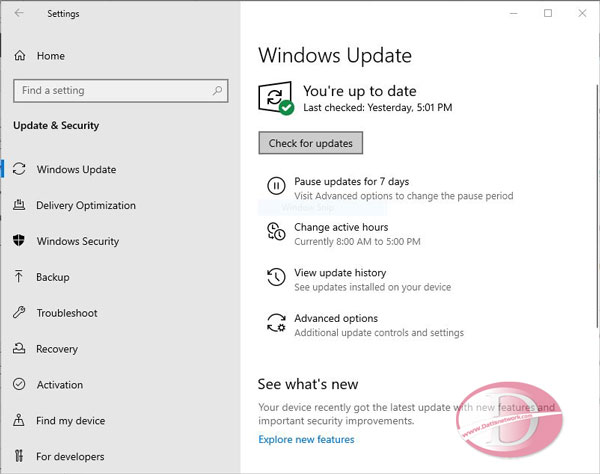
برای بستن آپدیت ویندوز 10 چندین راهکار وجود دارد که همگی را بررسی خواهیم کرد:
روش اول : بستن آپدیت خودکار با غیر فعال کردن Windows Update Service
در این روش با غیر فعال کردن سرویس مربوط به عملیات بروزرسانی، می توانیم به هدفمان برسیم، برای انجام این روش ابتدا با فشردنکلید ترکیبی Win+R محیط Run را باز می کنیم و دستور زیر را مطابق تصویر وارد می کنیم:
Services.msc
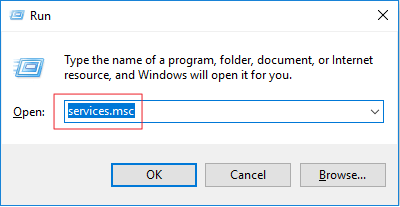
در پنجره کنسول باز شده به دنبال سرویس Windows Update می گردیم و مطابق تصویر زیر آن را پیدا می کنیم و با دابل کلیک آن را باز می کنیم.
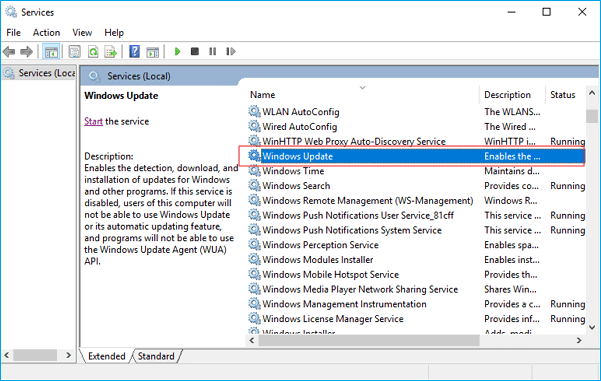
خب حالا در قسمت Startup type باید Disabled را انتخاب کنیم.
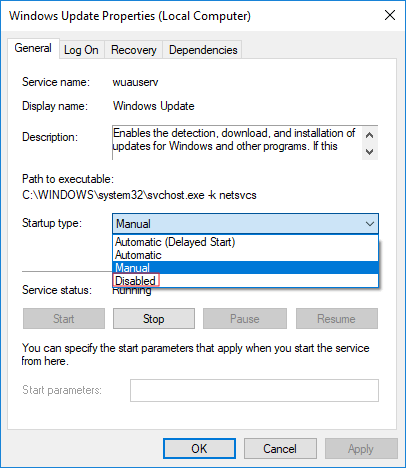
سپس سرویس را Stop می کنیم و بعد Apply و در ادامه OK می کنیم.
سیستم را یکبار ری استارت می کنیم و حالا دیگر سرویس آپدیت خودکار ویندوز 10 و ویندوز 7 و 8 بسته شده است.
روش دوم : بستن آپدیت از طریق Group Policy Editor
گروپ پالیسی در همه نسخه های ویندوز وجود دارد و برای باز کردن آن کافی است دستور زیر را در محیط Run وارد کنیم :
gpedit.msc
پس از اینتر کردن محیط زیر برای ما باز می شود:
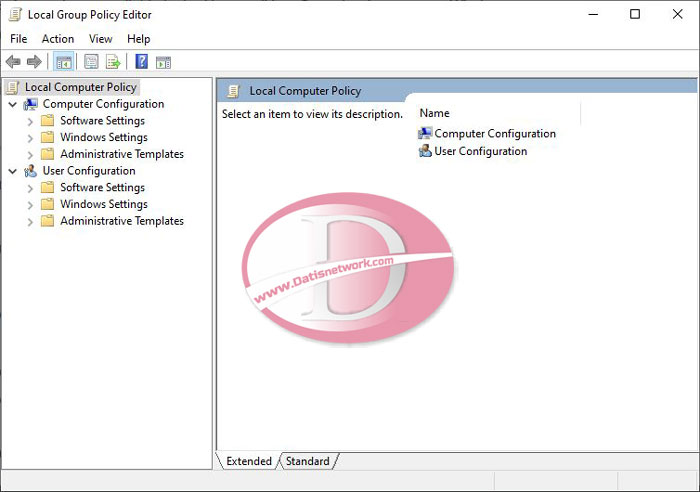
در محیط گروپ پالیسی از قسمت سمت چپ پنجره مسیر زیر را پیدا کنید :
"Computer Configuration" > "Administrative Templates" > "Windows Components" > "Windows Update"
حالا در این مسیر آیتم Configure Automatic Updates را پیدا کنید مطابق تصویر زیر و روی آن دابل کلیک کنید.
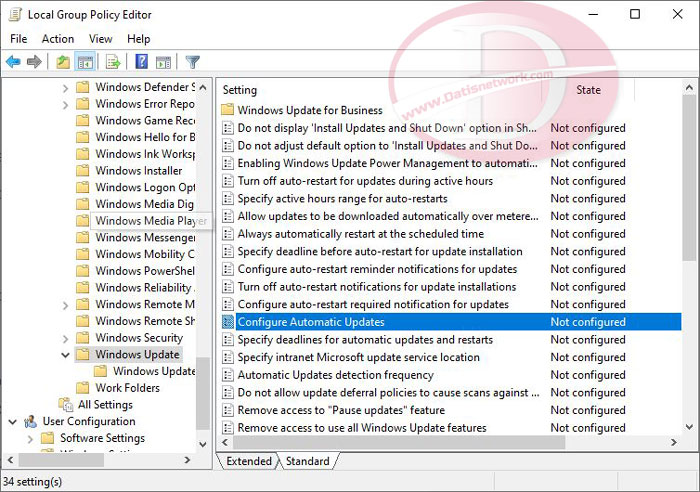
سپس در پنجره باز شده در سمت چپ بالا گزینه Disabled را انتخاب کنید مطابق تصویر.
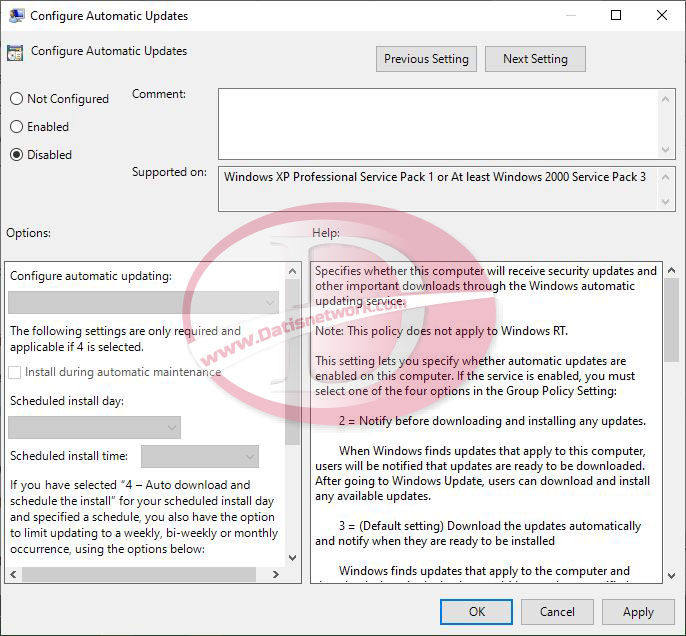
سپس Apply و OK را بزنید تا تنظیمات ذخیره شود.
نکته : دقت کنید با این تنظیم برای همیشه آپدیت ویندوز 10 را بسته اید، و برای آپدیت ویندوز بهتر است از روش دستی یا آفلاین که در آموزش زیر توضیح داده ایم استفاده کنید یا تنظیمات گروپ پالیسی که انجام دادید را به حالت قبل برگردانید:
آموزش آپدیت ویندوز 10 به صورت آفلاین
روش سوم : تنظیم Meter برای کانکشن شبکه Network Connection
این روش زمانی که از کارت شبکه Ethernet استفاده می کنید (همان حالت که با کابل شبکه به مودم وصل شده اید) کار نمی کند!
این روش برای زمانی است که با Wi-fi به اینترنت متصل هستید.
خب! با کلیک چپ روی آیکون Start در پایین سمت چپ ویندوز، گزینه Settings را انتخاب کنید تا پنجره زیر برای شما باز شود :
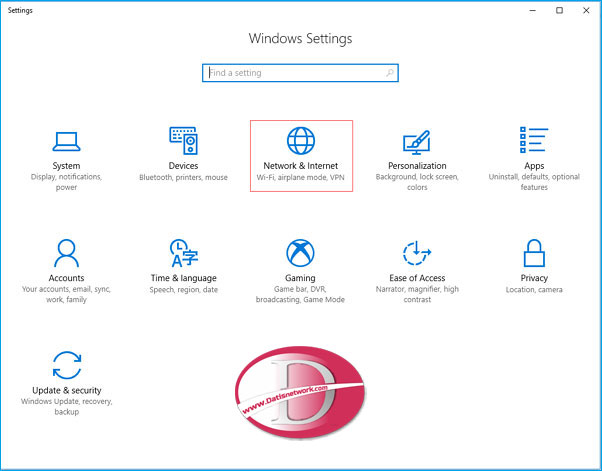
و مطابق تصویر Network & Internet را باز کنید که با کادر قرمز مشخص شده است.
سپس در منوی سمت چپ Wifi را انتخاب کنید.
حالا روی نام وای فای که به آن متصل هستید کلیک کنید تا پنجره زیر برای شما باز شود :
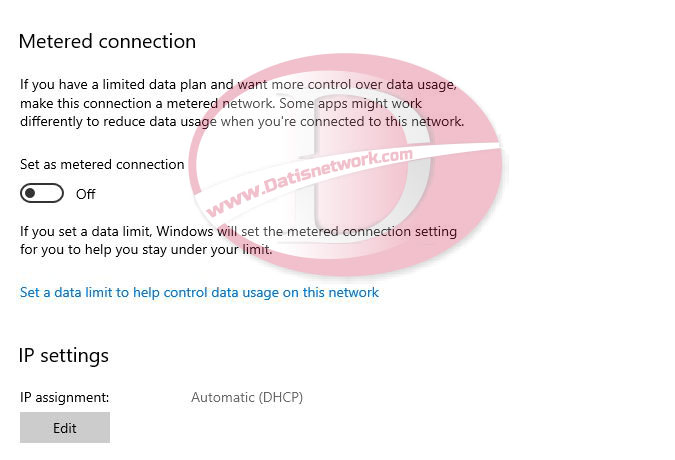
حالا در این پنجره تنظیمات Meter را ON کنید. تمام!
امیدواریم این آموزش برای شما مفید بوده باشد،با کلیک روی این لینک ⇐ کانال تلگرام داتیس نتورک را دنبال کنید.