چگونه صدای خاموش شدن یا روشن شدن ویندوز 10 را تغییر دهیم؟ در این مقاله قصد داریم نحوه عوض کردن صدای لاگ اوت، خاموش کردن کامپیوتر و راه اندازی ویندوز را به شما عزیزان آموزش دهیم. همراه داتیس نتورک باشید.

آموزش تغییر صدای خاموش شدن ویندوز 10
ویندوز دارای صدا های سیستمی می باشد. مثلا وقتی که یک پوشه را باز می کنید و یا وقتی که می خواهید کامپیوتر خود را خاموش کنید، این صدا ها پخش می شوند.
هنگامی که در ویندوز از حساب خود خارج می شوید و یا کامپیوتر را خاموش می کنید، یک صدا پخش می شود. شما می توانید این صدا را عوض کنید.
دقت داشته باشید که فایل صوتی که می خواهید جایگزین فایل سیستمی کنید باید حتما فرمت WAV داشته باشد. سایر فرمت ها پشتیبانی نمی شوند.
اگر به دنبال راهی برای عوض کردن صدا خاموش شدن Windows 10 هستید، می توانید از روش زیر استفاده کنید.
عوض کردن صدای Log Out و Log In و Power Off
برای تغییر صدای خاموش شدن ویندوز 10 مراحل زیر را به ترتیب طی کرده و انجام دهید.
1- غیرفعال سازی Fast Startup
شما ابتدا باید ویژگی Fast Startup را غیرفعال کنید. برای این کار ابتدا روی تسکبار کلیک راست کنید، سپس در منو باز شده روی Power Options بزنید.
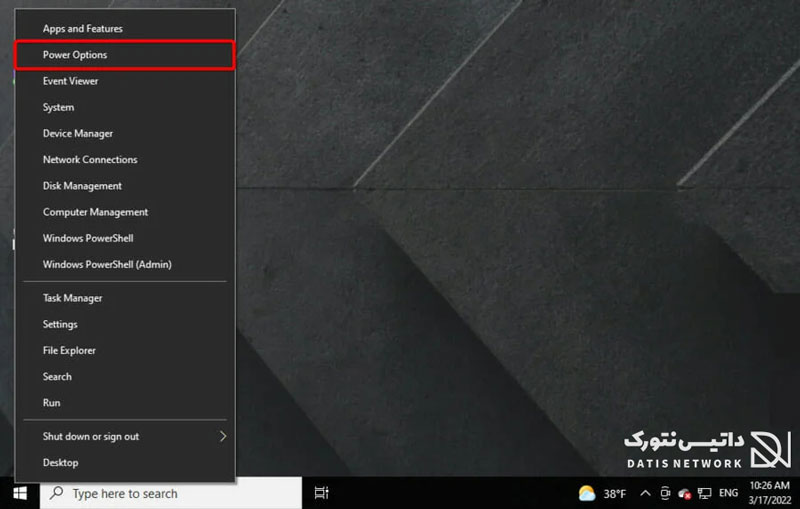
در صفحه باز شده وارد قسمت Additional power settings شوید.
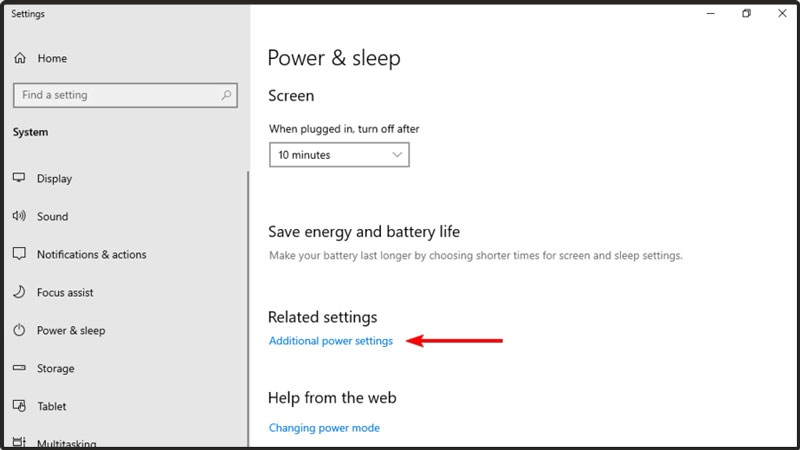
اکنون روی Choose what the power button does در سمت چپ صفحه کلیک کنید.
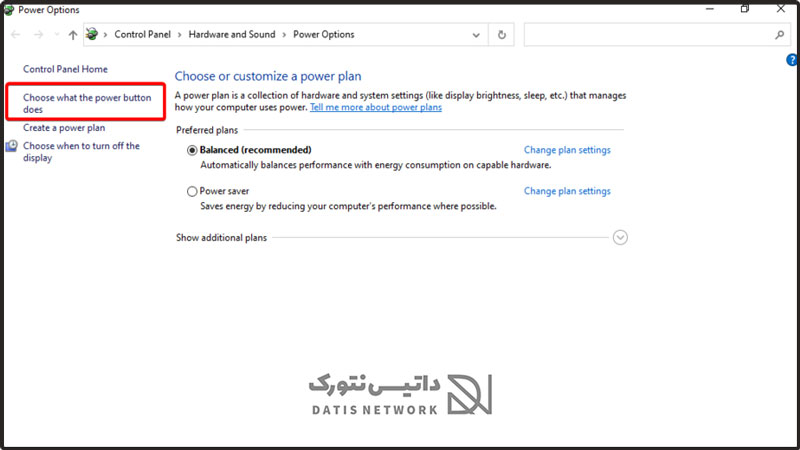
حالا روی Change settings that are currently Unavailable بزنید.
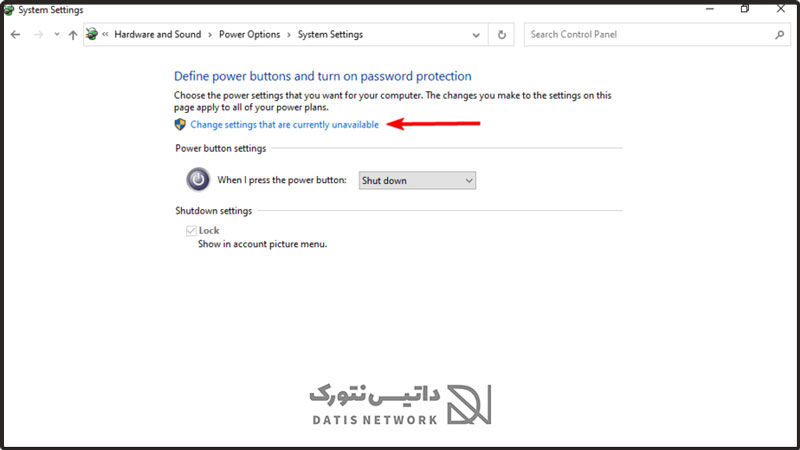
در صفحه باز شده تیک روبروی گزینه Turn on fast startup (recommended) را غیرفعال کنید و روی Save Changes کلیک کنید.
2- فعال سازی Startup Sound
در این مرحله از تغییر صدای خاموش شدن ویندوز 10 شما باید گزینه Startup Sound را فعال کنید.
برای این کار ابتدا کلید های ترکیبی Win + I را هم زمان فشار دهید، اکنون تنظیمات برای شما باز می شود، وارد بخش Personalization شوید.
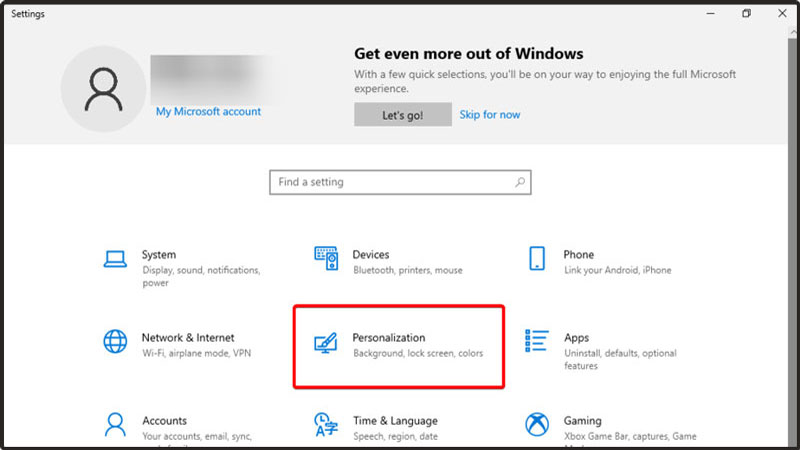
در منو سمت چپ صفحه قسمت Themes را باز کنید. سپس در سمت راست صفحه روی Sounds بزنید.
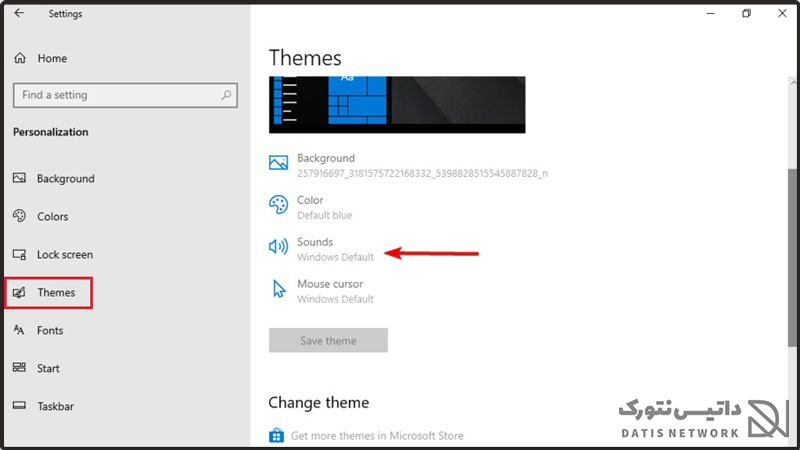
در پنجره باز شده گزینه Play Windows Start-up sound را فعال کرده و روی OK کلیک کنید.
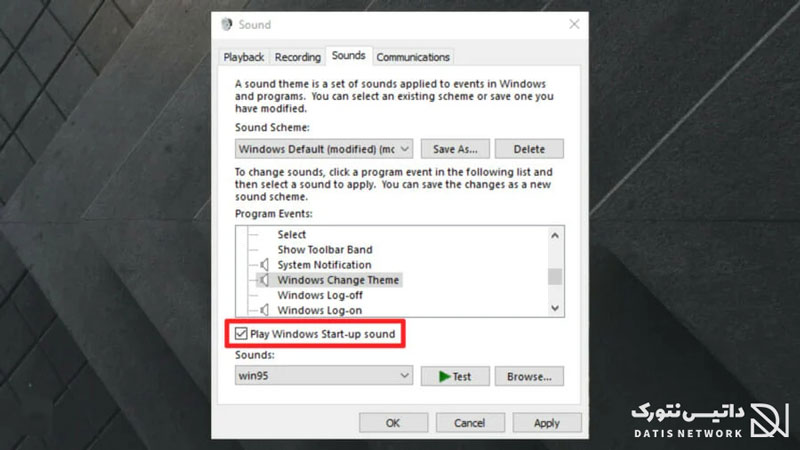
3- فعال سازی صدای راه اندازی و خاموش شدن ویندوز 10 با رجیستری
ابتدا کلید های Win + R را هم زمان فشار دهید. در پنجره باز شده عبارت regedit را وارد کرده و روی OK بزنید.
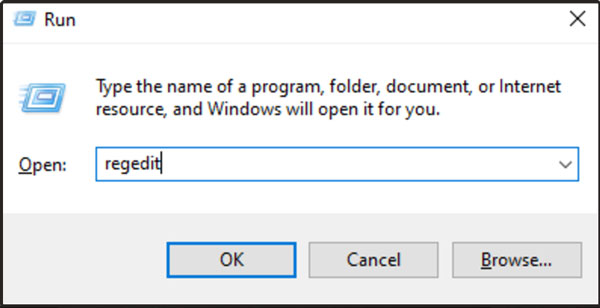
اکنون ویراشگر رجیستری برای شما باز می شود، به مسیر زیر بروید:
Computer\HKEY_CURRENT_USER/AppEvents/EventLabels
اکنون در منو سمت چپ صفحه قسمت WindowsLogon را باز کنید. سپس در سمت راست صفحه روی ExcludeFromCPL دابل کلیک کنید.
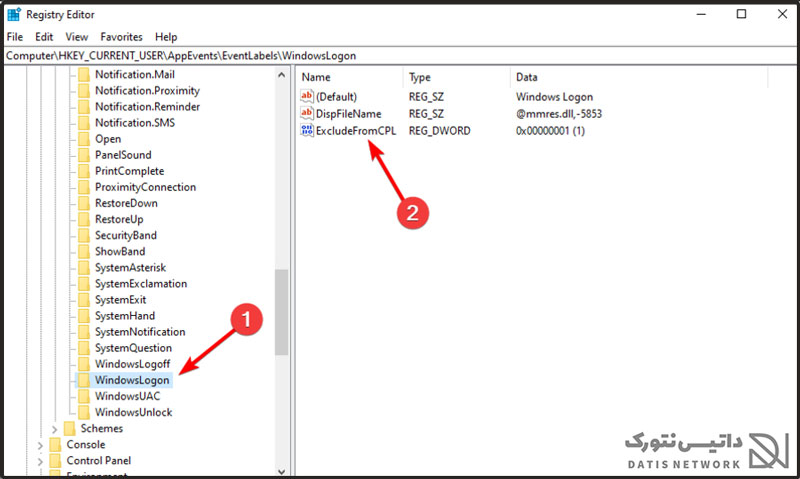
در کادر Value data مقدار 0 را وارد کنید و روی OK بزنید.
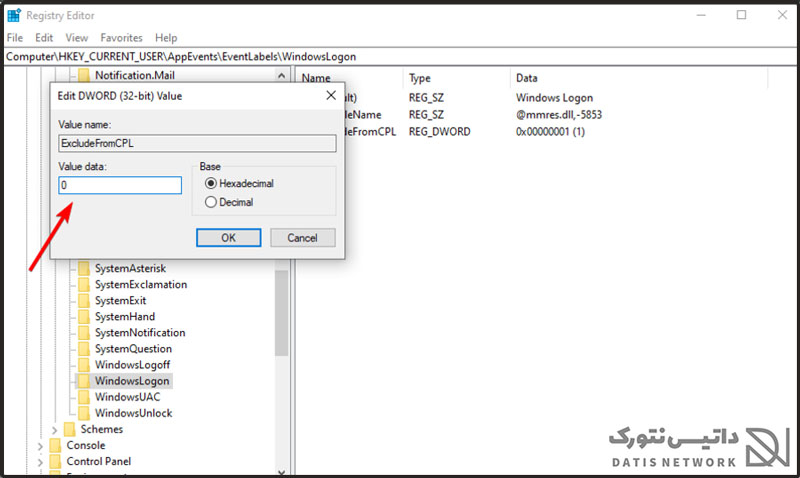
حالا در منو EventLabels وارد قسمت SystemExit شوید و روی ExcludeFromCPL دابل کلیک کنید.
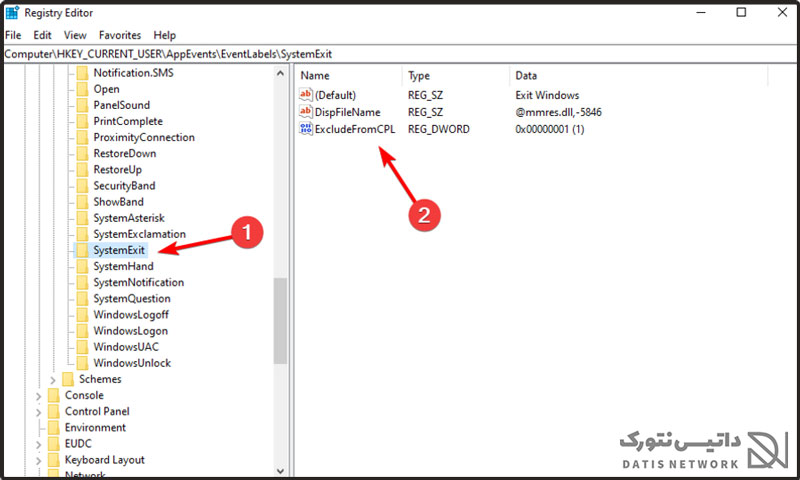
در کادر Value data مقدار 0 را وارد کنید و روی OK بزنید.
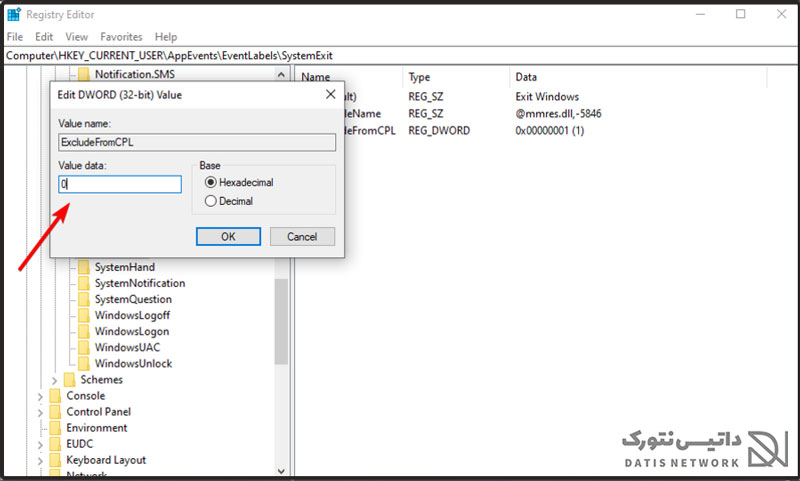
دوباره به قسمت EventLabels برگردید. این بار وارد منو WindowsLogoff شوید و روی ExcludeFromCPL دابل کلیک کنید.
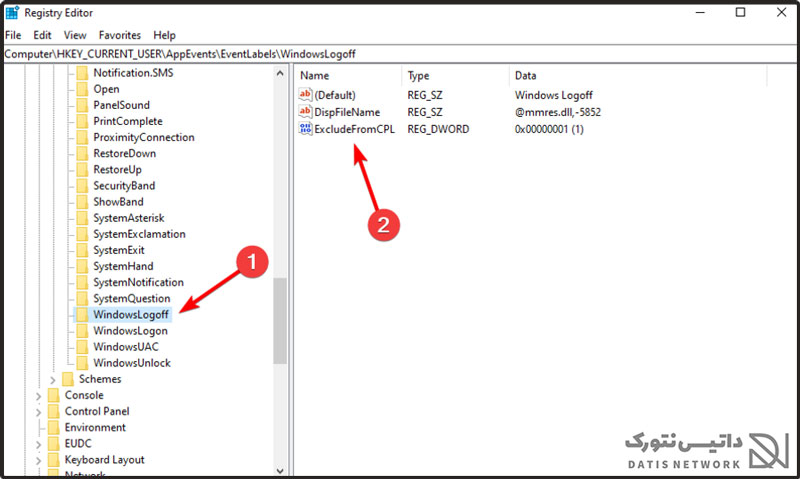
در کادر Value data مقدار 0 را وارد کنید و روی OK بزنید.
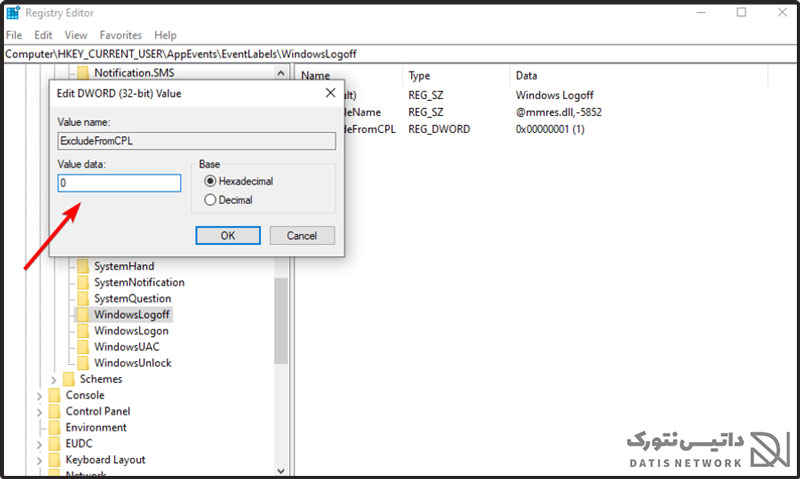
4- تغییر صدای خاموش شدن ویندوز 10
پس از انجام مراحل بالا، اکنون می توانید صدا لاگ اوت و خاموش شدن Windows 10 را عوض کنید.
کلید های Win + I را هم زمان فشار دهید تا وارد تنظیمات شوید. سپس بخش Personalization را باز کنید.
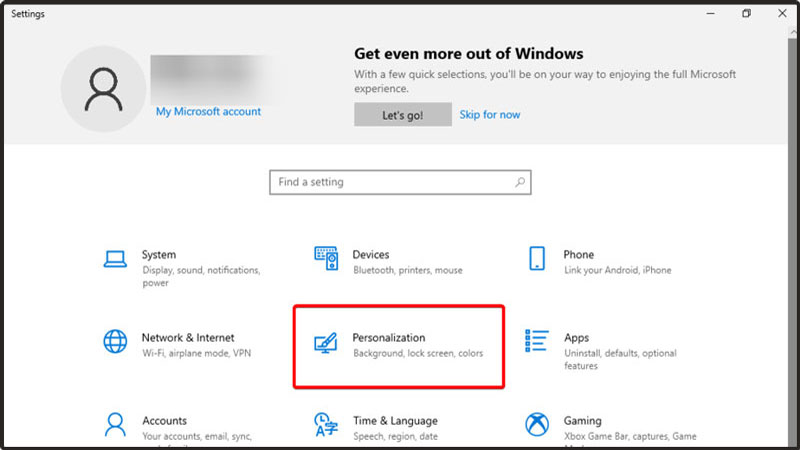
در منو سمت چپ صفحه قسمت Themes را باز کنید. سپس در سمت راست صفحه روی Sounds بزنید.
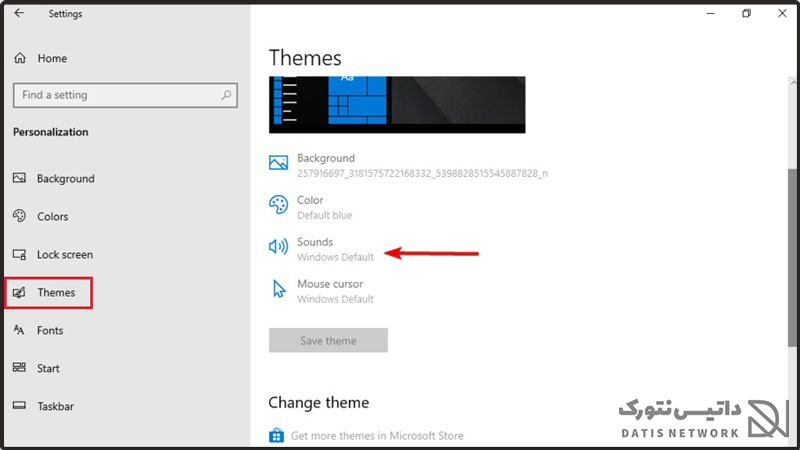
پنجره Sound برای شما باز می شود. در قسمت Program Events صدایی که می خواهید تغییر دهید را پیدا کنید.
- برای تغییر صدای راه اندازی ویندوز، روی Windows Logon کلیک کنید.
- در صورتی که می خواهید صدای خاموش شدن ویندوز را تغییر دهید، روی گزینه Exit Windows بزنید.
- برای تغییر صدای خروج از حساب ویندوز، روی Windows Logoff بزنید.
پس از انتخاب گزینه موردنظر روی دکمه Browse بزنید و فایل صوتی جایگزین صدای سیستمی را انتخاب کنید.
در آخر روی Apply بزنید و OK را انتخاب کنید.
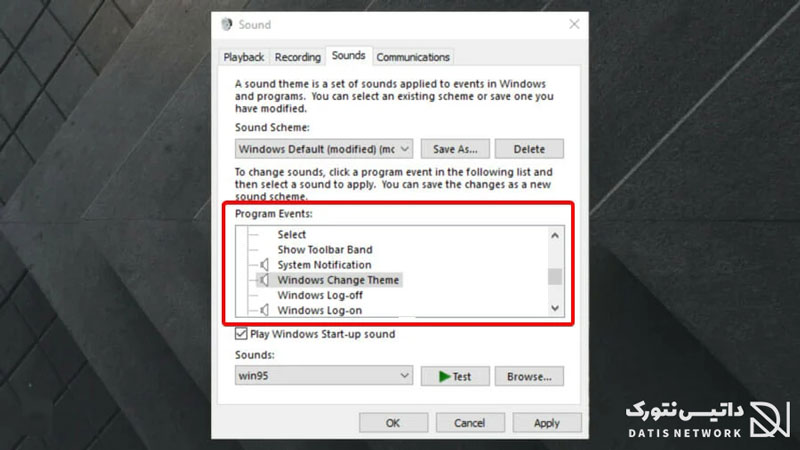
امیدواریم مقاله آموزش تغییر صدای خاموش شدن ویندوز 10 برای شما مفید بوده باشد. داتیس نتورک را در شبکه های اجتماعی دنبال کنید.











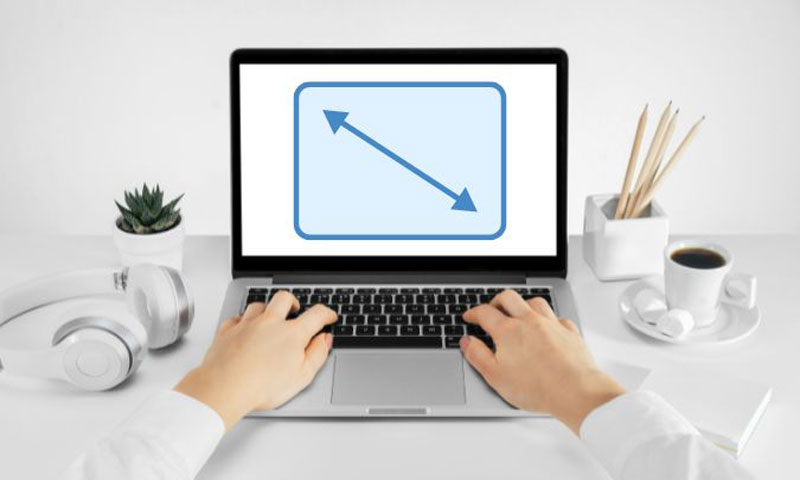

درود بر شما. من این مواردی که فرمودین رو انجام دادم. ورودیهای رجیستری رو هم ایجاد کردم و گزینه های مربوطه هم وارد لیست صداهای ویندوز شدند. اما با وجود اینکه صداهای خاموش شدن یا لوگ آن، لوگ آف رو تغییر میدم، هیچ اتفاقی نمیفته و باز ویندوز بدون صدا خاموش میشه.