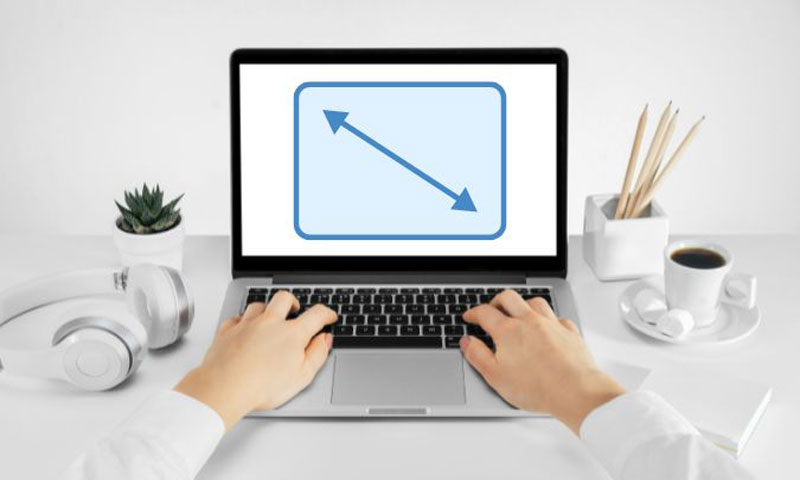تغییر نحوه نمایش یا فرمت ساعت در ویندوز 11 و 10 بسیار ساده است. در این مقاله قصد داریم روش 24 یا 12 ساعته کردن ویندوز را به صورت تصویری به شما عزیزان آموزش دهیم. همراه داتیس نتورک باشید.

آموزش تغییر فرمت ساعت در ویندوز 11 و 10
گاهی ممکن است نوع نمایش ساعت در Windows برای شما جالب نباشد و بخواهید آن را تغییر دهید. دو نوع فرمت در ویندوز وجود داردف شما می توانید ساعت را به صورت 24 یا 12 ساعته مشاهده کنید.
شما می توانید ساعت ویندوز را تنظیم کنید و انتخاب کنید تا به صورت 12 یا 24 ساعته به شما نمایش داده شود. اما چگونه باید این کار را انجام دهید؟
روش های مختلفی برای تغییر نوع نمایش ساعت در Windows وجود دارد و ما ساده ترین آن را آماده کردیم. مراحل انجام این کار در ویندوز 11 و 10 کمی تفاوت دارد، اما در کل یکسان است.
اگر به دنبال راهی برای عوض کردن نوع نمایش ساعت در ویندوز هستید، می توانید از روش های زیر استفاده کنید. در ادامه همراه داتیس نتورک باشید.
نحوه 24 یا 12 ساعته کردن ویندوز 10
برای تغییر فرمت ساعت در ویندوز 10، مراحل زیر را به ترتیب طی کرده و انجام دهید.
ابتدا کلید های Win + I را فشار دهید تا وارد تنظیمات یا Settings شوید. سپس بخش Time & language را باز کنید.
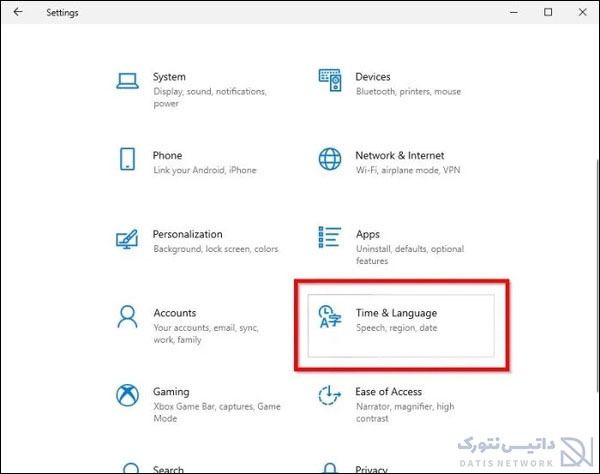
در منو سمت چپ صفحه وارد Date & Time شوید، سپس در سمت راست صفحه روی Date, time, and regional formatting کلیک کنید.
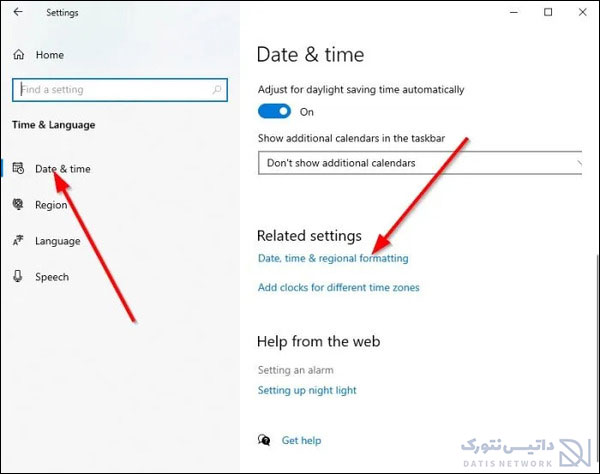
در بخش Short time و Long time گزینه موردنظر خود را انتخاب کنید. گزینه ای که اول آن 0 قرار دارد، حالت 24 ساعته می باشد.
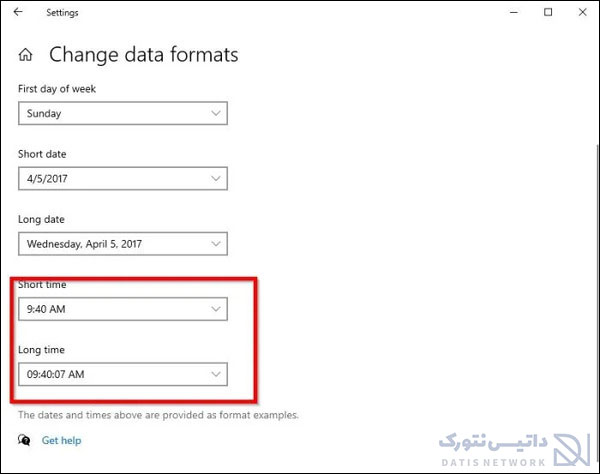
آموزش تغییر فرمت ساعت در ویندوز 11
ابتدا کلید های ترکیبی Win + I را هم زمان فشار دهید تا وارد تنظیمات شوید، سپس در منو سمت چپ صفحه روی Time & language کلیک کنید.
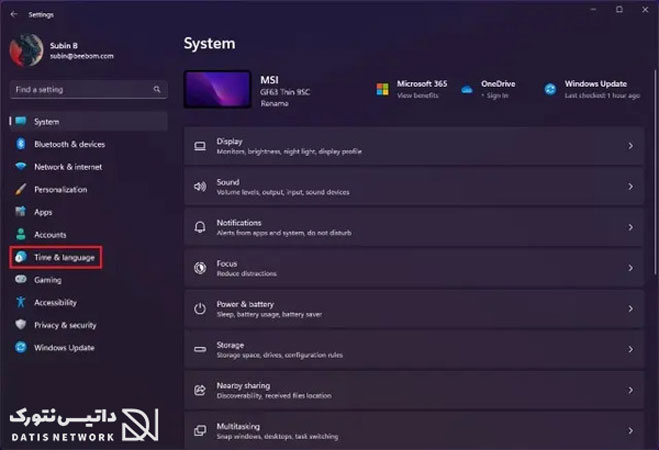
اکنون در سمت راست صفحه روی گزینه Language & region ضربه بزنید.
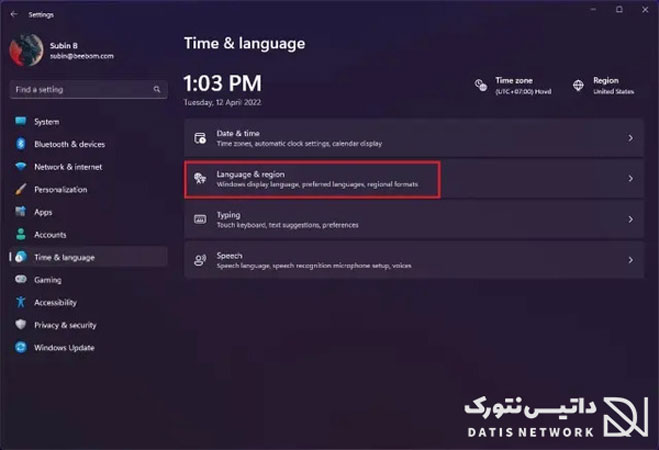
در قسمت Region، بخش Regional format را پیدا کنید، سپس روی دکمه Change formats کلیک کنید.
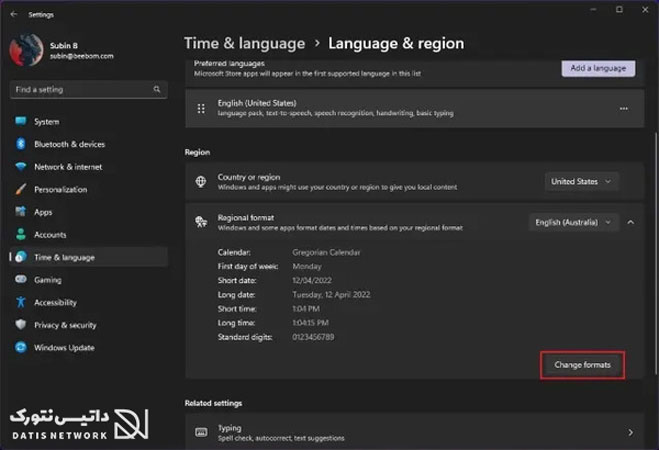
حالا روی منو کشویی روبروی Long time کلیک کرده و یکی از گزینه ها را انتخاب کنید.
گزینه ای که اول آن 0 قرار دارد، حالت 24 ساعته می باشد.
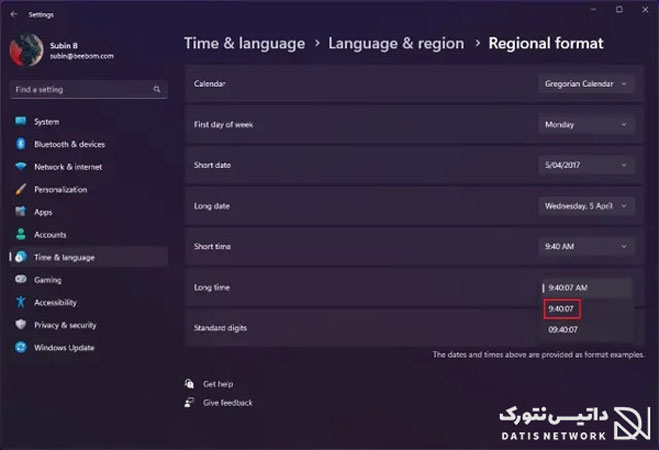
پس از انتخاب گزینه موردنظر، سیستم خود را ری استارت کنید.
امیدواریم مقاله آموزش تغییر فرمت ساعت در ویندوز 11 و 10 برای شما مفید بوده باشد.
داتیس نتورک را در شبکه های اجتماعی دنبال کنید.