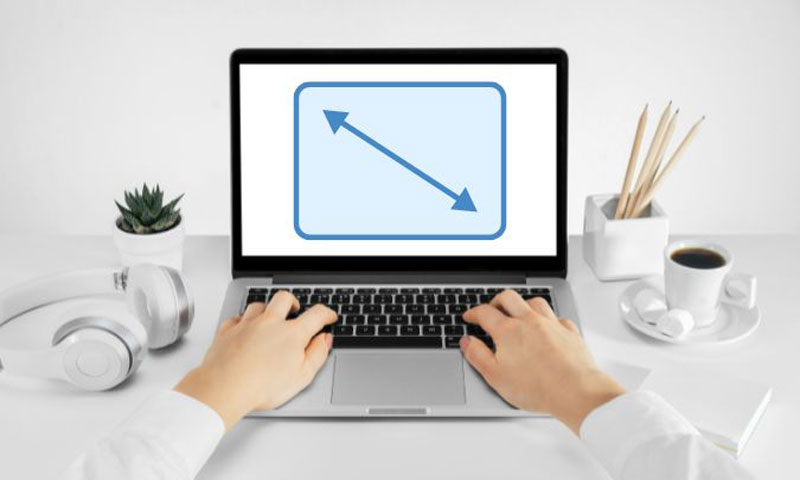نحوه تغییر نام یک دستگاه بلوتوث در ویندوز 11 و 10 بسیار ساده است. در این مقاله قصد داریم روش عوض کردن اسم دستگاه بلوتوثی در ویندوز را به صورت تصویری به شما عزیزان آموزش دهیم. همراه داتیس نتورک باشید.
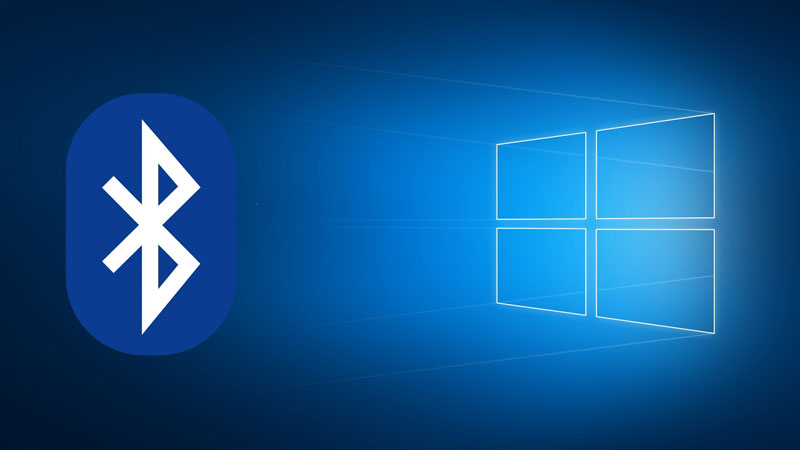
آموزش تغییر نام بلوتوث در ویندوز 11 و 10
ویندوز 11 و 10 جدیدترین نسخه از سیستم عامل Windows NT می باشند که توسط شرکت مایکروسافت توسعه یافته و عرضه شده اند.
بلوتوث یک استاندارد فناوری بیسیم با برد کم برای فرستادن پیام، عکس یا هر اطلاعات دیگر است، از ویژگی های این فناوری می شود به پیوند کوتاه برد، بهره بری انرژی کم، کم هزینه و بیسیم اشاره کرد.
امروز اکثر دستگاه های هوشمند دارای فناوری بلوتوث می باشند و شما برای انتقال فایل بین دستگاه های مختلف می توانید از آن استفاده کنید.
گاهی ممکن است بخواهید نام پیشفرض یک دستگاه بلوتوث را در ویندوز عوض کنید، چگونه باید این کار را انجام دهید؟
شما به راحتی می توانید نام دستگاه های بلوتوث متصل شده به کامپیوتر خود را عوض کنید و نام دلخواه خود را روی آنها قرار دهید. برای این کار کافی است در ادامه همراه داتیس نتورک باشید.
عوض کردن اسم دستگاه بلوتوثی در Windows
برای تغییر نام یک دستگاه بلوتوث در ویندوز 11 و 10 کافی است مراحل زیر را به ترتیب طی کرده و انجام دهید.
ابتدا دکمه Windows روی کیبورد را فشار دهید تا نوار جستجو باز شود. سپس عبارت Control Panel را وارد کرده و در نتایج روی آن کلیک کنید.
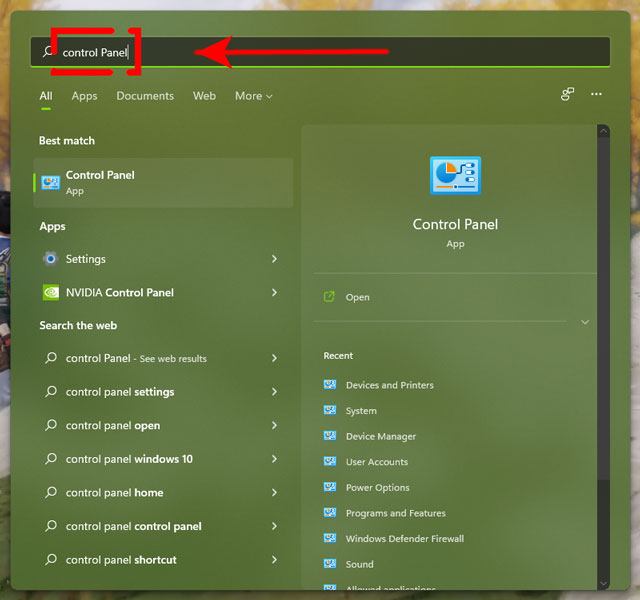
روی منو کشویی کنار View by کلیک کرده و گزینه Category را انتخاب کنید.
سپس وارد بخش Hardware and sound شوید.
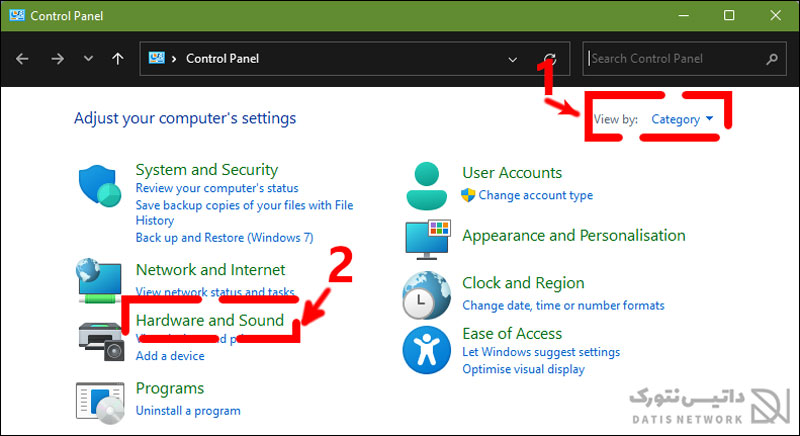
در این مرحله از تغییر نام یک دستگاه بلوتوث در ویندوز 11 و 10، گزینه Devices and printers را انتخاب کنید.
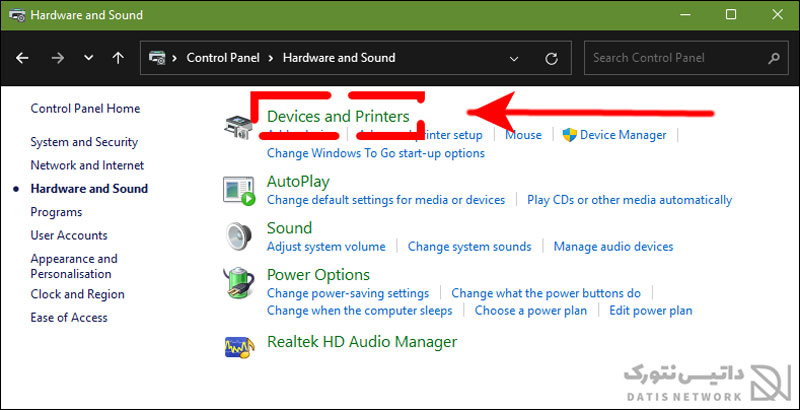
حالا دستگاه های بلوتوثی که تاکنون به کامپیوتر شما متصل شده اند را مشاهده می کنید، روی دستگاهی که می خواهید نام آن را تغییر دهید، کلیک راست کنید. سپس گزینه Properties را انتخاب کنید.
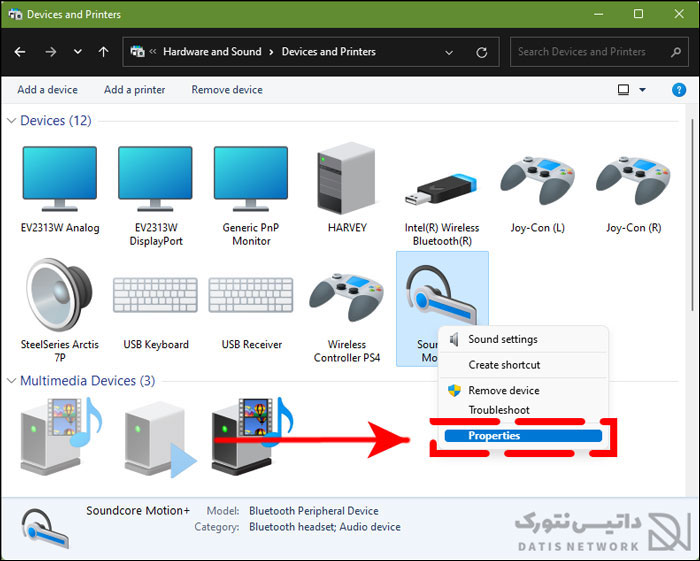
در پنجره باز شده به سربرگ Bluetooth بروید. حالا در کادر بالای صفحه نام دستگاه را پاک کرده و نام جدید را وارد کنید.
در آخر روی Apply کلیک کرده و OK را بزنید.
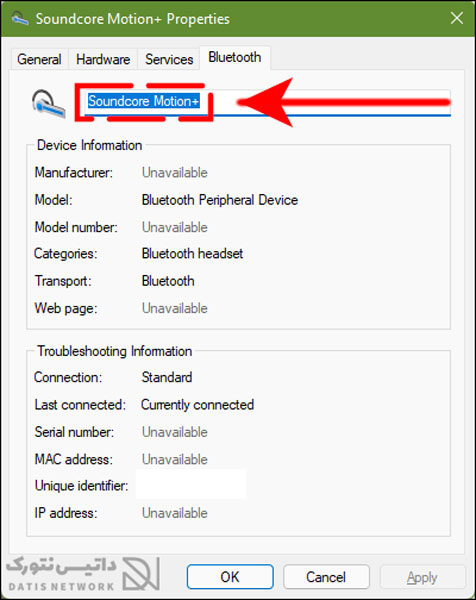
امیدواریم مقاله آموزش تغییر نام بلوتوث در ویندوز 11 و 10 برای شما مفید بوده باشد. داتیس نتورک را در شبکه های اجتماعی دنبال کنید.