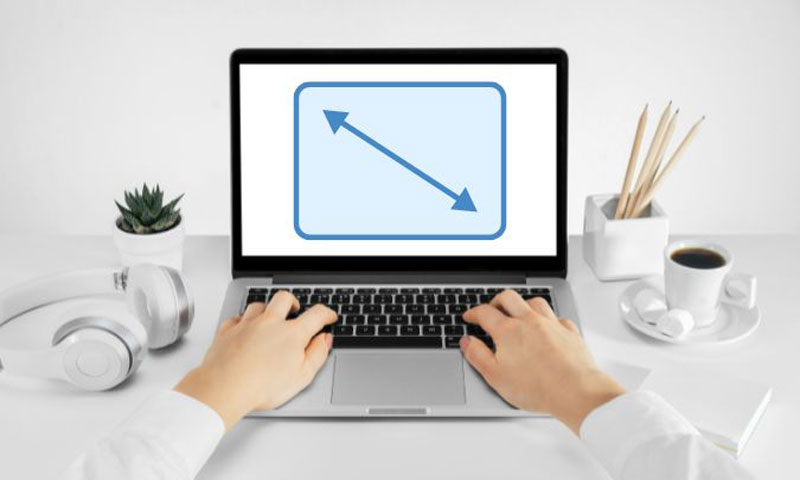گاهی اتصال بلوتوث در ویندوز 10 با مشکل مواجه می شود مثلا قطع اتصال کیبورد یا موس بی سیم که وصل کردیم، اما رفع مشکل بلوتوث در ویندوز 10 کار سختی نیست و در این مقاله راهکار هایی را برای رفع اشکال و عیب یابی معرفی خواهیم کرد، همراه داتیس نتورک باشید.
بررسی و عیب یابی مشکل اتصال بلوتوث
برای اینکه بتوانیم مشکل اتصال بلوتوث را حل کنیم باید مراحل زیر را به ترتیب انجام دهید:
1- چک کنید بلوتوث روشن است یا نه!
اگر از ویندوز ۱۰ استفاده میکنید، ابتدا روی آیکون نوتیفیکیشنهای زده و ببینید اصلا گزینه بلوتوث دستگاه شما روشن است.
اگر گزینهی بلوتوث را در این بخش نمیبینید، روی Expand بزنید تا آیکون آن برایتان نمایش داده شود. اگر طوسی بود یعنی خاموش است و اگر آبی بود، یعنی روشن است.
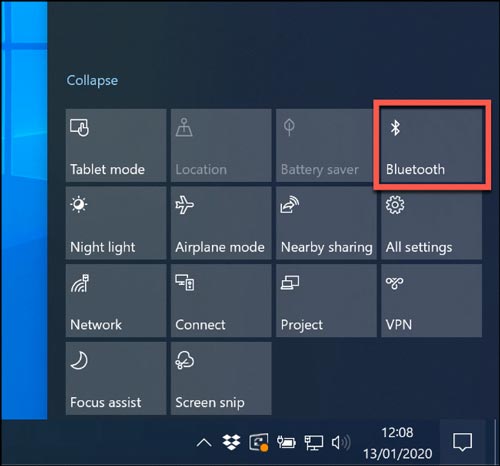
همچنین میتوانید از مسیر Settings > Devices > Bluetooth این موضوع را چک کنید.
2- خاموش روشن کردن اتصال بلوتوث
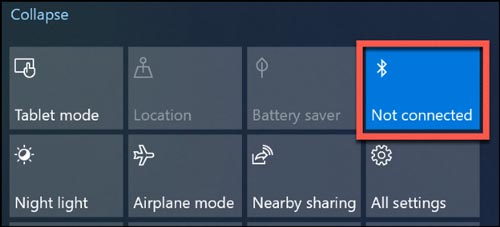
در بسیاری از موارد، روشن و خاموش کردن بلوتوث مشکل شما را حل خواهد کرد. برای این کار مسیر قبلی را طی کرده و با یک بار کلیک بر روی بلوتوث آن را خاموش و دوباره روشن کنید.
3- دستگاه را خاموش روشن کنید.
یکی دیگر از کارهایی که عموما مشکل شما را حل خواهد کرد، ریاستارت کردن دستگاه است. در بسیاری از موارد برنامههای در حال اجرا به شکلی کانکشن بلوتوث شما را دچار مشکل میکنند و این کار باعث برطرف شدن این مشکل خواهد شد.
4- دستگاه بلوتوث خود را دوباره جفت کنید
گاهی اوقات تنها کندن و دوباره وصل کردن دستگاه بلوتوثی، مشکل اتصال شما را حل نمیکند و شما باید دستگاه را ابتدا از ویندوز حذف و دوباره جفت کنید.
برای این کار روی فلشی که کنار ساعت وجود دارد کلیک کلید، روی آیکون بلوتوث کلیک راست کنید و Open Settings را بزنید. 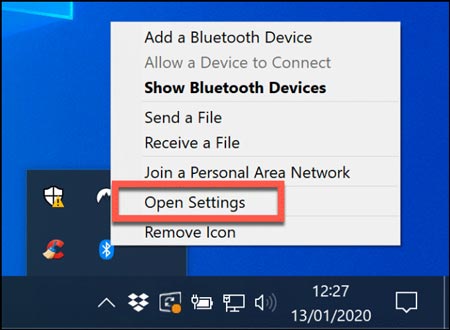
البته شما میتوانید از طریف کلیک راست بر روی منو ویندوز و زدن Settings، انتخاب Devices و در نهایت کلیک بر روی Bluetooth and Other Devices نیز به این صفحه برسید. حالا دستگاه مورد نظر خود را انتخاب کرده و روی Remove Device کلیک کنید. در پیغام بعدی با زدن Yes این روند را تایید کنید تا دستگاه حذف شود.
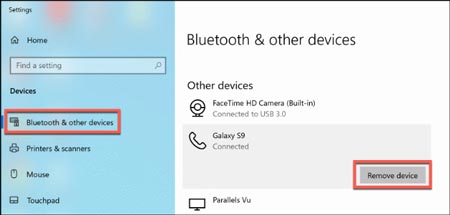
حالا دوباره دستگاه خود را جفت و نصب کنید. برای این کار دستگاه را به ویندوز متصل کرده، دوباره به تنظیمات بلوتوث بروید و روی Add a Device و سپس Bluetooth بزنید.
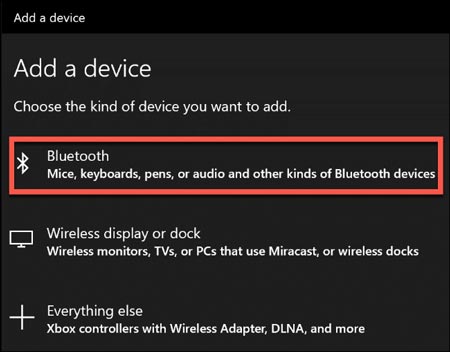
ویندوز با جستجوی پورت های شما، دستگاه مورد نظرتان را پیدا خواهد کرد.
5- درایور بلوتوث را نصب یا به روز رسانی کنید
یکی از مشکلات رایجی که عموما کسی به دنبال حل آن نمیرود، مشکل درایور بلوتوث در ویندوز است.
اولین این که، امکان آن وجود دارد که کلا درایور بلوتوث روی ویندوز نصب نباشد که در این حالت شما باید به سراغ نصب آن بروید.
در غیر این صورت، درایورهای قدیمی نیز گاهی مشکل ساز خواهند شد که برای حل این مشکل باید درایور را به روزرسانی کنید.
آخرین راه شما نیز حذف درایور و نصب دوبارهی آن است.
برای انجام این کار، ابتدا باید روی منو استارت کلیک راست کرده و Device Manager را انتخاب کنید.
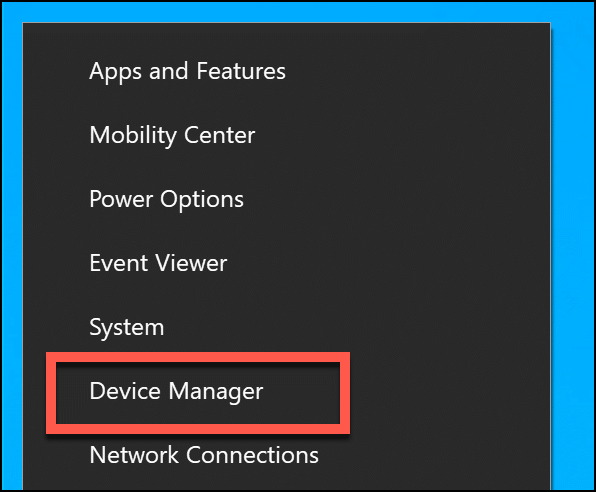
اگر درایور بلوتوث شما از قبل شناخته شده باشد، شما آن را در این بخش خواهید دید.
اگر هم دیدید که بلوتوث در این بخش نیز و زیر مجموعه Other Devices است، یعنی که درایور آن نصب نیست.
در مورد اول روی درایور کلیک راست کنید و Update Driver را بزنید، در مورد دوم روی Install Driver کلیک کنید.
اگر هم خواستید درایور را حذف و دوباره نصب کنید، ابتدا روی Uninstall Device زده و در نهایت دوباره مسیر نصب را پیش ببرید.
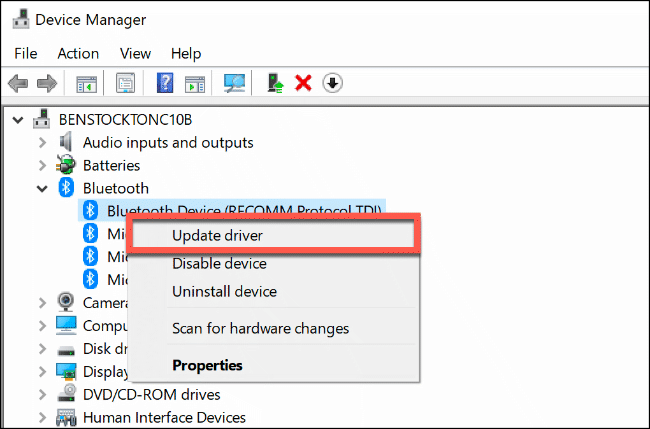
در مرحله بعد، مطمئن شوید که به اینترنت وصل هستید و Search Automatically for Updated Driver Software را بزنید.
اگر هم درایور را دانلود کردهاید، روی Browse My Computer for Driver Software زده و مسیر آن را به ویندوز بدهید.
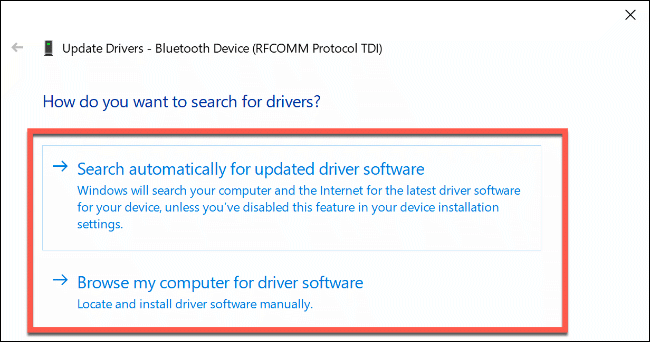
اگر جستجوی خودکار را زده باشید، گاهی ویندوز به شما میگوید که بهترین درایور در حال حاضر نصب شده است. بهتر است در این بخش Search for Updated Drivers on Windows Update را بزنید تا کار ادامه پیدا کند.
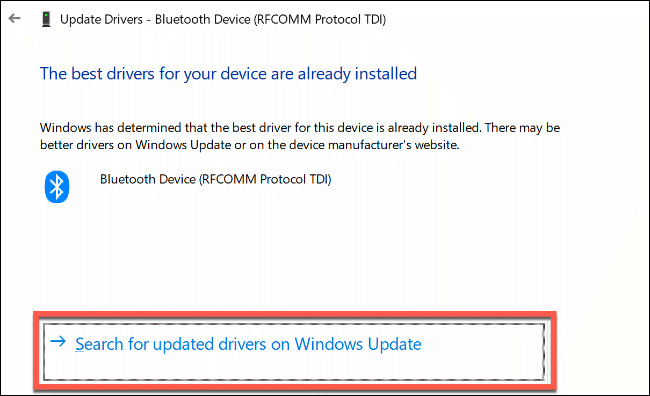
دوباره Check for Updates را بزنید و اگر ویندوز چیز جدیدی پیدا کرد، مراحل نصب را پیش ببرید.
6- برای رفع مشکل اتصال بلوتوث مسیر ارتباطی را چک کنید
بلوتوث، ارتباطی ضعیفتر نسبت به WiFi دارد، به همین خاطر دیوار یا سدهای دیگری که در سر راهش باشند، به راحتی ارتباط آن را دچار اختلال خواهند کرد.
برای این که مطمئن شوید، مشکل شما از این موضوع نیست، باید حتما دستگاه خود نزدیک کنید و ببینید مشکل حل خواهد شد یا نه. سیگنال ضعیف، یکی از مشکلات اساسی در برقراری ارتباط بلوتوث است.
شما میتوانید برای بررسی قدرت سیگنال دستگاههای مختلف به ویندوز، از نرمافزاری مثل Bennett Bluetooth Monitor استفاده کنید.
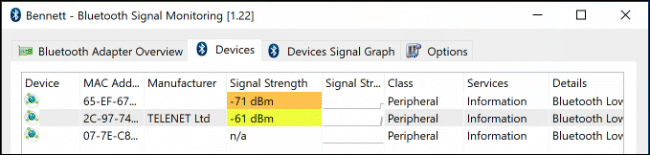
این برنامه به صورت رایگان ارائه شده و این امکان را به شما میدهد تا قدرت سیگنال ارتباطاتی که با بلوتوث شما برقرار شده را ارزیابی کنید.
امیدواریم مقاله آموزش رفع مشکل اتصال بلوتوث در ویندوز 10 برای شما عزیزان مفید بوده باشد.