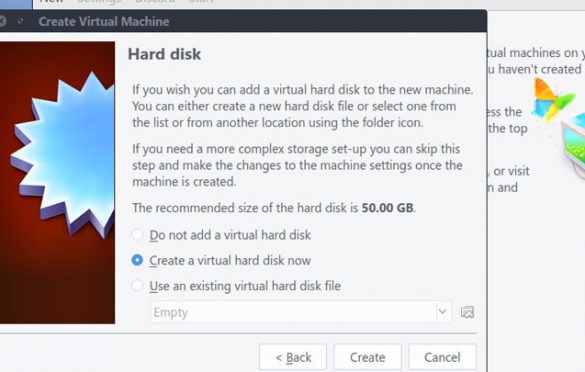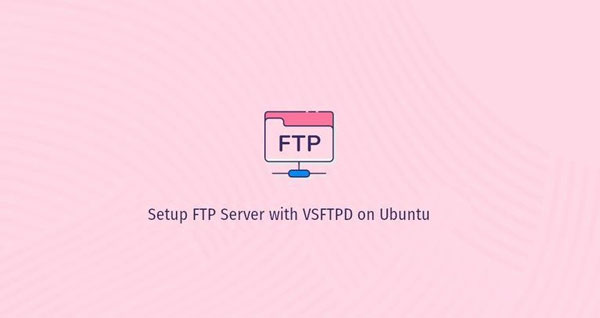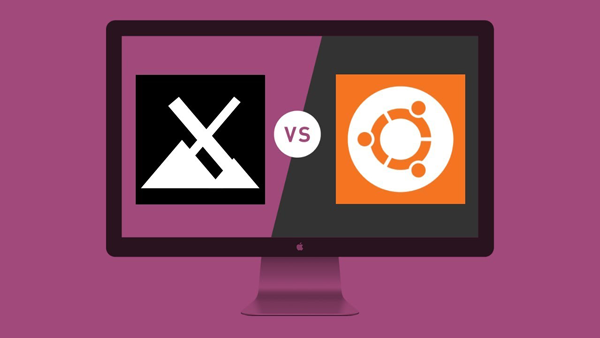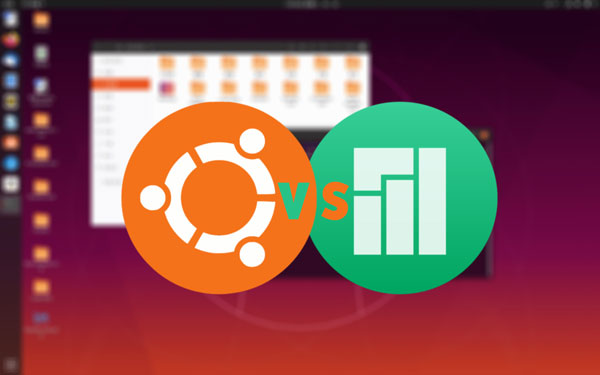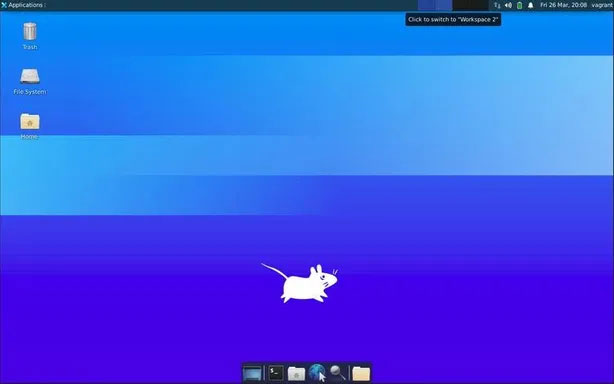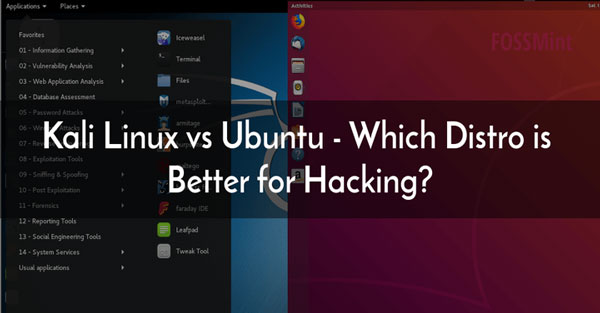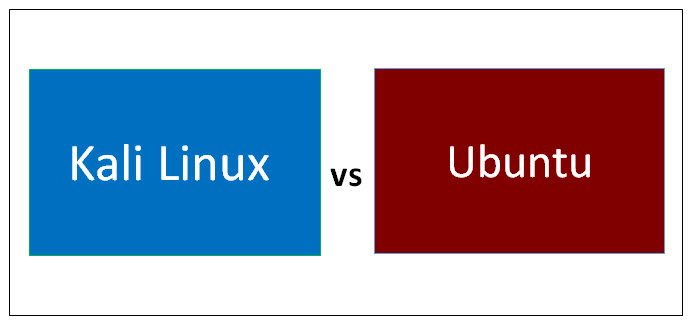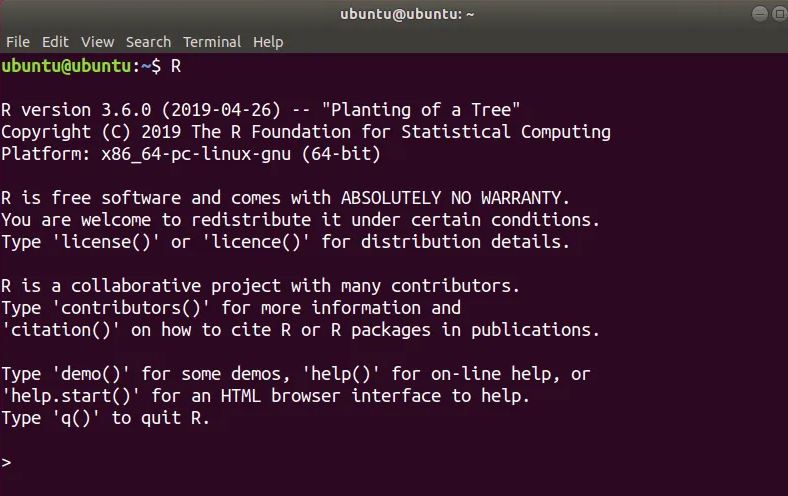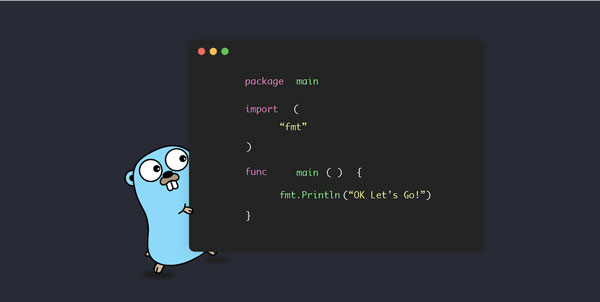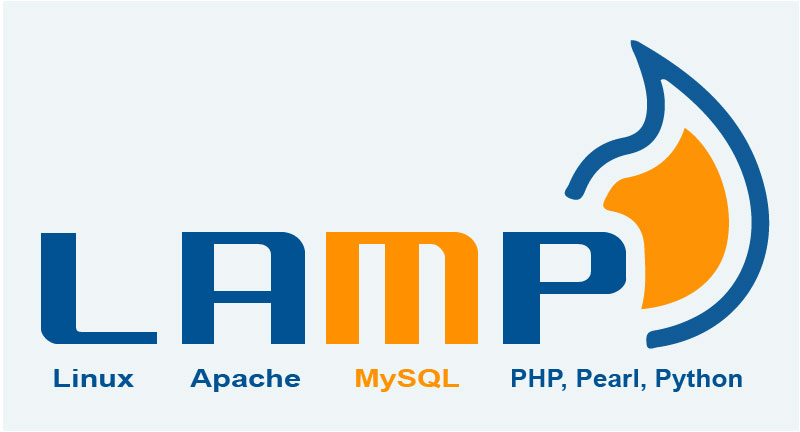در این مقاله روش نصب VirtualBox (ویرچوال باکس) در لینوکس اوبونتو (Ubuntu) را به شما کاربران محترم داتیس نتورک آموزش خواهیم داد، لازم به ذکر است VirtualBox یک نرم افزار مجازی سازی رایگان است که می توان به سادگی روی لینوکس اوبونتو آن را نصب کرد، همراه ما باشید.
راهکار اول: نصب Virtualbox با دستور apt
برای نصب نرمافزار Virtualbox در Ubuntu کافیست از دستورات زیر استفاده کنید:
sudo apt update sudo apt install virtualbox
نکته: متأسفانه معمولاً آخرین نسخه Virtualbox با دستورات بالا نصب نمی شود. برای نصب آخرین نسخه Virtualbox باید به صورت دستی این برنامه را از سایت رسمی Virtualbox دانلود کرده و از دستور dpkg برای نصب آن استفاده میکنید.
راهکار دوم: نصب Virtualbox با دستور dpkg
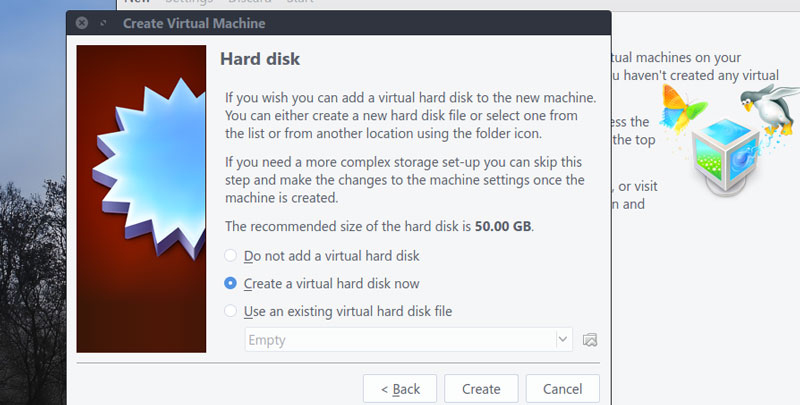
بعد از دانلود فایل نصبی Virtualbox باید از دستورات زیر برای نصب آن استفاده کنید:
sudo dpkg -i virtualbox-5.2_5.2.8-121009~Ubuntu~xenial_amd64.deb
بعد از اتمام فرایند نصب Virtualbox بهتر است Extension Pack برنامه Virtualbox را برای اجرای بهتر ماشینهای مجازی نصب کنید. Extension Pack را میتوانید از همان صفحه Download سایت Virtualbox دانلود کنید.
https://www.virtualbox.org
بعد از نصب Virtualbox کافیست فایل Extension Pack را اجرا کنید تا فرایند نصب شروع شود.
بعد از اتمام فرایند نصب کافیست کلمه virtualbox را در منوی Action اوبونتو جستجو کنید تا آیکون برنامه پدیدار شود.
ساخت ماشین مجازی در مراحل نصب Virtualbox
برای ساخت ماشین مجازی در نرمافزار Virtualbox باید مراحل زیر را دنبال کنید:
۱- ابتدا برنامه Virtualbox را اجرا کرده و روی گزینه New کلیک کنید.
۲- در صفحه Name and operating system نام ماشین مجازی و نوع آنرا به همراه نسخه سیستم عامل انتخاب کنید.
برای مثال اگر میخواهید ویندوز ۱۰ را نصب کنید میتوانید در بخش Name هر نامی را انتخاب کرده و از بخش Type گزینه Microsoft Windows را انتخاب کنید. از بخش Version هم باید گزینه Windows 10 را انتخاب کنید.
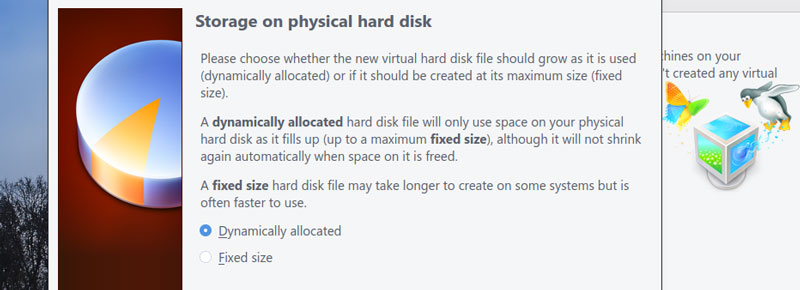
۳- در بخش Memory Size میتوانید مقدار RAM که میخواهید به ماشین مجازی اطلاق دهید را مشخص کنید. برای ویندوز ۱۰ دو گیگابایت RAM کفایت میکند.
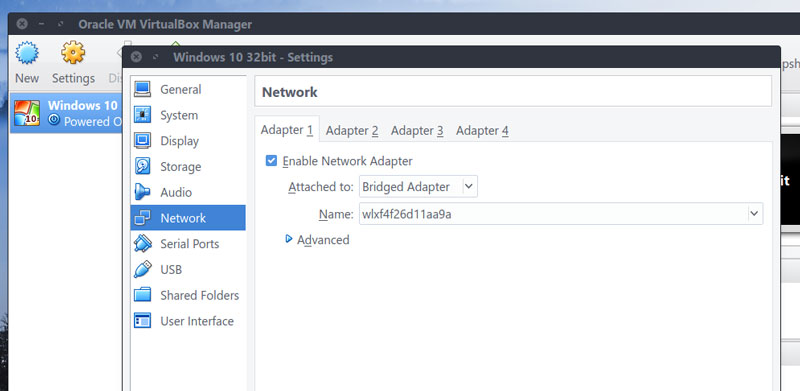
۴- در بخش Hard Disk میتوانید برای ماشین مجازی خود یک Hard Disk مجازی بسازید، اگر نیاز به ساخت دیسک سخت ندارید میتوانید گزینه Do not add a virtual hard disk را انتخاب کنید، اما در صورتی که میخواهید یک هارد دیسکی که قبلاً ساختهاید را به ماشین مجازی بدهید باید گزینه Use an existing virtual hard disk file را انتخاب کنید.
در این آموزش فرض میکنم شما میخواهید یک Hard Disk مجازی جدید بسازید از اینرو گزینه پیشفرض انتخاب شده را تغییر نمیدهم (Create a virtual hard disk now) و روی گزینه Create کلیک میکنم.
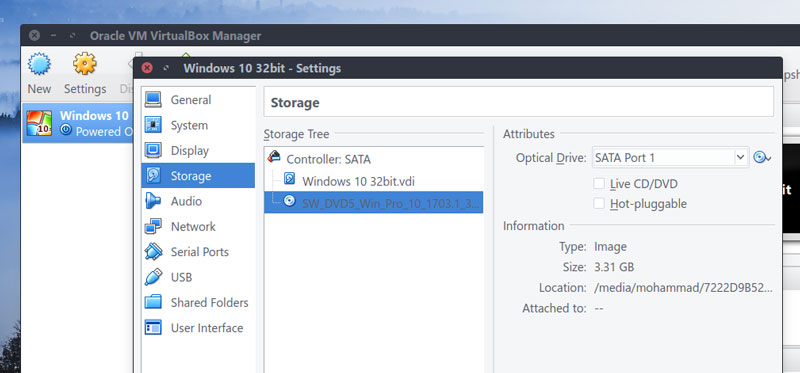
۵- در بخش Hard disk file type گزینه VDI (VirtualBox Disk Image) را انتخاب کرده و روی گزینه Next کلیک کنید.
اگر گزینه VHD را انتخاب کنید میتوانید این هارد دیسک مجازی خود را در هر جایی با هر سیستم عاملی استفاده کنید.
۶- در بخش Storage on physical hard disk باید نوع اطلاق دادهها در هارد دیسک مجازی را مشخص کنید. بهترین گزینه همان Dynamic Allocated میباشد. چراکه در حالت Fixed Size کل فضای مشخص شده به صورت یکجا به دیسک سخت اطلاق داده میشود اما در حال Dynamic Allocated نسبت به استفاده از فضای استفاده شده در ماشین مجازی از هارد دیسک استفاده میشود.
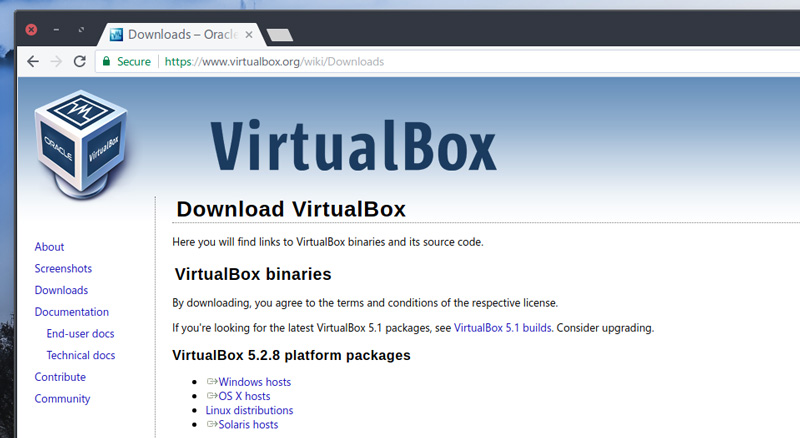
یعنی اگر در ماشین مجازی ۵ گیگ فایل کپی کنید فقط ۵ گیگابایت از دیسک حقیقی شما به دیسک مجازی ماشین مجازی اطلاق داده میشود. در غیر اینصور از همان اول کل فضای مشخص شده مثلاً ۵۰ گیگابیت از دیسک حقیقی کم شده و به دیسک مجازی اطلاق داده میشود.
۷- در بخش File Location and Size میتوانید مسیر ساخت دیسک مجازی در هارد دیسک حقیقی خود را انتخاب کرده و از قسمت Select the size میتوانید مقدار حافظه مورد نظر خویش را مشخص کنید.
به همین سادگی فرایند ساخت ماشین مجازی به پایان رسید برای اضافه نمودن دستگاههای بیشتر به ماشین مجازی مثل DVD Rom یا کارت شبکه وایرلس و … باید از بخش Settings وارد عمل شوید.
اضافه نمودن کارت شبکه وایرلس به ماشین مجازی
برای اضافه نمودن کارت شبکه وایرلس به ماشین مجازی ابتدا روی ماشین مجازی راست کلیک کرده سپس گزینه Settings را انتخاب کنید.
در پنجره باز شده گزینه Network را انتخاب کرده و از تب Adapter 1 گزینه Attached to را روی حالت Bridged Adapter بگذارید و از بخش Name کارت شبکه مورد نظر خویش را انتخاب کنید.
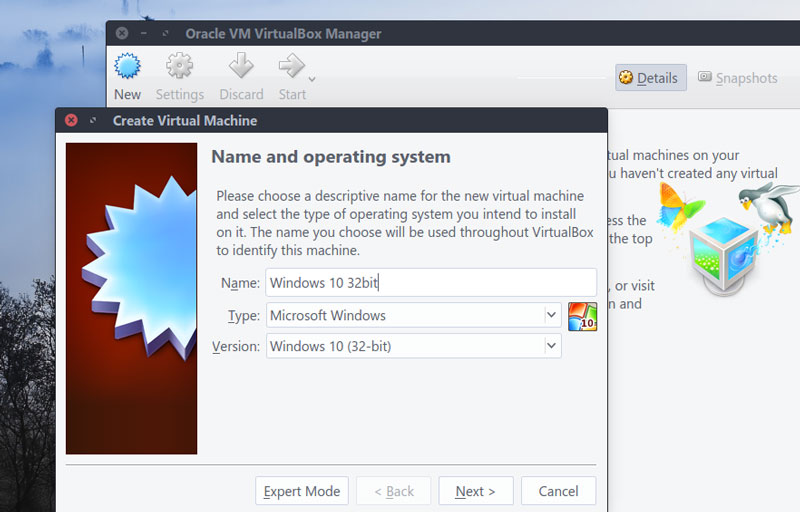
در آخر روی گزینه Hard Disk کلیک کنید تا کارت شبکه مورد نظر به ماشین مجازی اضافه شود.
اضافه نمودن سیستم عامل به ماشین مجازی
برای نصب هر سیستم عاملی در ماشین مجازی ابتدا باید فایل ISO آنرا به ماشین مجازی اضافه کنید تا بعد از روشن شدن ماشین مجازی شروع به نصب سیستم عامل کنید.
- روی ماشین مجازی کلیک راست کرده و گزینه Settings را انتخاب کنید.
- از بخش Storage روی آیکون CD/DVD Rom کلیک کرده تا بخش Attributes فعال شود.
- از بخش Attributes روی آیکون CD/DVD Rom کلی کنید و گزینه Choose Virtual Optical Disk File را انتخاب کنید.
- در پنجره باز شده به دنبال فایل ISO سیستم عامل خویش بگردید و آنرا Open کنید تا به ماشین مجازی اضافه شود.
- در آخر روی گزینه Ok کلیک کنید و ماشین مجازی را برای نصب و استفاده از سیستم عامل روشن کنید.
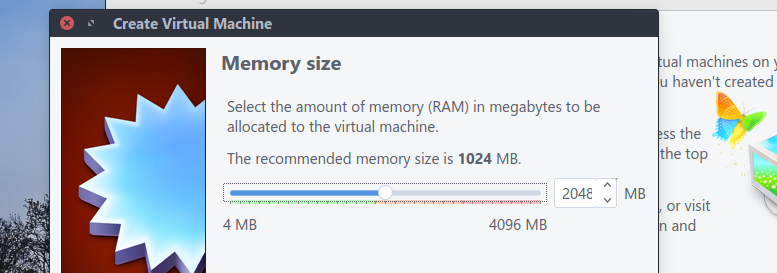
آموزش نصب VirtualBox به پایان رسید ، موفق باشید.