آپدیت بایوس (BIOS) مادربورد MSI ساده است، در این مقاله نحوه آپدیت بایوس کامپیوتر و لپ تاپ MSI را به طور کامل به شما عزیزان آموزش خواهیم داد، همراه داتیس نتورک باشید.
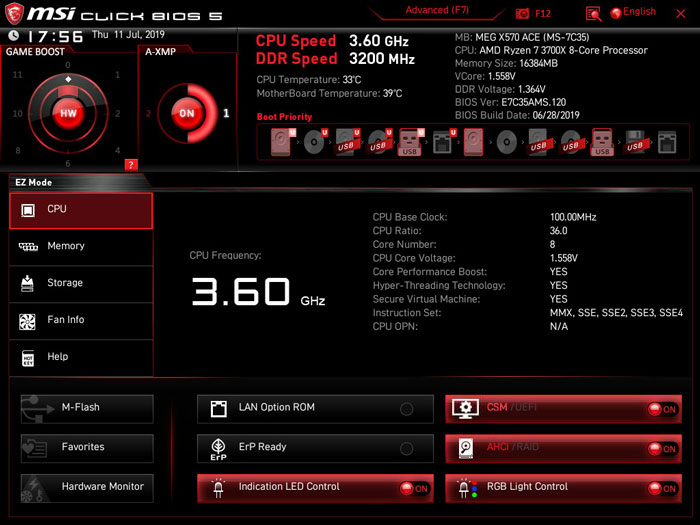
آپدیت بایوس (BIOS) مادربورد MSI
بایوس یا BIOS مخفف Basic Input/Output System برنامه ای است که میکرو پردازنده کامپیوتر از آن برای شروع سیستم کامپیوتر بعد از روشن کردن استفاده می کند.
بروزرسانی BIOS به رفع مشکلات و ارور ها کمک می کند و پرفورمنس سیستم شما را ارتقا خواهد داد.
در ادامه این مقاله قصد داریم روش آپدیت بایوس (BIOS) مادربورد MSI کامپیوتر و لپ تاپ را به شما عزیزان آموزش دهیم، همراه داتیس نتورک باشید.
به طور کلی برای بروزرسانی Bios مادربوردهای مدرن کمپانی MSI دو راه در نظر گرفته شده است:
- نرم افزار تحت ویندوز Live Update : بروزرسانی Bios به صورت آنلاین
- M-Flash : بروزرسانی با استفاده از یک USB Flash و به واسطه محیط UEFI
چند نکته مهم قبل از شروع :
- در هنگام بروزرسانی Bios هر گونه آنتی ویروس، firewall و هرگونه برنامه در حال اجرا را ببندید .
- به هیچ وجه در هنگام بروزرسانی نباید تغذیه سیستم قطع شود ! قبل از این کار، وضعیت برق محل را چک کنید
- اگر احساس می کنید که سیستم شما ویروسی هست ، توصیه می شود قبل از پاکسازی ، این کار را انجام ندهید
- قبل از هر گونه عملیات مربوط به بروزرسانی Bios ابتدا تنظیمات Bios را به حالت پیشفرض ببرید ( Load Optimized Defaults )
آپدریت بایوس مادربورد MSI توسط قابلیت M-Flash
در این حالت ابتدا باید آخرین نسخه Bios مادربرد مدنظر را از وب سایت رسمی کمپانی MSI دانلود کنید.
برای این منظور ابتدا به وب سایت رسمی کمپانی MSI به آدرس زیر مراجعه کنید:
http://www.msi.com/index.php
سپس در قسمت Search سایت مدل مادربرد مد نظرتان را تایپ کرده و کلید Enter را فشار دهید.
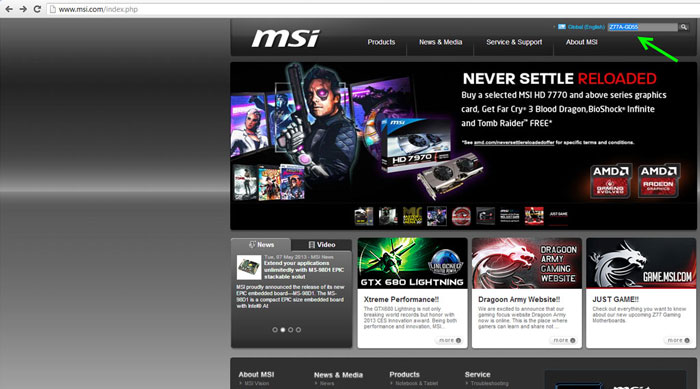
سپس در صفحه جدید بارگذاری شده همانند تصویر زیر بر روی لینک Download کلیک کنید.
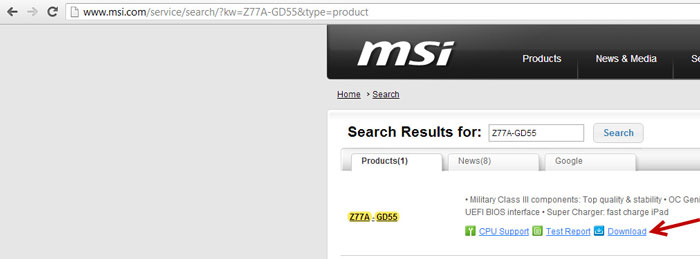
در صفحه جدید بروی گزینه Download و سپس Bios کلیک کنید.
بلافاصله لیستی از فایل های آپدیت بایوس Bios ارائه شده برای مادربرد MSI نام برده ارائه خواهد شد.
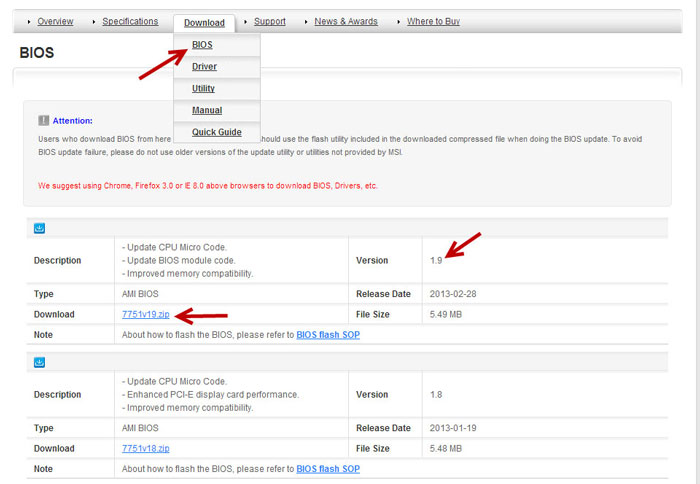
بر روی لینک دانلود آخرین نسخه ارائه شده کلیک کنید.
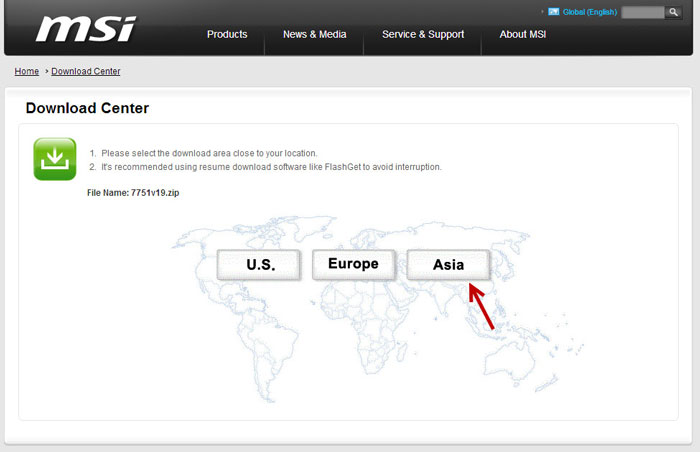
در صفحه جدید بر روی نزدیک ترین سرور نزدیک محل زندگیتان کلیک کنید تا دانلود فایل Bios شروع شود.
توجه داشته باشید که فایلی که دانلود می کنید معمولا ZIP شده است.
پس حتما پس از پایان پروسه دانلود آن را Unzip کنید.
فایل مورد نظر را پس از Unzip کردن بر روی یک USB Flash با File System FAT 16/32 کپی کرده و سیستم را Restart کنید.
در حین بوت شدن سیستم و در حین نمایش صفحه Post کلید Delete را فشار دهید تا همانند شکل زیر وارد محیط UEFI شوید.
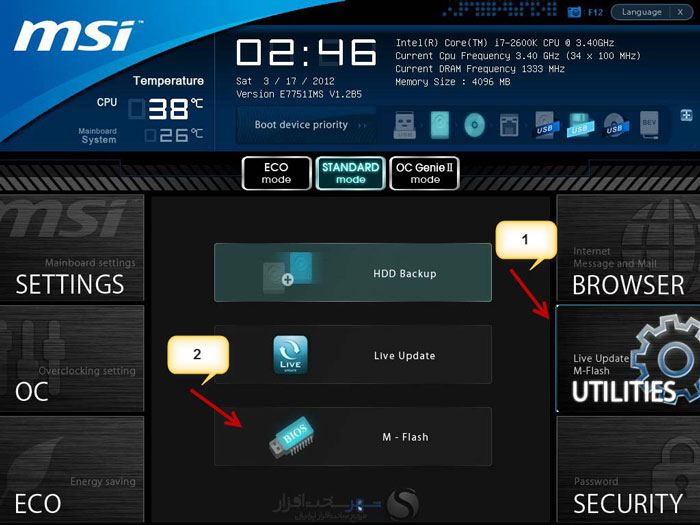
در ادامه مراحل آپدیت بایوس مادربورد MSI :
در این محیط پس از انتخاب منوی UTILITIES گزینه M-Flash را انتخاب کنید.
در منوی M-Flash بر روی گزینه Select One File To Update Bios کلیک کنبد.
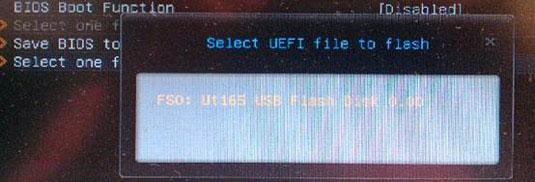
همانند تصویر بالا پنجره ای باز خواهد شد که در آن لیست USB Flash های متصل به سیستم لیست شده است.
با انتخاب USB Flash حاوی فایل Bios به صورت خودکار عملیات اسکن USB Flash آغاز شده و همانند تصویر زیر فایل مورد نظر نشان داده خواهد شد.

با فشردن کلید Enter عملیات فلش Bios شروع خواهد شد و پس از چند دقیقه با اتمام عملیات فلش سوالی در مورد Restart شدن سیستم از شما پرسیده می شود.
پس Restart شدن سیستم، عملیات بروزرسانی Bios به تمام رسیده است.
بروزرسانی Bios توسط نرم افزار تحت ویندوز Live Update
در این روش ابتدا آخرین ورژن Bios به صورت خودکار از سرورهای کمپانی MSI دانلود شده سپس بر روی مادربورد فلش می شود.
برای این منظور ابتدا نرم افزار 5 Live Update را از DVD راه انداز مادربورد بر روی سیستم نصب کنید.
این نرم افزار را از لینک زیر نیز می توانید دانلود کنید.
http://download3.msi.com/files/downloads/uti_exe/LiveUpdate.zip
با اجرای این نرم افزار با صفحه ای مانند شکل زیر روبرو خواهید شد.

ابتدا تب Live Update را انتخاب کنید سپس بر روی گزینه Scan کلیک کنید.
پس از چند دقیقه لیست درایورها، نرم افزارها و Bios های ارائه شده برای مادربرد مد نظر شما نمایش داده می شود.
همانطور که در تصویر بالا ملاحظه می کنید، آخرین ورژن ارائه شده برای مادربرد مربوطه نسخه 1.80 می باشد در حالی که آخرین ورژن نصب شده بر روی مادربرد نسخه 1.30 است.
با کلیک کردن بر روی لینک Download And Install فایل آپدیت بایوس مادربورد MSI موردنظر به صورت خودکار از سرورهای کمپانی MSI دانلود شده و پس از اتمام پروسه دانلود با پنجره زیر روبرو خواهید شد.
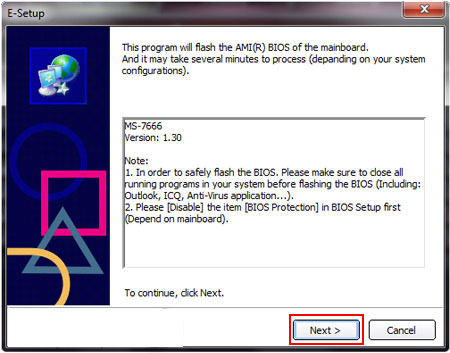
در این مرحله یادآوری می شود که قبل از شروع ابتدا تمامی نرم افزارهای در حال اجرا مانند آنتی ویروس یا … را بسته یا غیر فعال کنید.
همچنین قابلیت Bios Protection را نیز باید در Bios از قبل غیرفعال کرده باشید.
لازم به ذکر است این قابلیت در اکثر مادربوردهای کنونی کمپانی MSI در حالت پیش فرض در حالت غیرفعال ( Disable ) تنظیم شده است.
در نهایت با کلیک کردن بر روی Next به مرحله بعدی می رویم.
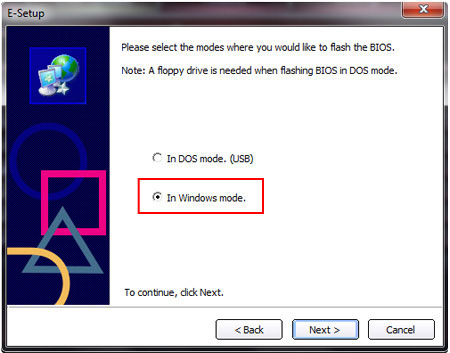
در این بخش گزینه In Windows mode را انتخاب کنید.
سپس بر روی گزینه Next را کلیک می کنیم.
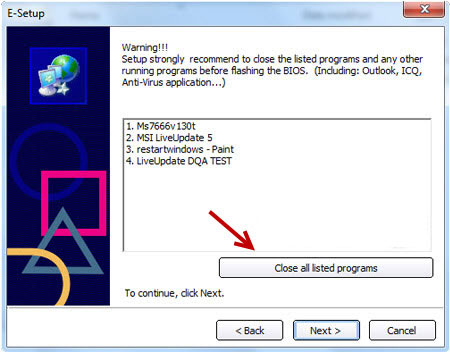
در این مرحله آپدیت بایوس مادربورد MSI :
اگر برنامه هایی در حال اجرا باشد و فراموش کرده باشید آن را ببندید همانند تصویر بالا به صورت لیست قابل مشاهده خواهند بود.
با انتخاب گزینه Close all listed programs تمامی برنامه های در حال اجرا بسته خواهند شد.
پس از بسته شدن برنامه ها بر روی Next کلیک کنید.
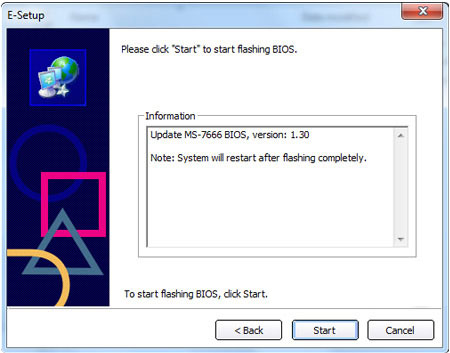
در نهایت با انتخاب گزینه Start عملیات فلش Bios شروع شده و تصویری همانند پنجره زیر را مشاهده خواهید کرد.

پس از پایان عملیات فلش Bios سوالی با عنوان درخواست اجازه برای Restart شدن سیستم از شما پرسیده می شود و با تایید آن سیستم Restart شده و پروسه بروزرسانی Bios به اتمام می رسد.
امیدواریم مقاله آموزش آپدیت بایوس (BIOS) مادربورد MSI مفید بوده باشد.
داتیس نتورک را در شبکه های اجتماعی خصوصا تلگرام و توییتر دنبال کنید.