ما آموزش کار با Snipping Tool را برای شما عزیزان آماده کردیم، برای گرفتن اسکرین شات در ویندوز 7/8/10 خود نیازی به نصب برنامه های مختلف ندارید زیرا ویندوز دارای یک برنامه برای گرفتن اسکرین شات می باشد و شما به راحتی می توانید از آن استفاده کنید. در ادامه این مقاله همراه داتیس نتورک باشید.

آموزش کار با Snipping Tool
برای گرفتن اسکرین شات در ویندوز 7/8/10 خود نیازی به نصب برنامه های مختلف ندارید زیرا ویندوز دارای یک برنامه برای گرفتن اسکرین شات می باشد و شما به راحتی می توانید از آن استفاده کنید.
Snipping Tool دارای بخش های مختلفی می باشد که در این مقاله ما به صورت کامل نحوه کار با این برنامه را به شما عزیزان آموزش خواهیم داد.
کار با این برنامه بسیار ساده است و شما به راحتی می توانید از این برنامه استفاده کنید.
در مقاله آموزش استفاده از Snipping Tool، ما قصد داریم تمام بخش ها و قابلیت های این برنامه را به شما عزیزان معرفی کنیم.
آموزش تصویری کار با اسنیپینگ تول
این برنامه دارای بخش ها و قابلیت های مختلفی می باشد که ما به صورت کامل شما را با این برنامه آشنا می کنیم.
اجرای برنامه
برای باز کردن برنامه تنها کافیست در قسمت پایین سمت چپ روی آیکن ویندوز کلیک کنید و Snipping Tool را جستجو کنید.
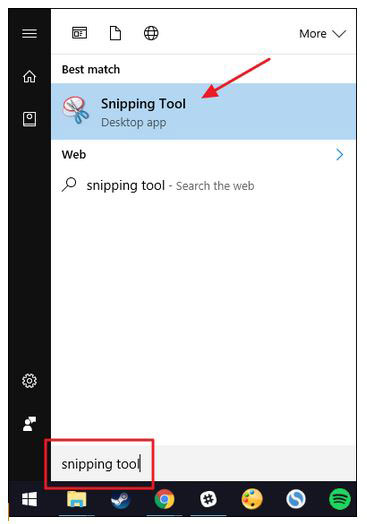
روش های دیگری هم برای باز کردن این برنامه وجود دارند اما این ساده ترین روش برای اجرای این برنامه می باشد.
گرفتن اسکرین شات
برای گرفتن اسکرین شات تنها کافیست روی New کلیک کنید و یکی از چهار گزینه زیر را انتخاب کنید:
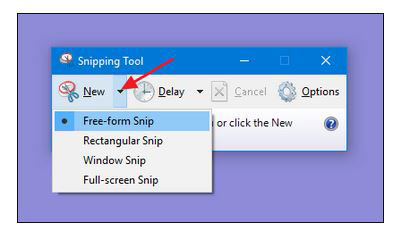
- Free-form Snip – این گزینه به شما امکان می دهد که با هر شکلی که دوست دارید محدوده خود را برای اسکرین شات انتخاب کنید.
- Rectangular Snip – با انتخاب این گزینه شما می توانید با استفاده از یک مربع یا مستطیل خودتان محدوده ای که برای اسکرین شات می خواهید را ترسیم کنید.
- Window Snip – با این گزینه شما تنها می توانید از پنجره ای که باز است اسکرین شات بگیرید.
- Full-screen Snip – با این گزینه شما می توانید از تمام صفحه اسکرین شات بگیرید.
اگر از گرفتن عکس با گزینه انتخاب شده خود پشیمان شدید کافیست که Cancel را انتخاب کنید.
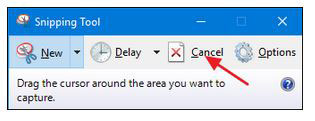
ابزار Eraser و Pen و Highlighter
با استفاده از ابزار Pen در Snipping Tool شما می توانید در اسکرین شاتی که گرفته اید متن هایی با رنگ و سایز و… اختصاصی خود قرار دهید.
و یا دور قسمتی از تصویر مد نظر خود خط بکشید. روی دکمه Pen کلیک کنید و بعد هر چه دوست دارید را ترسیم کنید.
برای تغییر رنگ قلم روی فلش رو به پایین کنار دکمه Pen کلیک کنید و رنگی که دوست دارید را انتخاب کنید.
با انتخاب گزینه Customize می توانید رنگ های بیشتر؛ ضخامت و سبک نوک قلم خود را در اختیار داشته باشید و قلم خود را سفارشی سازی کنید.
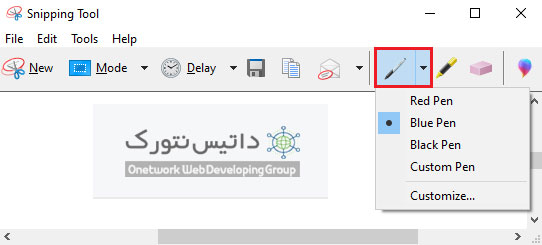
با ابزار Highlighter در Snipping Tool شما می توانید متن های خود را هایلایت کنید، اما رنگ هایلایت تنها زرد می باشد و هنوز رنگ های دیگر در این برنامه اضافه نشده اند.
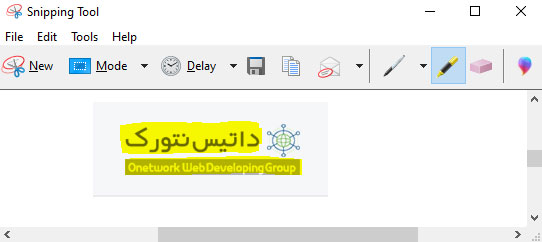
شما می توانید با استفاده از ابزار Eraser متن هایی که نوشته اید را پاک کنید و عکس را به حالت اول برگردانید.
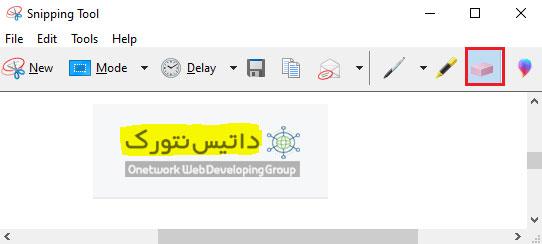
ابزار Options
با کلیک روی Options در برنامه Snipping Tool به منوی تنظیمات این برنامه وارد می شویم.
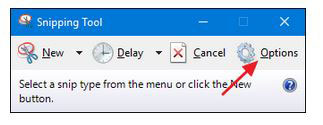
در این قسمت از شما می توانید تمام رفتار ها و ظاهر برنامه را ویرایش کنید.
قسمت Application دارای گزینه های زیر می باشد:
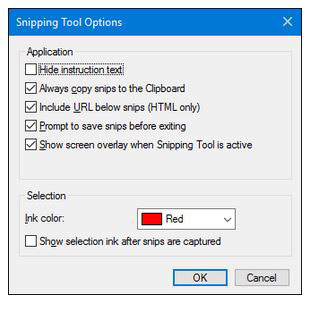
- Hide instruction text – متن دکمه های برنامه را پنهان می کند.
- Always copy snips to the Clipboard – وقتی اسکرین شات تهیه کنید، در واقع این اسکرین شات Copy شده و شما می توانید در نرم افزار های دیگر مانند ورد و… آن را Paste کنید.
- (Include URL below snips (HTML only – اسکرین شات ها را را با پسوند HTML یا MHT ذخیره می کند.
- Prompt to save snips before exiting – این ویژگی قبل از خارج شدن از برنامه، به شما پیغام می دهد که آیا اسکرین شات را ذخیره نمی کنید؟
- Show screen overlay when Snipping Tool is active – در این قسمت می توانید پوشش سفیدی که در اسکرین شات نمایش داده می شود را غیرفعال کنید.
- بخش Selection برای ایجاد کادر دور اسکرین شات می باشد.
بعد از اتمام برای ذخیره شدن تنظیمات برنامه Snipping Tool روی OK کلیک کنید.
گرفتن اسکرین شات با تاخیر
این برنامه قابلیت جدیدی را در ویندوز 10 اضافه کرد که ر آن شما می توانید با کلیک بر روی Delay عددی بین 0 تا 5 انتخاب کنید تا اسکرین شات بعد از تمام شدن این زمان گرفته شود.
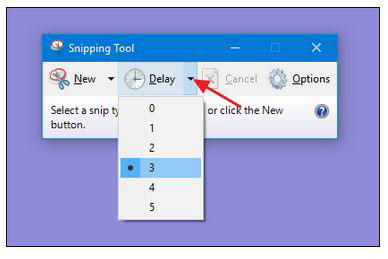
امیدواریم این مقاله برای شما مفید بوده باشد.
داتیس نتورک را در شبکه های اجتماعی دنبال کنید.
