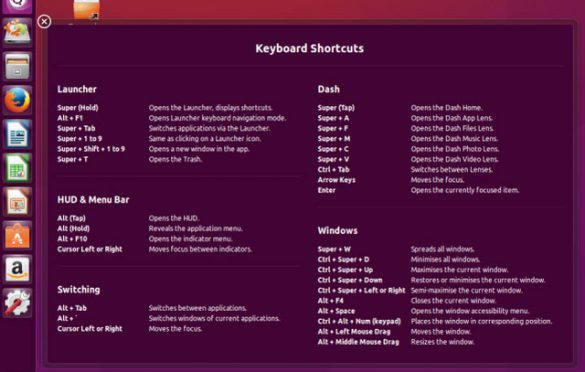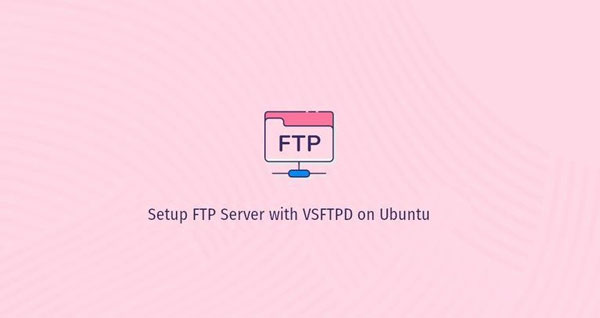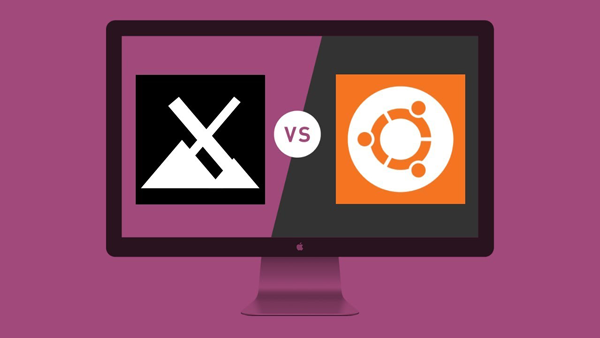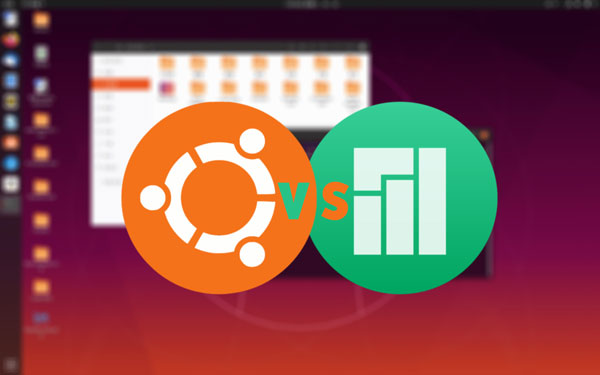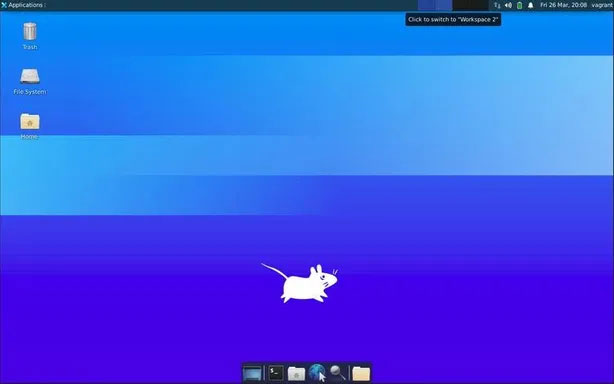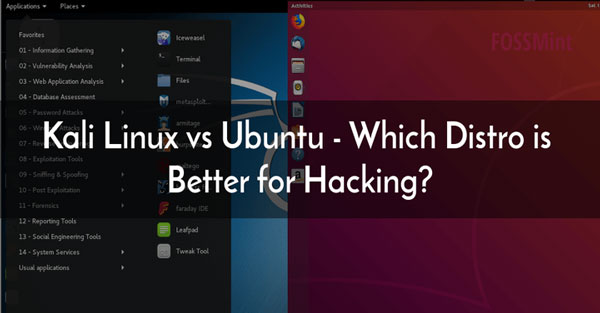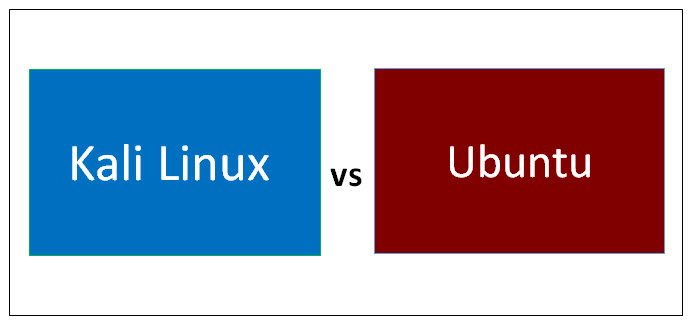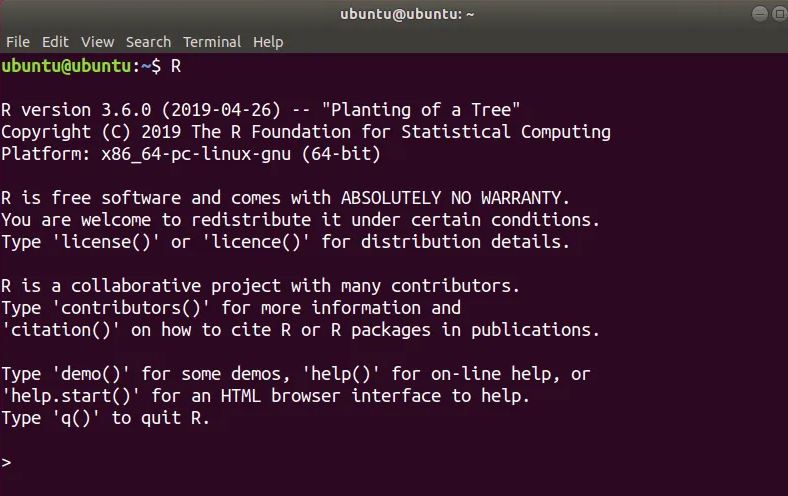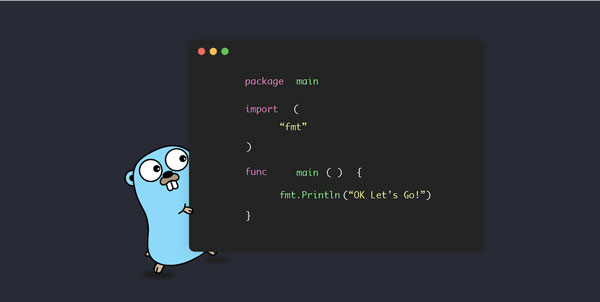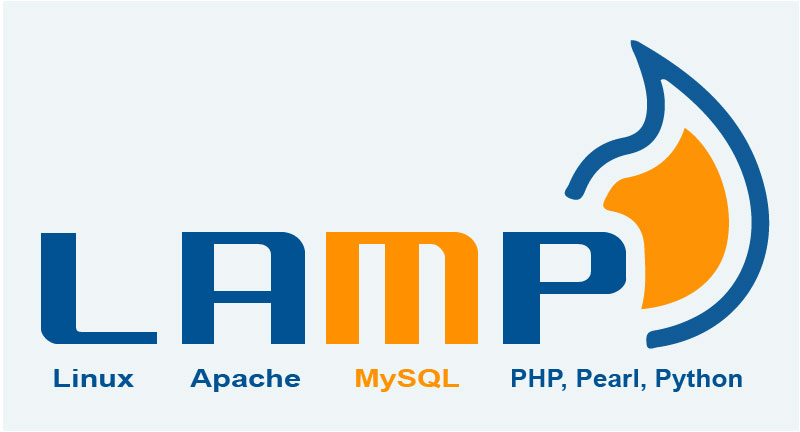در این مقاله داتیس نتورک قصد داریم به معرفی کلید های مبانبر در لینوکس توزیع اوبونتو (Ubuntu) بپردازیم، استفاده از کلید های میانبر باعث می شود بتوانیم فرایند های تکراری را سریع تر انجام دهیم و در نتیجه کار با سیستم عامل و اوبونتو برای ما لذت بخش تر خواهد بود.
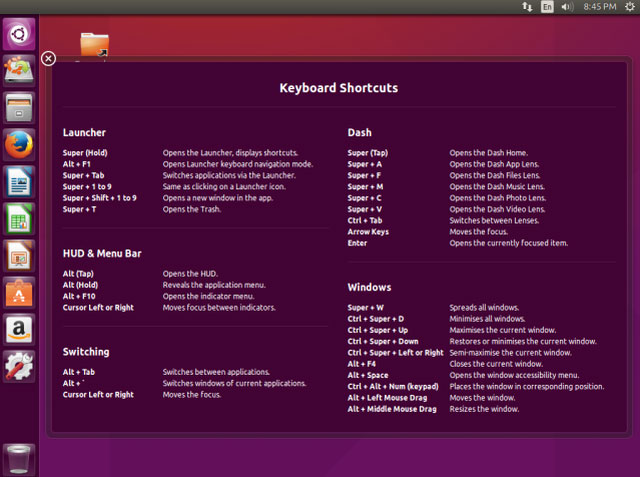
توزیع اوبونتو همانند دیگر توزیعهای لینوکس دارای فهرست بلند قامتی از کلیدهای میانبر (Shortcut Keys) میباشد که شما میتوانید از این کلیدهای میانبر برای افزایش سرعت عملکرد خود در حین کار با سیستم عامل Ubuntu استفاده کنید.
فهرست کلید های میانبر عمومی در Ubuntu
- Ctrl + A : گرفتن همه موارد
- Ctrl + C : کپی گرفتن از گزینه های انتخاب شده
- Ctrl + V : انتقال گزینه های کپی شده
- Ctrl + N : ساخت سند جدید
- Ctrl + O : باز کردن یک سند جدید
- Ctrl + S : ذخیره سند فعلی
- Ctrl + P : پرینت گرفتن از سند فعلی
- Ctrl + W : بستن سند فعلی
- Ctrl + Q : بستن برنامه
فهرست کلید های میانبر قابل استفاده در Gnome Desktop
- Ctrl + Alt + F1 : سویچ نمودن به اولین ترمینال مجازی (Virtual Terminal)
- Ctrl + Alt + F2(F3)(F4)(F5)(F6) : سویچ نمودن به باقی ترمینالهای مجازی
- Ctrl + Alt + F7 : بازگشت به محیط گرافیکی اوبونتو
- Ctrl + Alt + Backspace : ریستارت نمودن Gnome Desktop
- Alt + Tab : سویچ نمودن بین برنامههای در حال اجرا
- Ctrl + Alt + L : قفل نمودن اوبونتو (Lock Screen)
- Alt + F1: باز نمودن منوی برنامهها (Application Menu)
- Alt + F2 : باز نمودن منوی Run برای فراخوانی برنامهها
- Alt + F3 : اجرای برنامه Deskbar Applet
- Alt + F4 : بستن پنجره فعلی
- Alt + F5 : تغییر ابعاد صفحه از Maximize به حالت عادی
- Alt + F7 : حرکت صفحه فعلی
- Alt + F8 : تغییر ابعاد صفحه فعلی
- Alt + F9 : پایین آوردن صفحه فعلی (Minimize)
- Alt + F10 : بزرگ کردن ابعاد صفحه فعلی (Maximize)
- Alt + Space : باز نمودن منوی پنجره
- Ctrl + Alt + + : سویچ کردن به ابعاد بعدی
- Ctrl + Alt + – : سویچ نمودن به ابعاد قبلی
- Ctrl + Alt + Up/Down/Left/Right : حرکت به دیگر دسکتاپ های فعال
فهرست کلید های میانبر در Nautilus
- Shift + Ctrl + N : ساخت پوشه جدید
- Ctrl + T : حذف فایل انتخاب شده
- Alt + ENTER : نمایش جزئیات فایل (File Properties)
- Ctrl + 1 : تغییر وضعیت نمایش به شکل آیکون
- Ctrl + 2 : تغییر وضعیت نمایش به صورت فهرستی
- Shift + Right : ورود به یک دایرکتوری (در حالت نمایش فهرستی)
- Shift + Left : خروج از یک دایرکتوری(در حالت نمایش فهرستی)
- Ctrl + S : انتخاب الگو
- F2 : تغییر نام
- Ctrl + A : انتخاب کلیه فایلها و پوشه ها
- Ctrl + W : بستن پنجره
- Ctrl + Shift + W : بستن کلیه پنجره های Nautilus
- Ctrl + R : تازه سازی Nautilus
- Alt + Up : باز نمودن پوشه والد
- Alt + Left : بازگشت
- Alt + Right : حرکت به جلو
- Alt + Home : بازگشت به صفحه اصلی
- Ctrl + L :رفتن به مکانیاب Nautilus
- F9 : نمایش فهرست Sidepane در سمت چپ
- Ctrl + H : نمایش فایلهای مخفی
- Ctrl ++ : نزدیک نمایی
- Ctrl +- : دور نمایی
- Ctrl + 0: اندازه عادی
فهرست کلید های میانبر Terminal
- Ctrl + A : حرکت مکان نما به سر خط
- Ctrl + E : حرکت مکان نما به آخر خط
- Ctrl + C : متوقف سازی (کشتن) پروسس در حال فعالیت
- Ctrl + Z : انتقال پروسس فعلی به پس زمینه
- Ctrl + D : خارج شدن
- Ctrl + R : پیدا کردن آخرین دستوری که با کاراکتر وارد شده تطابق داشته باشد
- Tab + Tab : با کلید تب میتوانید دستورات و نام ها را کامل کنید
- Ctrl + U : حذف خط فعلی
- Ctrl + K : حذف کلمه یا دستوری که مکان نما (Cursor) بعد از آن قرار گرفته
- Ctrl + W : حذف دستور یا کلمهای که مکان نما قبل از آن قرار گرفته
- Ctrl + L : پاکسازی خروجی صفحه Terminal (دستور clear)
- Shift + Ctrl + C : کپی نمودن متن انتخاب شده
- Shift + Ctrl + V : پیست نمودن متن کپی شده
- Alt + F : انتقال Cursor به یک کلمه یا دستور بعد
- Alt + B : انتقال Cursor به یک کلمه یا دستور قبل
- Arrow Up / Down : جستجو در تاریخچه دستورات وارد شده
- Shift + Pageup / Pagedown : بالا و پایین کردن در بین صفحه ترمینال (Scrolling)
منبع :