ساخت اشتراک فایل و پوشه یا به عبارتی Share Folder در ویندوز 10 و 7 بین دو یا چند کامپیوتر کار ساده ای است، اشتراک گذاری در شبکه های کامپیوتری کاربرد فراوانی دارد که در این مقاله داتیس نتورک روش شیر کردن در شبکه ویندوز را به شما عزیزان آموزش خواهیم داد، همراه ما باشید.
نکته 1 : این آموزش در ویندوز 10 اجرا شده است اما در ویندوز 7 و 8 نیز به همین شکل است و تغییری نکرده است.
نکته 2 : با انجام این آموزش فولدر شیر شده شما در کل شبکه WorkGroup شما در دسترس خواهد بود.
خب شروع می کنیم!
مرحله اول – ساخت فولدر مورد نظر
پوشه ای که می خواهیم Share کنیم را در یکی از درایو ها (ترجیحا C نباشد!) می سازیم.
در این آموزش ما پوشه ای به نام Datisnetwork ساخته ایم که می خواهیم آن را به اشتراک بگذاریم.
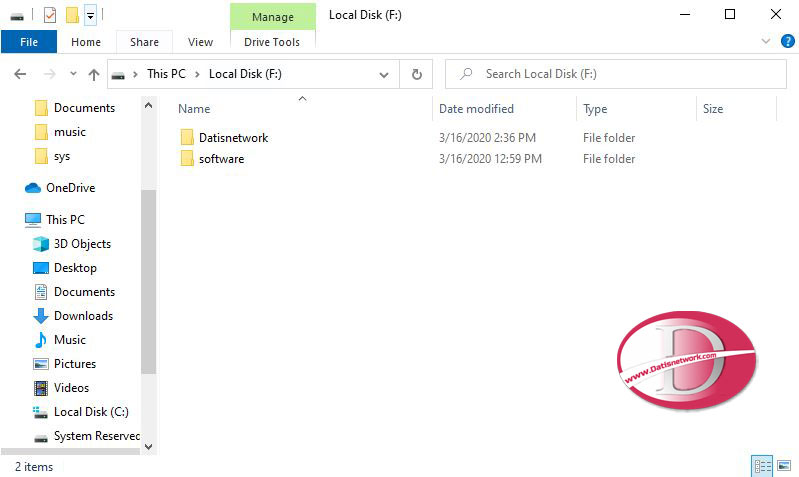
مرحله دوم: تنظیمات اشتراک گذازی پوشه
روی پوشه Datisnetwork راست کلیک می کنیم و Properties را میزنیم.
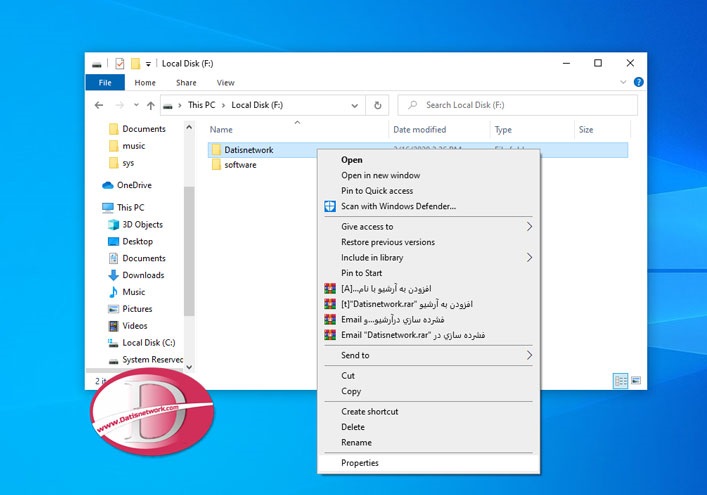
در پنجره باز شده به تب Sharing می رویم و روی Advanced Sharing می زنیم.
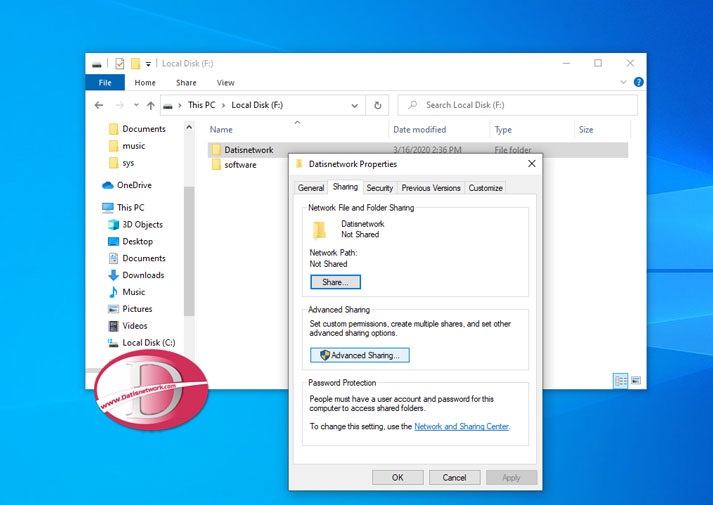
در این صفحه لازم است تیک گزینه Share this folder را بزنیم و سپس دکمه Permissions را باید بزنیم تا دسترسی ها را کانفیگ کنیم.
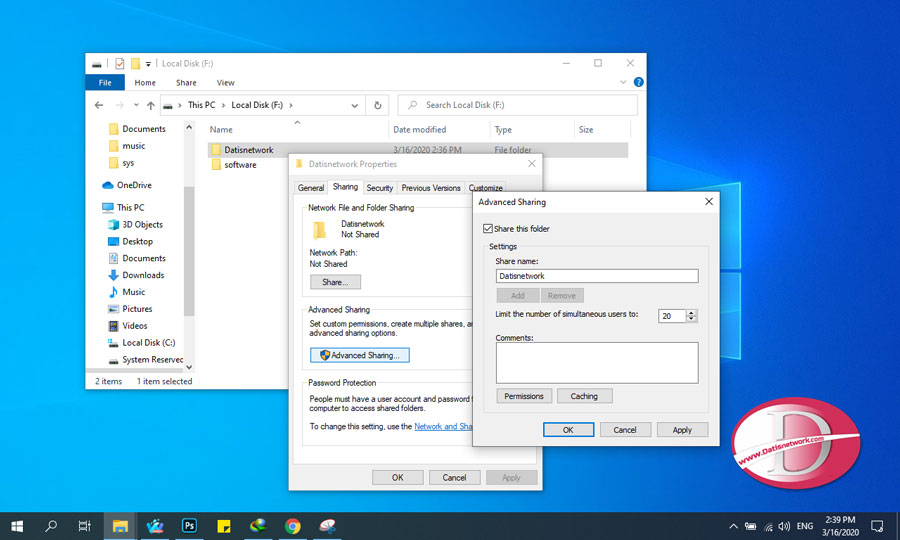
اکنون مطابق تصویر زیر چک باکس های مشخص شده را انتخاب می کنید و OK را میزنید و پنجره قبلی را نیز OK می کنید.
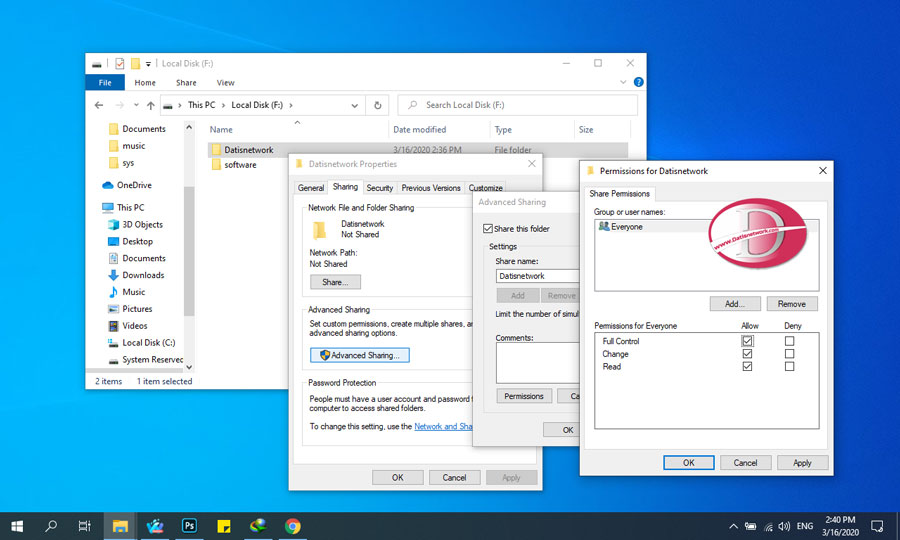
خب تنظیمات دسترسی در Sharing اعمال شد و همانطور که می بینید به شما Network Path نشان داده شده است.
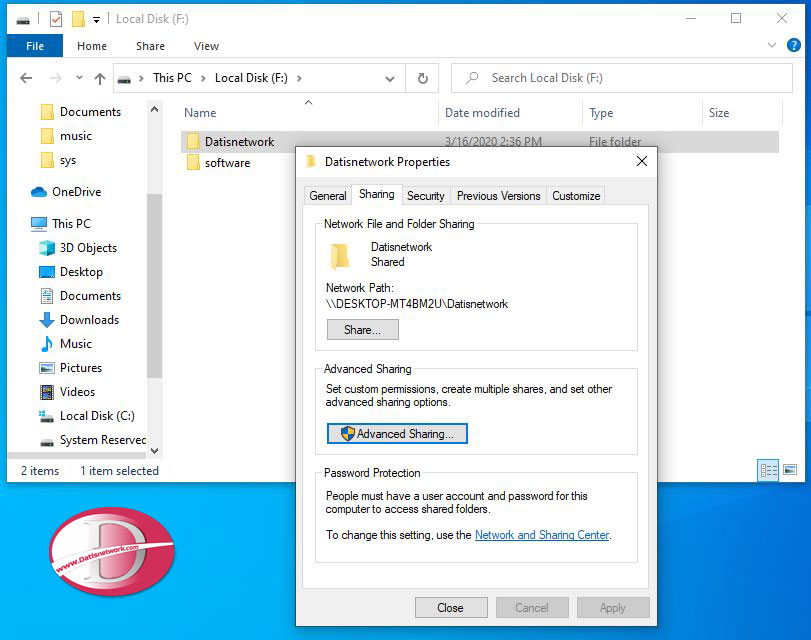
خب کار تمام نشده هنوز!
باید به تب Security برویم و در این تب روی Edit کلیک می کنیم.
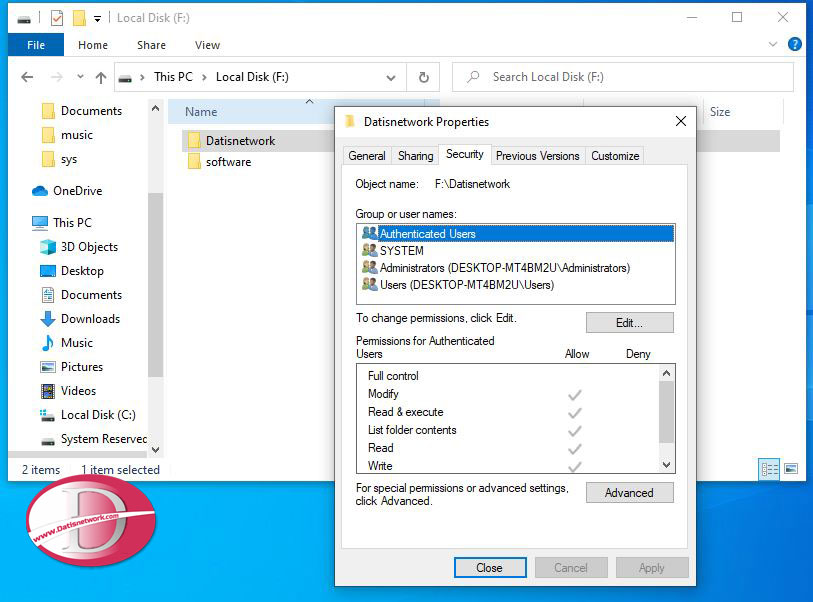
اکنون در پنجره باز شده روی Add می زنیم.
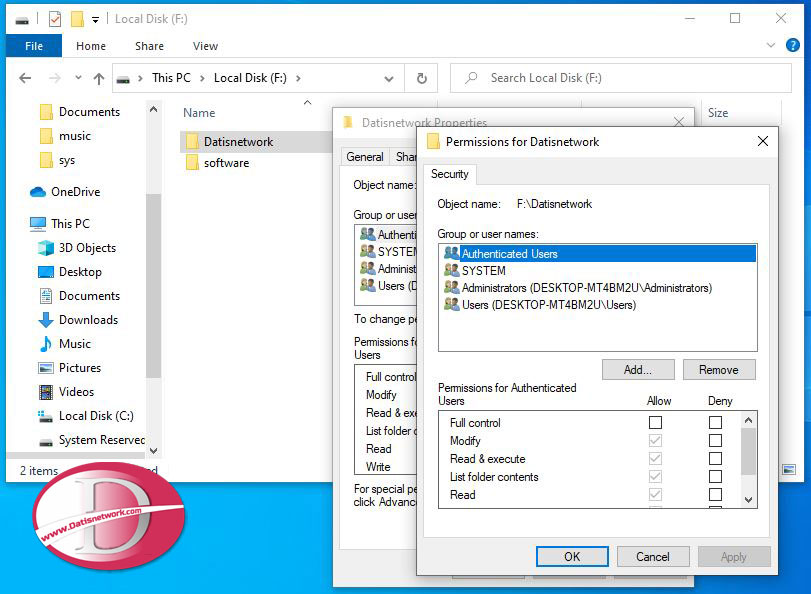
حالا در باکس جستجو Everyone را وارد کنید و OK را بزنید.
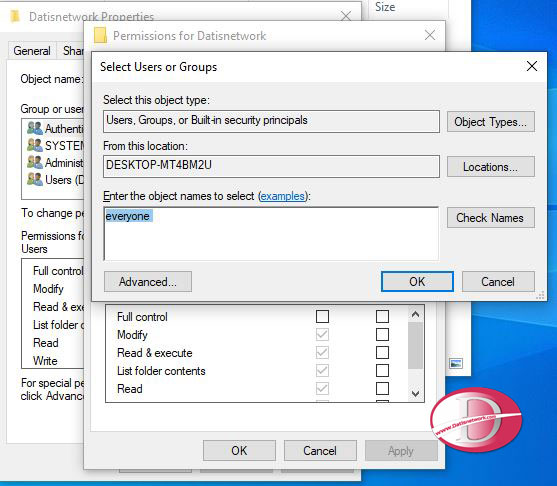
حالا چک لیست های مشابه تصویر زیر را انتخاب کنید تا دسترسی های کافی به کاربران روی شبکه داده باشیم و سپس OK را بزنید.
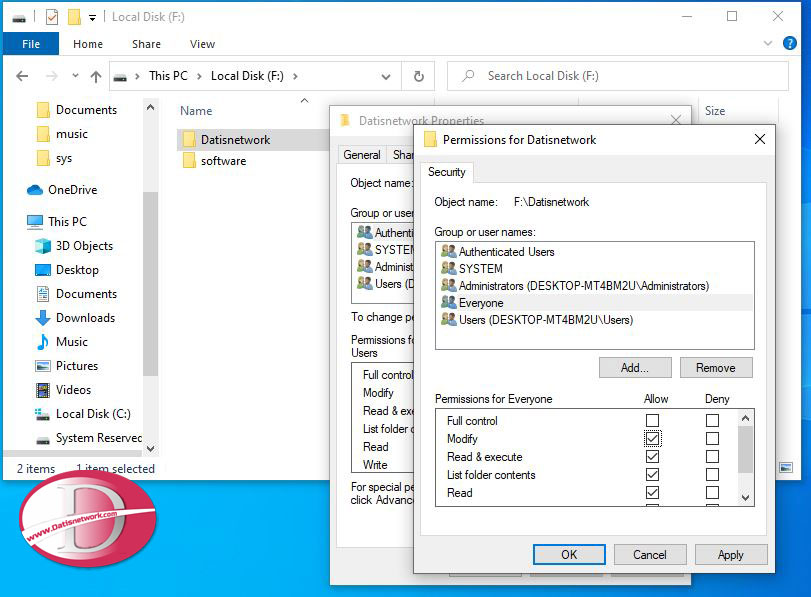
خب کار اشتراک گذاری تمام شد با موفقیت.
مرحله سوم : تست اشتراک گذاری
خب باید خودمان تست کنیم و ببینیم آیا به پوشه اشتراکی دسترسی داریم یا خیر.
برای اینکار Run را باز می کنیم و آدرس زیر را در آن وارد می کنیم و OK را می زنیم:
\\127.0.0.1\
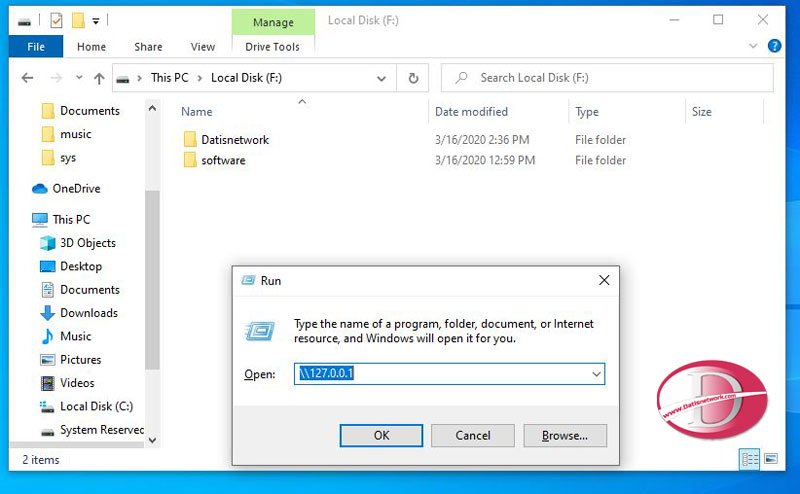
خب در پنجره باز شده پوشه اشتراکی Datisnetwork را می توانید ببینید.
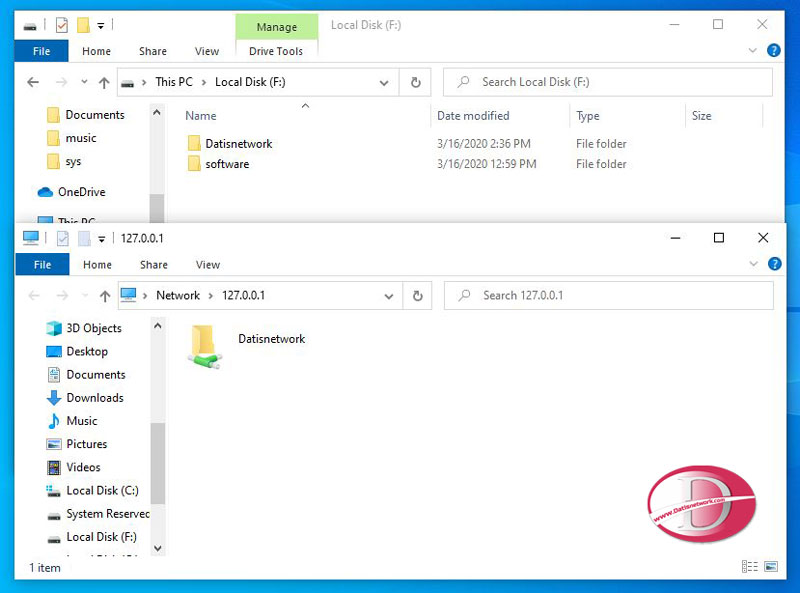
شیر کردن یک فولدر به همین سادگی قابل انجام است. موفق باشید.

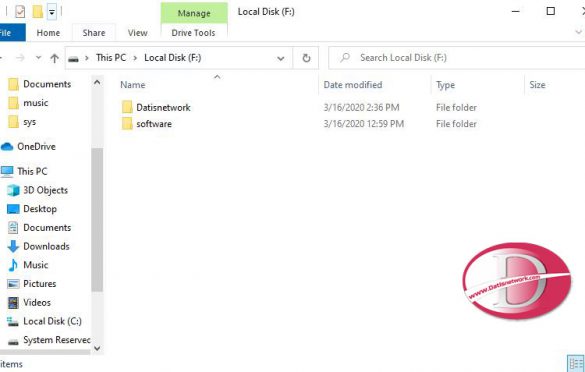
سلام خوبید وقت بخیر
ببخشید این روش شما را پیش بردم و موفقیت امیز بود ولی بقیه کمپیوتر ها چطور به این فولدر دسترسی داشته باشند؟؟؟؟؟
سلام، برای من مفید بود، سپاسگزارم.