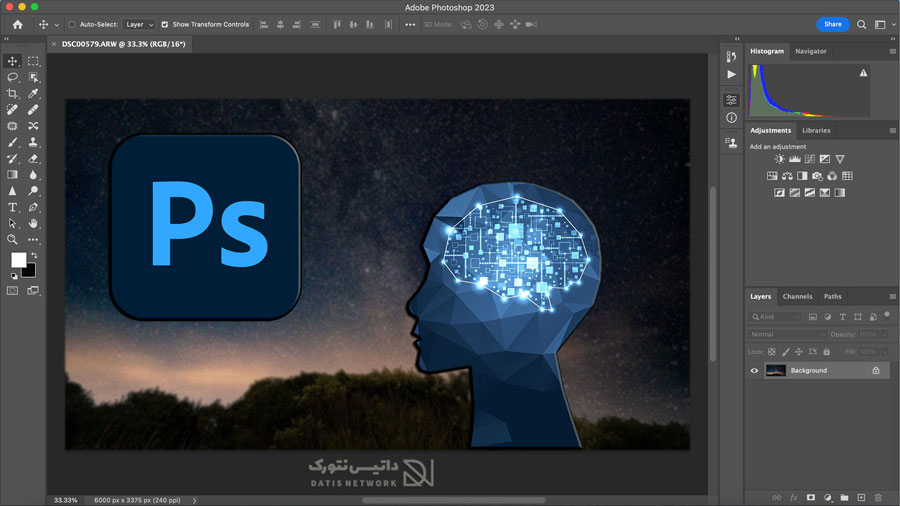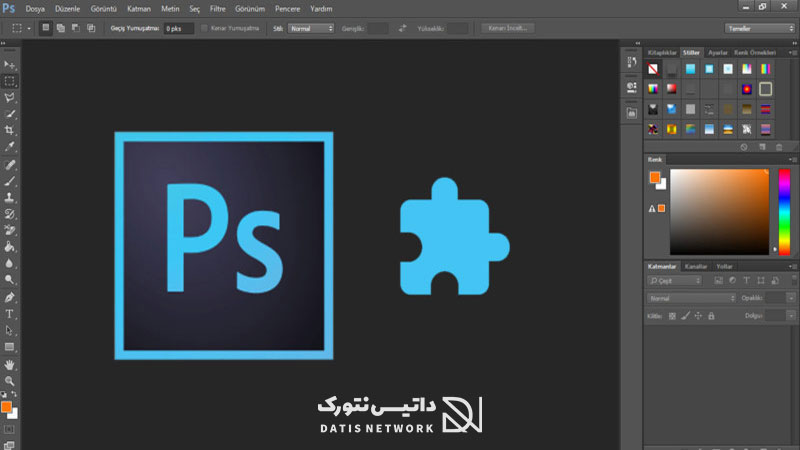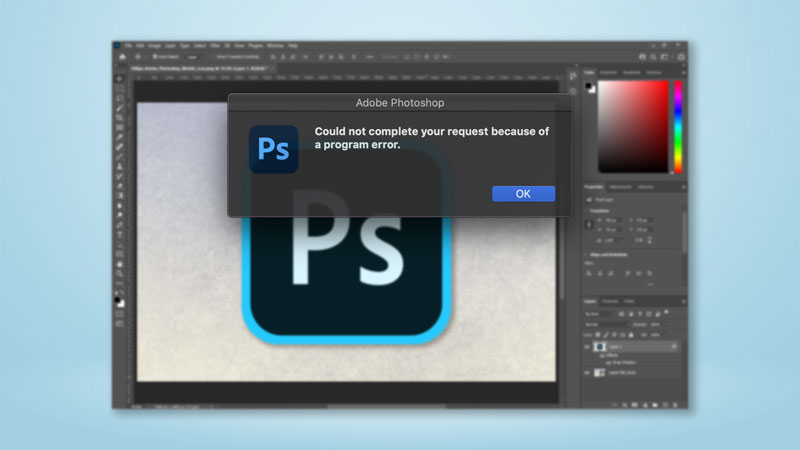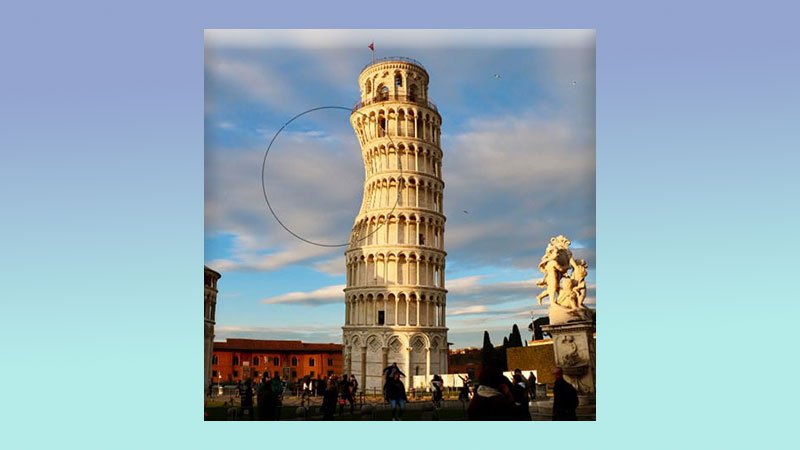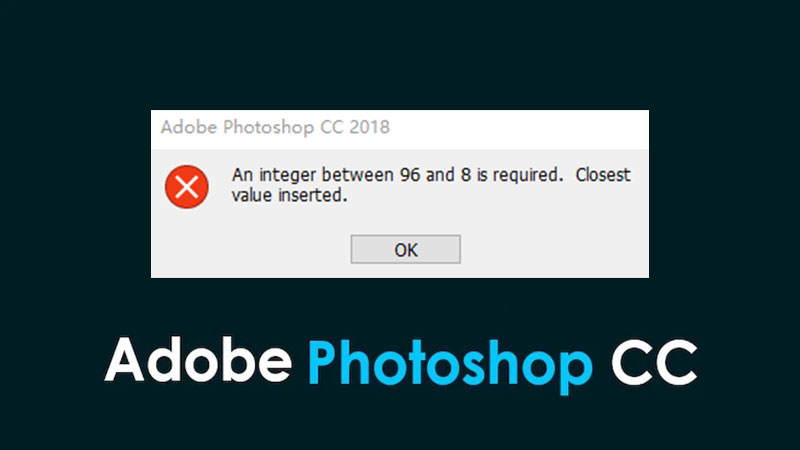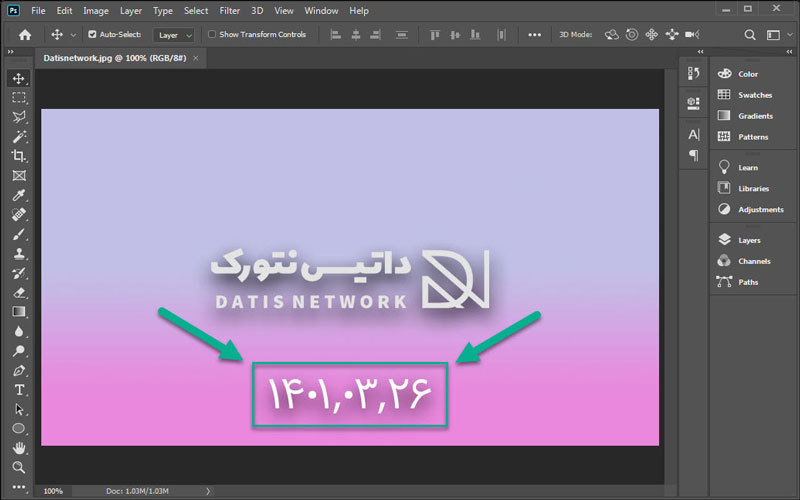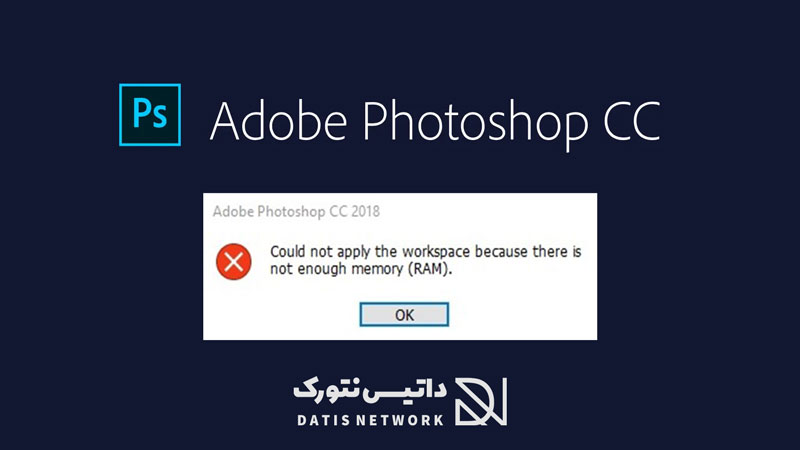چگونه مشکل خطای پر بودن اسکرچ دیسک (Scratch Disks) را در فتوشاپ (Photoshop) حل کنیم؟ در این مقاله نحوه رفع مشکل پر بودن ظرفیت اسکرچ دیسک و ارور could not initialize photoshop because the scratch disks are full در برنامه PhotoShop را به طور کامل به شما عزیزان آموزش خواهیم داد، در ادامه همراه داتیس نتورک باشید.
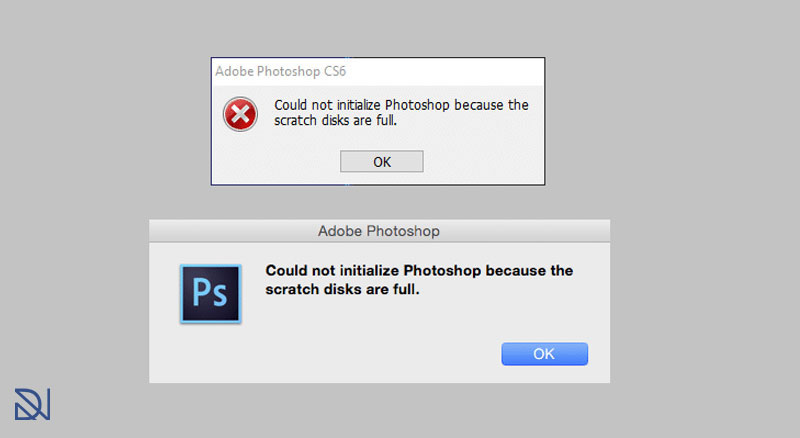
آموزش حل مشکل ارور Scratch Disks Are Full در فتوشاپ
اگر اقدام به باز کردن برنامه فتوشاپ کردید و با اروری که در تصویر بالا مشخص است مواجه شدید نگران نباشید زیرا این ارور به سادگی قابل حل است و راهکارهای مختلفی برای رفع آن ارائه شده است.
این پیغام خطا از کافی نبودن فضای درایوی که نرم افزار PhotoShop ریشه می گیرد و فتوشاپ برای شروع نیاز به اشغال مقدار زیادی فضا دارد، بنابراین اگر درایوی که برنامه را در آن نصب کرده اید پر شده باشد با این خطا مواجه می شوید:
could not initialize photoshop because the scratch disks are full
نسخه های جدید برنامه فتوشاپ خصوصا سری CC نیاز به حافظه و RAM و CPU بالایی دارند بنابراین باید مطمئن شویم که سیستم ما منابع کافی را در اختیار برنامه قرار می دهد.
در ادامه این مقاله راهکارهایی را برای حل ارور اسکرچ دیسک در فتوشاپ (Photoshop) معرفی خواهیم کرد، همراه داتیس نتورک باشید.
راهکار های حل مشکل
1- آزاد کردن فضای درایو
اولین و ساده ترین راه حل برای حل این پیغام خطا آزاد کردن مقدار کافی فضا در درایوی است که برنامه را روی آن نصب کرده اید. اکثر کاربران فتوشاپ را روی درایو C نصب می کنند، بنابراین لازم است مطمئن شوید که در این درایو حداقل 10 گیگ فضای آزاد داشته باشید.
برای آزاد کردن فضا می توانید به فولدر های داکیومنت و دانلود مراجعه کنید و فایل های حجیم این پوشه ها را به سایر درایوها منتقل کنید. حذف کردن بازی و برنامه های اضافی نصب شده نیز می تواند در آزاد کردن فضا به شما کمک کند.
با انجام این راهکار 99 درصد مشکل شما حل می شود. اگر حل نشد به سراغ سایر روش ها بروید.
2- پاک کردن فایلهای موقت
راهکار دیگری که به حل خطای اسکرچ دیسک (Scratch Disks) را در Photoshop کمک می کند، پاکسازی فایل های موقت یا TEMP است. اگر فایلهای بی ارزش مربوط به فتوشاپ در پوشه Temp وجود داشته باشد باید آن ها را پاک کنید که روش اینکار در ادامه آموزش داده می شود.
همزمان کلیدهای R + Windows را بزنید تا پنجره Run اجرا شود.
اکنون در کارد مربوطه عبارت %temp% را وارد کنید و اینتر بزنید تا به فولدر فایل های موقت هدایت شوید.
فایلهای مربوط به Photoshop معمولا به صورت ~PST خواهد بود که باید آنها را حذف کنید.
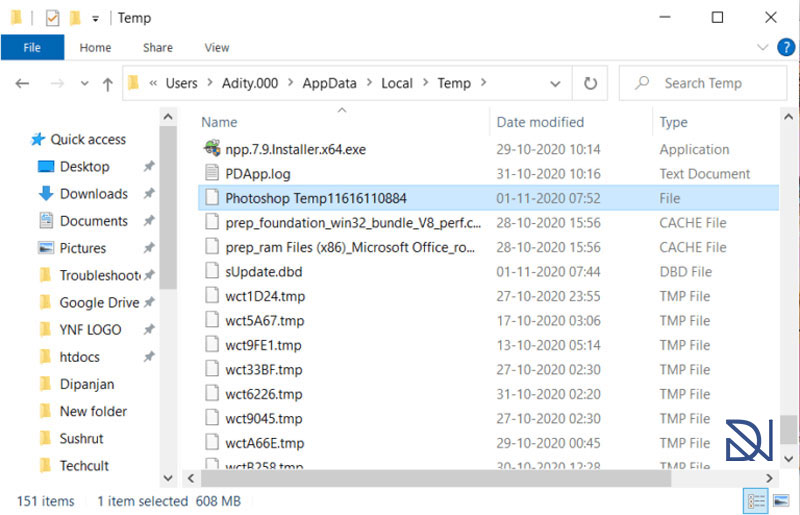
3- تنظیم scratch disks در برنامه Photoshop
در این راهکار باید بلافاصله بعد کلیک روی آیکون فتوشاپ، دکمه های CTRL + Alt در ویندوز و Command+Option در مک را پشت سر هم بزنید تا تنظیمات مربوط به scratch disks برنامه فتوشاپ باز شود، سپس درایوی که حافظه ی خالی بیشتری دارد را انتخاب کنید و تنظیمات را ذخیره کنید. سپس مجدد اقدام به باز کردن فتوشاپ کنید، مشکل شما حل می شود.
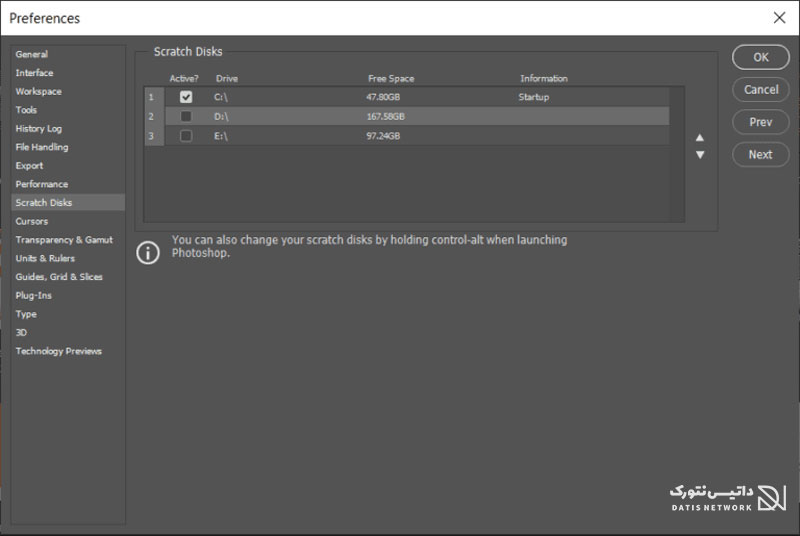
امیدواریم مقاله چگونه خطای پر بودن اسکرچ دیسک (Scratch Disks) را در Photoshop حل کنیم؟ مفید بوده باشد.
داتیس نتورک را در شبکه های اجتماعی دنبال کنید.