اضافه کردن تصحیح غلط املایی فارسی به گوگل کروم بسیار ساده است، در این مقاله روش فعال کردن اصلاح غلط املایی زبان فارسی در مرورگر Google Chrome را به صورت تصویری به شما عزیزان آموزش خواهیم داد، همراه داتیس نتورک باشید.
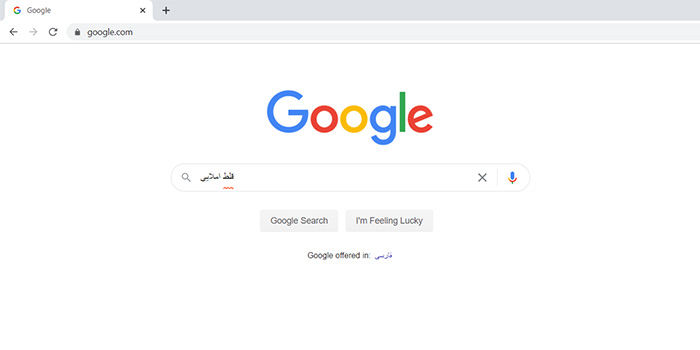
فعال کردن اصلاح غلط املایی فارسی به گوگل کروم
حتما پیش آمده که در مرورگر کرئم بخواهید یک متن فارسی تایپ کنید اما املای درست آن را ندانید.
در این صورت نگران نباشید زیرا می توانید تصحیح غلط املایی زبان فارسی را در این مرورگر فعال کنید.
در این مقاله روش فعال کردن اصلاح غلط املایی زبان فارسی در مرورگر Google Chrome را به صورت تصویری به شما عزیزان آموزش خواهیم داد.
تصحیح غلط املایی فارسی گوگل کروم
برای فعال یا غیر فعال کردن اصلاح غلط املایی گوگل کروم مراحل زیر را دنبال کنید:
بر روی نماد منو در سمت راست، بالا در کروم کلیک کنید.
Settings را انتخاب کنید.
در صفحه جدید، روی Advanced کلیک کنید.
Language را انتخاب کنید.
در ادامه فعال کردن اصلاح غلط املایی سپس تیک گزینه Spell Check را بگذارید.
همچنین با کلیک بر روی Customize spell check می توانید کلمات تخصصی که کروم آنها را نمی شناسد یا به اشتباه غلط می گیرد، اضافه کنید.
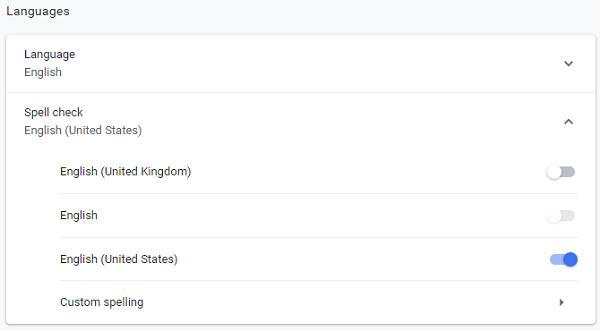
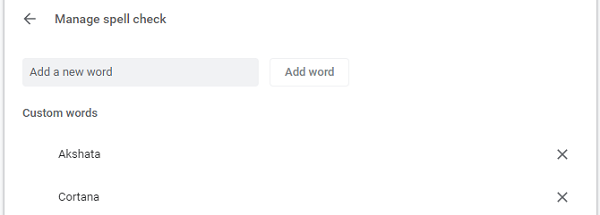
شما همچنین می توانید نسخه پیشرفته غلط یاب کروم را اضافه کنید. برای این کار مراحل زیر را دنبال کنید:
مانند دفعه قبل Settings را باز کنید و به Advanced بروید.
به بخش Privacy and security بروید.
Sync and Google services را انتخاب کنید.
در قسمت پایین Enhanced spell check را فعال کنید.
![]()
چگونه زبان فارسی به غلط یاب کروم اضافه کنیم؟
زبانی که می خواهید املا را در آن بررسی کنید در Chrome نشان داده نمی شود؟ Chrome فقط زبان پیش فرض سیستم شما را برای بررسی خود انتخاب می کند.
برای اضافه کردن زبان فارسی به غلط گیر کروم مراحل زیر را دنبال کنید:
مثل قبل منو را باز کرده به Settings بروید.
منوی Language را باز کنید.
روی Add languages کلیک کنید.
زبانی را که می خواهید (به طور مثال فارسی) اضافه کنید بررسی کنید و روی Add کلیک کنید.
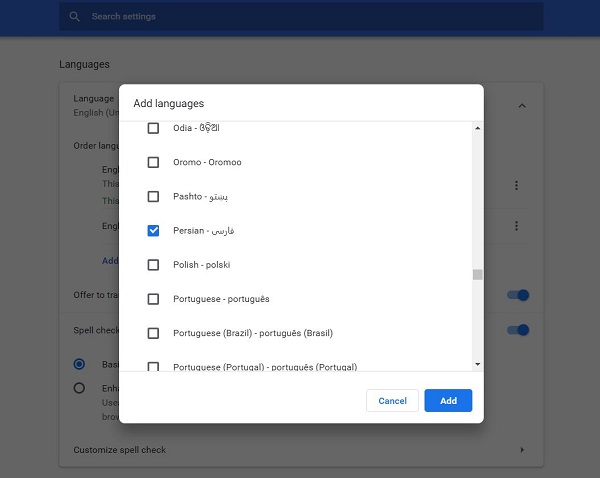
استفاده از غلط یاب املایی فارسی در کروم
اکنون که زبان ها را اضافه کرده اید و اصلاح کننده املا را نیز فعال کرده اید، سؤال این است که Chrome چگونه و چه موقع غلط املایی را می شناسد و چگونه آن را نشان می دهد؟
به طور پیش فرض، کروم کلمات را در همه زمینه های متنی، از جمله در حین نوشتن ایمیل و بیشتر وب سایت ها بررسی می کند.
وقتی یک کلمه را غلط نوشته اید، باید زیر آن کلمه یک خط نواری قرمز مشاهده کنید.
اگر بررسی املای پیشرفته را فعال کردید، ممکن است یک خط خاکستری نیز مشاهده کنید.
این خط نشان دهنده یک خطای متفاوت مانند فضای اضافی بین کلمه است.
وقتی کلمه ای را مشاهده می کنید که به اشتباه غلط زده شده است، برای بررسی پیشنهاد Google، روی آن کلیک راست کنید.
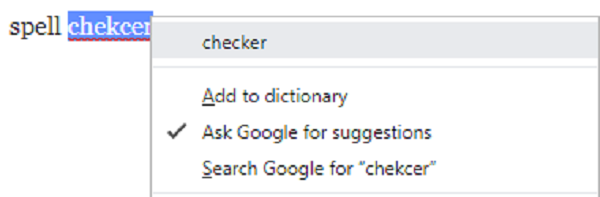
اگر Chrome در مورد املایی اشتباه کرد، لازم نیست که به منوی تنظیمات بروید تا یک کلمه جدید اضافه کنید.
به سادگی بر روی کلمه کلیک راست کرده و Add to dictionary را انتخاب کنید.
اکنون جستجوگر غلط املایی، دوباره آن کلمه را برجسته نمی کند.
فعال کردن غلط یاب فارسی آنلاین در کروم
در هر زمان می توانید ویژگی بررسی املای Chrome را روشن یا خاموش کنید. در عین حال، می توانید زبانی را که Chrome استفاده می کند نیز تغییر دهید.
برای این کار مراحل زیر را دنبال کنید:
بر روی متن راست کلیک کرده و Spellcheck را از فهرست انتخاب کنید.
در فهرست گزینه ها، اطمینان حاصل کنید که Spell check فعال است.
اکنون زبان مناسب را انتخاب کنید.
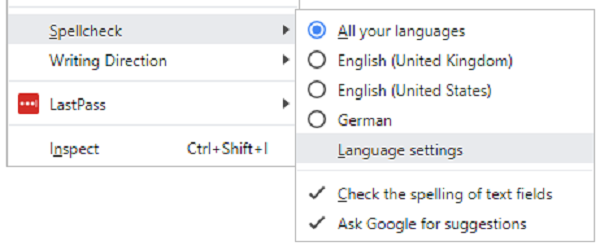
فعال کردن اصلاح غلط املایی فارسی گوگل کروم
برای استفاده از این روش باید زبان مرورگر خود را فارسی کنید.
ممکن است پس از تغییر زبان مرورگر با مشکل بهم ریختگی و تغییر فونت مرورگر کروم مواجه شوید.
ابتدا آدرس زیر را در کروم وارد کنید.
chrome://flags/#enable-multilingual-spellchecker
فعال کردن تصحیح املای خودکار Windows, Linux, Chrome OS را پیدا کرده و فعال کنید.
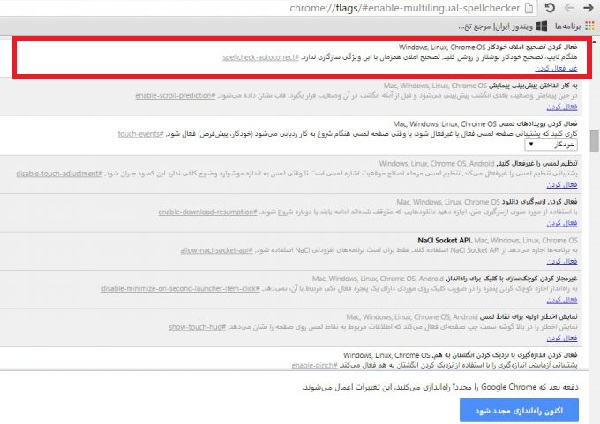
امیدواریم مقاله آموزش فعال کردن اصلاح غلط املایی فارسی به گوگل کروم برای شما عزیزان مفید بوده باشد.
داتیس نتورک را در شبکه های اجتماعی دنبال کنید.
