به کمک نرم افزار AnyDesk (انی دسک) می توانیم از راه دور به یک کامپیوتر دیگر متصل شویم و صفحه دسکتاپ آن را در اختیار داشته باشیم، در این مقاله روش کار با برنامه AnyDesk را به شما عزیزان آموزش خواهیم داد، همراه داتیس نتورک باشید.

1- فایل AnyDesk را از این صفحه دانلود کنید.
دانلود انی دسک برای ویندوز – دانلود انی دسک برای اندروید
2- فایل را نصب کنید و سپس برنامه انی دسک را اجرا کنید.
3- با اجرا شدن برنامه صفحه زیر برای شما باز می شود که در این صفحه اطلاعات مختلفی به شما نمایش داده شده است :
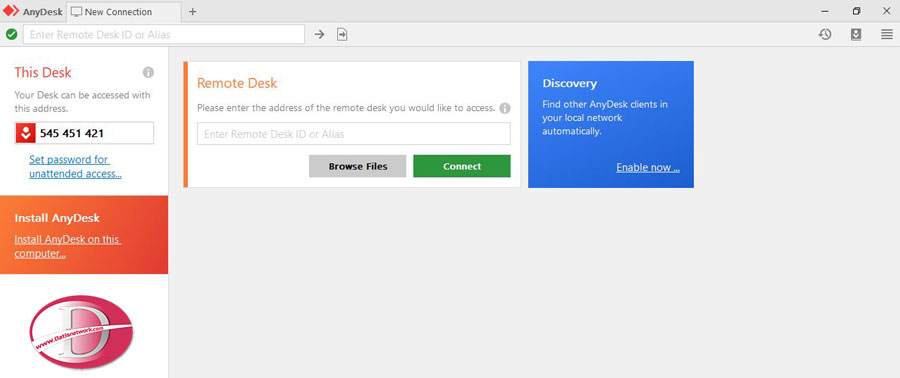
در قسمت This Desk به شما یک ID نمایش داده شده است که این شناسه را باید به شخصی که می خواهد به شما متصل شود می دهید.
و یک قسمت به نام Remote Desk وجود دارد که شما می توانید با وارد کردن آی دی کامپیوتر دیگر به آن کامپیوتر متصل شوید.
خب ما دو حالت برای استفاده از نرم افزار AnyDesk داریم:
یک : پذیرش اتصال به سیستم ما
پس از آنکه شخص مقابل آی دی ما را در انی دسک خودش وارد کند و درخواست اتصال بدهد، ما پنجره زیر را در کامپیوتر خودمان مشاهده می کنیم:
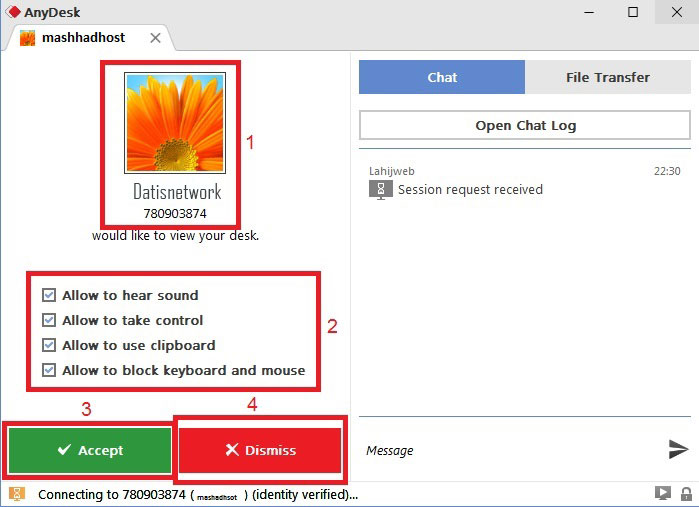
برای هر بخش عددی را مشخص کرده ایم که طبق آن توضیح خواهیم داد:
1. در این بخش نام، تصویر و آی دی سیستم شخصی که می خواهد به سیستم تان متصل شود برای شما نمایش داده می شود.
2. در این بخش می توانید مشخص کنید که طرف مقابل چه دسترسی هایی داشته باشد، در صورت لزوم می توانید این دسترسی ها را محدود کنید. در ادامه هرکدام از این دسترسی ها را برای شما معرفی می کنیم :
Allow to hear sound : اگر این گزینه تیک داشته باشد، صداهای سیستم شما مانند صدای موزیک و … برای طرف مقابل فرستاده می شود. اگر نمی خواهید صدای سیستم شما برای طرف مقابل ارسال شود باید تیک این گزینه را بردارید.
Allow to take control : اگر این گزینه تیک داشته باشد، طرف مقابل می توانید سیستم شما را کنترل کند و در حقیقت به تمام بخش های سیستم شما دسترسی داشته باشد. زمانی که شما تیک این گزینه را بردارید طرف مقابل نمی تواند هیچ کنترلی را بر روی سیستم شما داشته باشد و فقط می تواند تصویر را مشاهده کند. اما هر کلیکی که بر روی هر نقطه ای از سیستم شما انجام داده شود، به شما نمایش داده می شود.
Allow to use clipboard : اگر این گزینه تیک داشته باشد، امکان را به شما داده می شود که بتوانید بین دو سیستم عمل Copy & Past را برای انتقال فایل و یا انتقال متن انجام دهید. طبیعتا با برداشته شدن تیک این گزینه امکان انتقال فایل یا متن بین دو سیستم غیر فعال می شود.
Allow to block keyboard and mouse : اگر این گزینه تیک داشته باشد، طرف مقابل می تواند دسترسی شما را به موس و کیبورد قطع کند تا در حین اتصال به سیستم، شما با سیستم کاری انجام ندهید. اگر نمی خواهید که این اجازه را به طرف مقابل بدهید، تیک این گزینه را بردارید.
3. با کلیک بر روی این بخش که به صورت دکمه سبز رنگ مشخص شده، شما با طرف درخواست طرف مقابل برای ورود به سیستم خود موافقت می کنید. پس از موافقت شما با این درخواست کاربر به سیستم شما دسترسی خواهد داشت.
4. کلیک برو روی این گزینه که با دکمه قرمز رنگ مشخص شده است به معنی مخالفت شما با ورود طرف مقابل به سیستم شماست. چنانچه شما نمی خواهید که کاربر مقابل به سیستم شما وارد شود، کافی است روی این گزینه کلیک کنید.
دو : مدیریت اتصال ما به سیستم مقابل
در این حالت ما میخواهیم به یک سیستم دیگر متصل شویم و پس از وارد کردن شناسه مقابل در Remote Desk درخواست اتصال می دهیم تا با پنجره زیر مواجه می شویم:
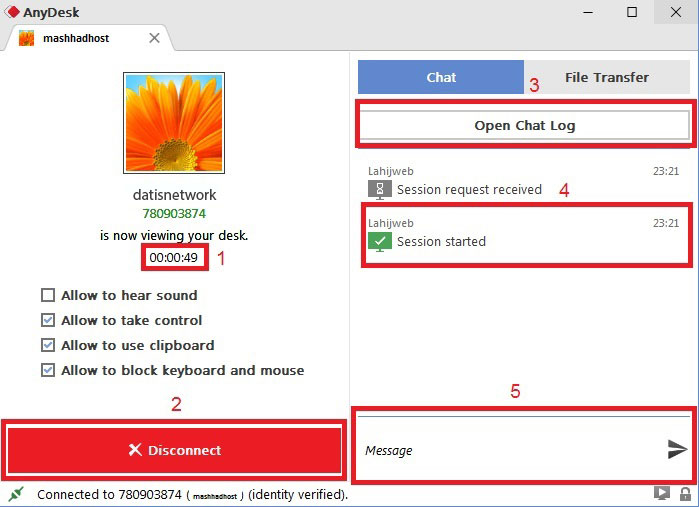
برای هر بخش عددی را مشخص کرده ایم که طبق آن توضیح خواهیم داد:
1. در این بخش مدت زمان اتصال طرف مقابل به سیستم شما نمایش داده می شود.
2. با کلیک بر روی این گزینه که با رنگ قرمز مشخص شده، شما اتصال طرف مقابل را به سیستم خود قطع می کنید.
3. با کلیک بر روی این گزینه، گفتگوهای انجام شده بین شما و طرف مقابل در قالب یک فایل txt برای شما نمایش داده می شود.
4. در این بخش رویدادها و گفتگوهای هر اتصال نمایش داده می شود. به عنوان مثال این بخش نمایش می دهد که اتصال با موفقیت انجام شد.
5. در این بخش شما می توانید با طرف مقابل خود به صورت آنلاین گفتگو کنید. پس از نوشتن متن خود کافی است روی علامت فلش در سمت راست کلیک کنید یا بر روی دکمه Enter کیبورد خود بزنید، تا متن شما برای طرف مقابل ارسال شود.
نحوه کنترل سیستم مقابل هنگام کار با نرم افزار AnyDesk
پس از آنکه به سیستم مقابل متصل شدیم، نرم افزار AnyDesk یکسری امکانات در اختیار ما قرار می دهد که در تصویر زیر مشخص است :
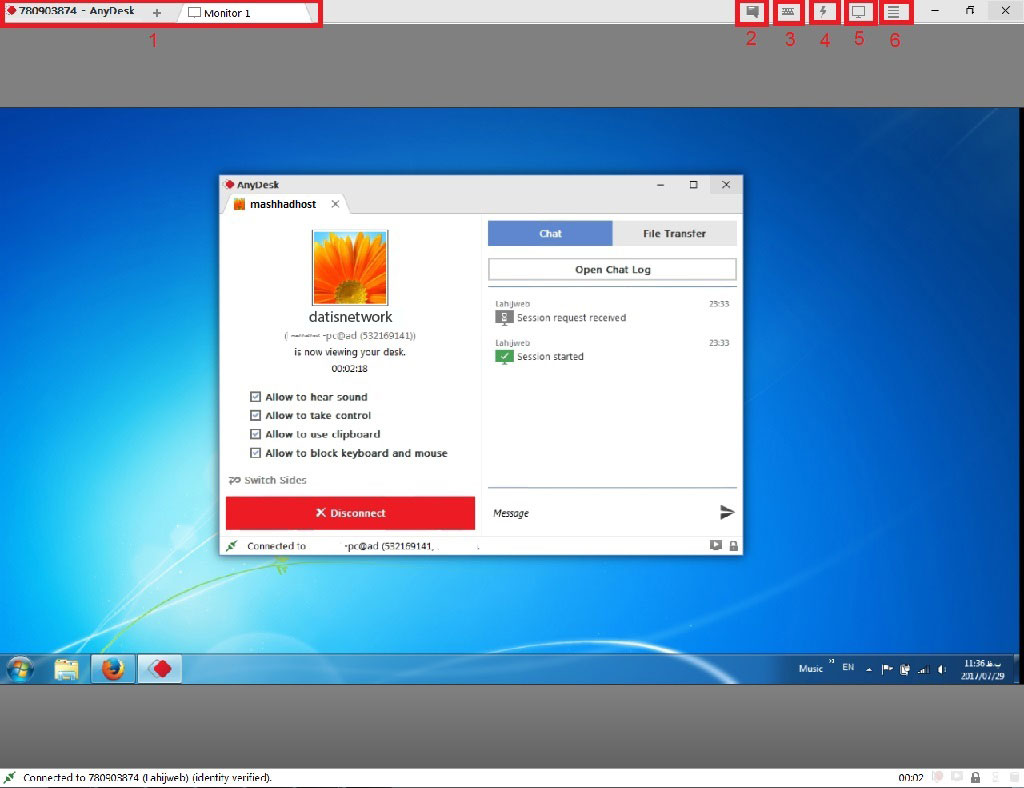
1. در این بخش پنجره های مختلف به صورت Tab نمایش داده می شود. شما با کلیک بر روی + می توانید هم زمان به چند سیستم دیگر نیز متصل شوید.
2. با کلیک بر روی این بخش پنجره ای کوچک باز می شود و گفتگوهای شما و طرف مقابل نمایش داده می شود. چنانچه طرف مقایل برای شما پیامی ارسال کند، این بخش به صورت چشمک زن با رنگ های آبی تیره و خاکستری نمایش داده می شود.
3. با کلیک بر روی این بخش پنجره ای کوچک باز می شود و تنظیمات کیبورد برای شما نمایش داده می شود.
4. با کلیک بر روی این بخش، به چند گزینه دسترسی خواهید داشت که هرکدام را توضیح خواهیم داد :
Switch side : این امکان را می دهد که نحوه اتصال بین سیستم شما و سیستم طرف مقابل را جابجا کند، یعنی اگر کسی به سیستم شما متصل شده باشد با انتخاب این گزینه شما می توانید به سیستم مقابل متصل شوید.
Take Screenshot : این امکان را می دهد که از صفحه سیستم طرف مقابل عکس بگیرید و در سیستم خود ذخیره کنید. عکس ها در دسکتاپ سیستم شما ذخیره می شود.
Show system info : با انتخاب این گزینه مشخصات نرم افزار AnyDesk ، مشخصات سیستم عامل و مشخصات سخت افزاری طرف مقابل برای شما نمایش داده شود.
5. با کلیک بر روی این بخش، چند گزینه برای شما نمایش داده می شود که مهمترین گزینه ها را توضیح می دهیم :
Fullscreen mode : تصویر سیستم مقابل به صورت تمام صفحه در سیستم شما نمایش داده می شود. در این حالت برای دسترسی به منو و گزینه ها می بایست موس خود را به سمت مرکز و بالای صفحه ببرید تا گزینه های خروج از حالت تمام صفحه یا منوی دسترسی سریع برای شما نمایش داده شود.
Original : تصویر سیستم مقابل به همان صورت و در همان اندازه اصلی خودش در سیستم شما نمایش داده می شود. به عنوان مثال اگر رزولیشن سیستم شما با سیستم طرف مقابل متفاوت باشد، تصویر به درستی برای شما نمایش داده نمی شود.
Stretch : تصویر سیستم مقابل بر اساس رزولیشن سیستم شما به صورت کامل نمایش داده می شود تا مشکلی در کنترل سیستم به وجود نیاید.
Auto-Adapt resolution : با انتخاب این گزینه، رزولیشن سیستم طرف مقابل با رزولیشن سیستم شما برابر می شود. مطمئنا پس از انتخاب این گزینه، تغییری بین حالت های Original و Stretch وجود نخواهد داشت.
Show remote cursor : با تیک زدن این گزینه، نشانگر موس طرف مقابل هنگام حرکت به شما نمایش داده می شود.
6. با کلیک روی این بخش، گزینه هایی برای کنترل سیستم مقابل برای شما نمایش داده می شود، که هر کدام را توضیح خواهیم داد :
Transmit sound : اگر این گزینه تیک داشته باشد، صداهای سیستم طرف مقایل مانند صدای موزیک و … برای شما پخش می شود. اگر نمی خواهید این اتفاق بیفتد باید تیک این گزینه را بردارید.
Control mouse and keyboard : اگر تیک این گزینه برداشته شود، شما دیگر نمی توانید به سیستم طرف مقابل دسترسی داشته باشید و موس و کیبورد شما در سیستم طرف مقابل عمل نخواهد کرد. یعنی فقط می توانید ببینید که طرف مقابل چه کاری انجام میدهد.
Synchronize clipboard : اگر تیک این گزینه برداشته شود، امکان انتقال فایل و متن بین دو سیستم غیرفعال می شود.
Block user’s input : اگر این گزینه تیک داشته باشد، دسترسی طرف مقابل به موس و کیبورد قطع می شود و فقط شما می توانید روی سیستم طرف مقابل کنترل داشته باشید. البته این در صورتی است که طرف مقابل در زمان اتصال با انتخاب گزینه Allow to block keyboard and mouse این دسترسی را به شما داده باشد.
Exit : در پایان زمانی که کار شما با سیستم طرف مقابل به اتمام رسید، جهت خروج از سیستم باید روی این گزینه کلیک کنید.
چگونه فایل ها را منتقل کنیم؟
سیستم انتقال فایل در این برنامه، مانند انتقال فایل در سیستم خودتان است. برای انتقال فایل بین دو سیستم، کافی است فایل را از سیستم مبدا copy کنید و در سیستم مقصد paste کنید تا انتقال فایل انجام شود.
مقاله کار با نرم افزار AnyDesk به پایان رسید، امیدواریم برای شما عزیزان مفید بوده باشد.
