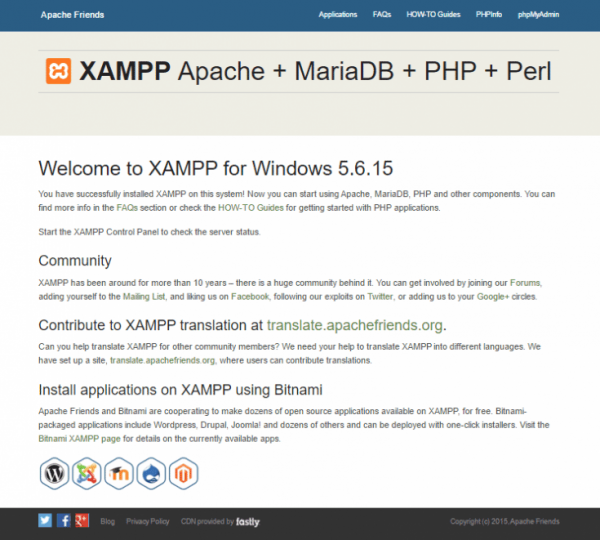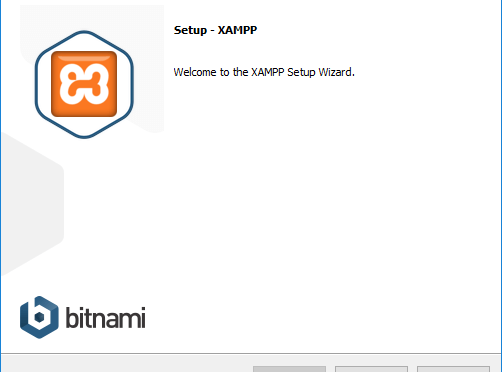در این مقاله داتیس نتورک روش نصب و راه اندازی لوکال هاست به مکم نرم افزار XAMPP در ویندوز 10 را به شما کاربران عزیز آموزش می دهیم، همراه ما باشید با یک آموزش تصویری مرحله به مرحله!
به هنگام عملیات نصب ممکن است اخطارهایی مانند اخطار ویندوز که از شما می پرسد که آیا از نصب این نرم افزار اطمینان دارید را دریافت کنید.
همچنین Installer در خصوص آنتی ویروس شما (در صورتی که موجود باشد!) اخطاری می دهد. زمانی که میخواهید بر روی ویندوز نرم افزاری نصب کنید، عاقلانه تصمیم بگیرید، اما احتمالا می خواهید بر روی “Yes” کلیک کند و عملیات نصب را ادامه دهید.
به هنگام نصب XAMPP شما را راهنمایی می کند. بر روی Next کلیک کنید.
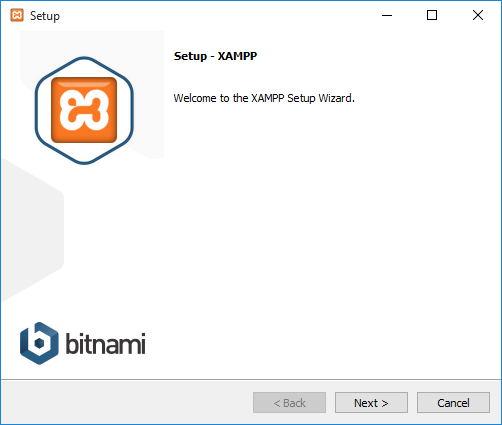
در پنجره بعدی، از شما سوال می شود که کدام قابلیت های نرم افزار را مایلید نصب کنید و کدام ها را نمی خواهید. بعضی گزینه ها، مانند Apache و PHP برای اجرا شدن نرم افزار ضروری هستند و به صورت خودکار نصب می گردند. بنابراین آنها به رنگ خاکستری هستند و نمی توانید آن ها را حذف کنید.
این بخش به شما مربوط می شود، هر کدام از گزینه ها را که نیاز دارید انتخاب کنید. در صورتی که هدف شما از نصب XAMPP اجرای CMS هایی نظیر WordPress یا Joomla می باشد، تیک گزینه های MySQL و phpMyAdmin را فعال کنید و تیک بقیه گزینه ها را بردارید.
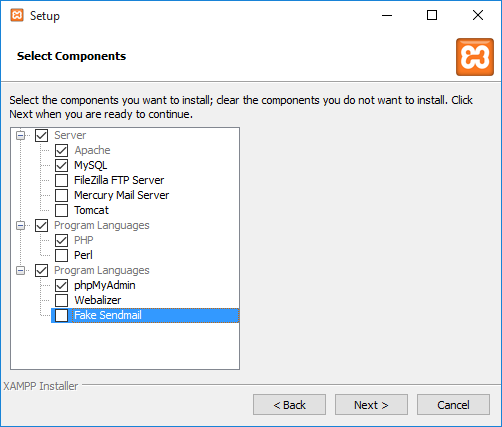
در مرحله بعد، پوشه ای که تمایل دارید XAMPP در آن نصب شود را انتخاب کنید.
من الان آدرس C:\Program Files\XAMPP را انتخاب کردم اما بهترین آدرس همان C:\XAMPP می باشد چرا که در صورت فعال بودن UAC ویندوز، باز هم خطایی دریافت می کنید.
علاوه بر این به هنگام کار بر روی پروژه ها، به دلایل امنیتی، در صورتی که در درایو C و زیرپوشه هایی نظیر Program Files یا Windows یا حتی Users را برای نصب انتخاب کنید، به مشکلاتی خواهید خورد و این مشکلات می تواند باعث شود حتی نتوانید تغییرات را در فایل های مورد نظر خودتان ایجاد کنید.
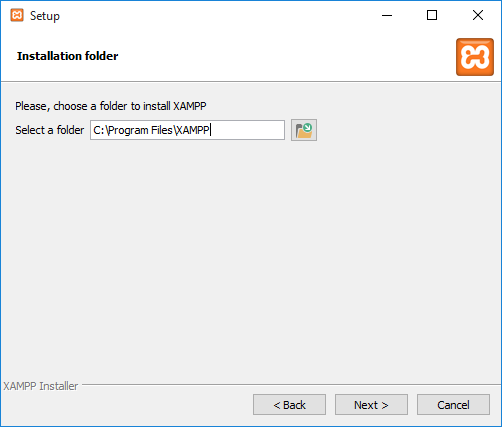
در مرحله بعد، از شما سوال می شود که آیا تمایل به نصب Bitnami for XAMPP را دارید یا خیر، این افزونه به شما ابزارهای رایگان برای نصب وردپرس، دروپال و جوملا! را ارائه می دهد.
در صورتی که به این نرم افزار نیاز دارید آن را نیز دریافت و نصب کنید.
اما اگر به دنبال آموزش های هپتا باشید، اکثر پروژه ها، CMS ها را به صورت دستی نصب می کنند. اگر می خواهید در مورد Bitnami اطلاعات بیشتری بدست بیاورید، تیک گزینه “Learn more about Bitnami for XAMPP” را بزنید و بر روی Next کلیک کنید.
پس از طی این مراحل، XAMPP آماده نصب نهایی است. بر روی Next کلیک کنید.
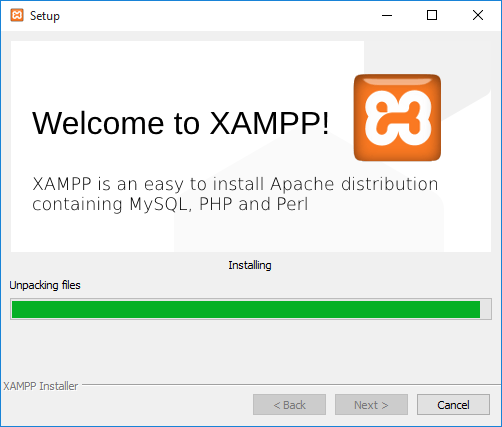
س از اتمام نصب نرم افزار XAMPP از شما سوال می شود که میخواهید پنل کنترل XAMPP را اجرا کنید یا خیر، این پنل رابطی را ارائه می دهد که محیط localhost خود را اجرا نمایید. تیک این گزینه را بزنید و بر روی Finish کلیک کنید.
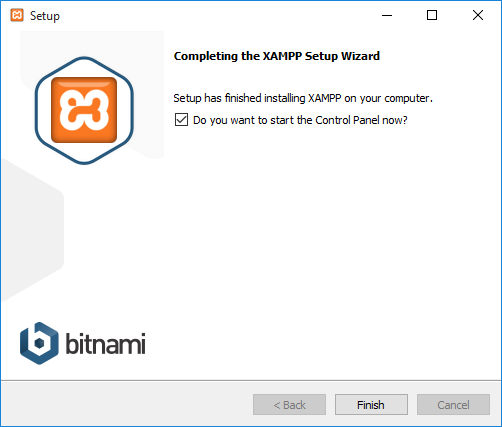
پنل کنترل به صورت خودکار باز می شود، اما در صورتیکه تیک مرحله قبل را نزده باشید، می توانید به پوشه XAMPP بر روی کامپیتورتان مراجعه کنید و خودتان XAMPP Control Panel را اجرا کنید.
اگر نصب با موفقیت و کامل انجام شده باشد، پنل کنترل با متن های آبی و مشکی که در حال بروزرسانی هستند (در فیلد پایین پنل) باز می شود. اما اگر ایرادی وجود داشته باشد.
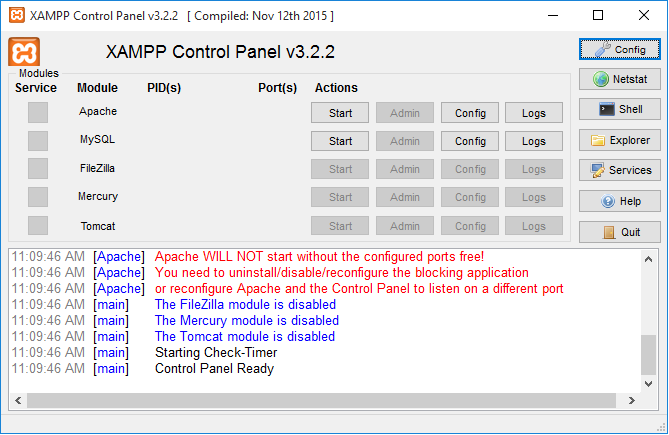
خب… به این متن های قرمز نگاه کنید! به نظر می آید که من به مشکلاتی بر خورده ام. مشکلی نیست به نظر می آید که تنها تداخل پورت ها است.
رفع خطاهای مربوط به PORT
دلیل اینکه XAMPP خطاهایی از این قبیل را می دهد این است که نرم افزار دیگری بر روی کامپیوتر شما از پورت ۸۰ یا ۴۴۳ که Apache و MySQL برای اجرا نیاز دارند، استفاده می کند و این پورت اشغال است.
اگر از Windows 10 استفاده می کنید، سرویس World Wide Web Publishing Service از پورت ۸۰ استفاده می کند.
این نرم افزار، که برای بخش IIS ویندوز سرور است، به صورت پیش فرض بر روی ویندوز نصب است و در صورتی که از آن استفاده نمی کنید می توانید به آسانی آن را متوقف کنید یا در کل آن را حذف کنید!
متوقف کردن سرویس در حال اجرا در ویندوز 10
- به منوی Start بروید، عبارت “services.msc” را تایپ کنید و بهترین گزینه را انتخاب کنید. (در ویندوز ۷ می بایست از دستور run استفاده کنید.)
- اسکرول کنید تا World Wide Web Publishing Service را پیدا کنید.
- بر روی آن راست کلیک نمایید و گزینه Stop را انتخاب کنید.
- این کار باعث آزاد شدن پورت ۸۰ می شود. زمانی که XAMPP را ری استارت کنید خطایی دریافت نخواهید کرد.
- اگر این کار باعث رفع خطا نشد، می توانید که Rule فایروال تنظیم کنید تا به اجبار این پورت را باز کند:
- Windows Firewall را باز کنید و بر روی Advanced Setting در گوشه سمت چپ کلیک کنید
- در گوشه سمت چپ بر روی Inbound کلیک کنید و سپس در بالای سمت راست بر روی New Rule کلیک کنید
- بر روی Port و سپس TCP کلیک کنید. در فیلد زیر برای Specific Ports بنویسید: “۸۰, ۴۳۳” و سپس بر روی Next کلیک کنید.
- تیک گزینه Allow the Connection را بزنید و سپس بر روی Next کلیک نمایید.
- مطمئن شوید تمام گزینه ها تیک خورده اند و بر روی Next کلیک کنید.
- در همان فیلد، هر آنچه میخواهید را وارد نمایید اما به منظور یادآوری بنویسید LOCALHOST1. بر روی Finish کلیک نمایید.
- هم اکنون مراحل ۱ تا ۶ را دوباره تکرار نمایید، اما نام این قانون را LOCALHOST2 قرار دهید و بر روی Finish کلیک کنید.
- کامپیوتر خود را ری استارت کنید.
پورت ۸۰ و ۴۳۳ می بایست هم اکنون بر روی کامیپوتر شما باز باشد.
باید متذکر شوم که در این مرحله اگر به هنگام نصب یا استفاده از XAMPP خطای امنیتی یا فایروال دریافت کردید (چیزی مانند تصویر زیر)، مطمئن شوید که تیک گزینه “Private networks, such as home or work network” را زده اید و سپس بر روی “Allow Access” کلیک کنید. این کار بسیار مهم است. اگر دسترسی لازم را ندهید، XAMPP کار نخواهد کرد!
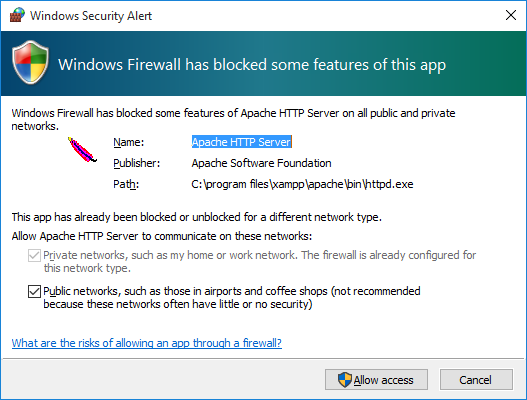
اجرا کردن XAMPP بر روی ویندوز 10
حال بیایید بررسی کنیم که همه چیز به خوبی کار می کند.
اگر پیش از این برای رفع خطای پورت، پنل کنترل را بسته اید، XAMPP را ری استارت کنید. سپس Apache و MySQL را اجرا کنید.
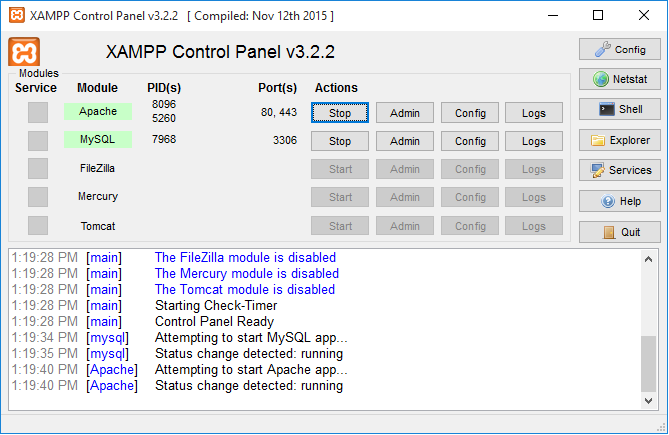
هر دو سرویس Apache و MySQL به خوبی اجرا شده اند! عالی شد.
بهتر است با مراجعه به آدرس http://localhost بررسی کنید که سرور محلی شما به درستی کار می کند یا خیر