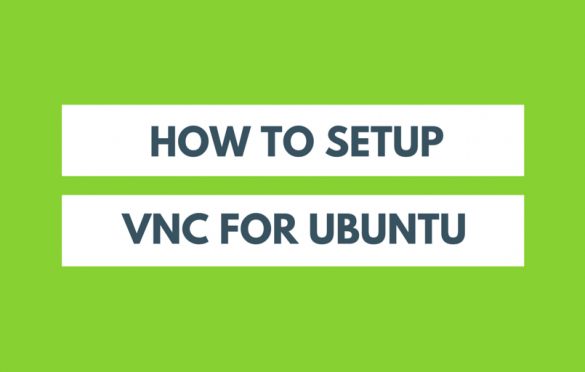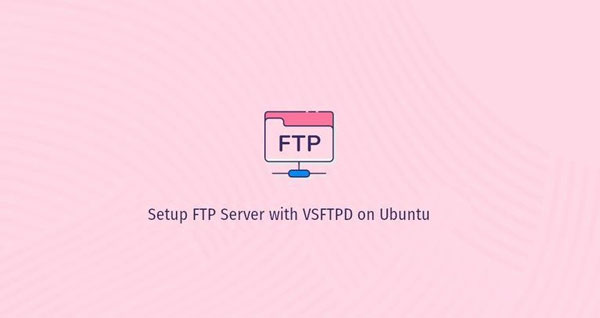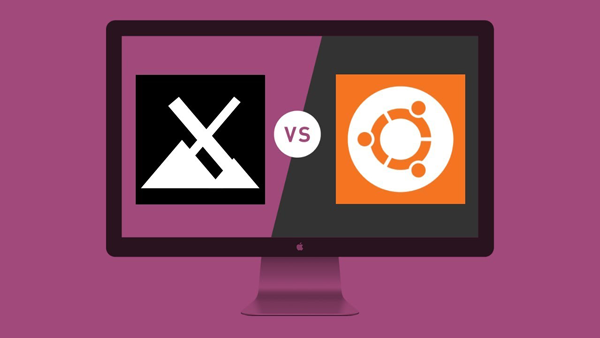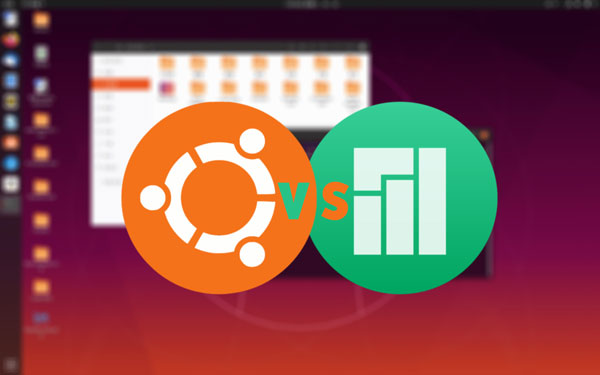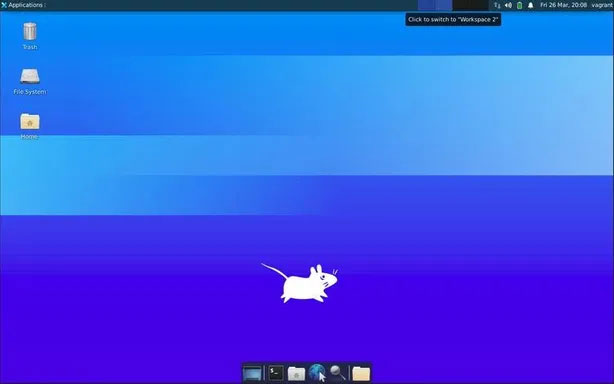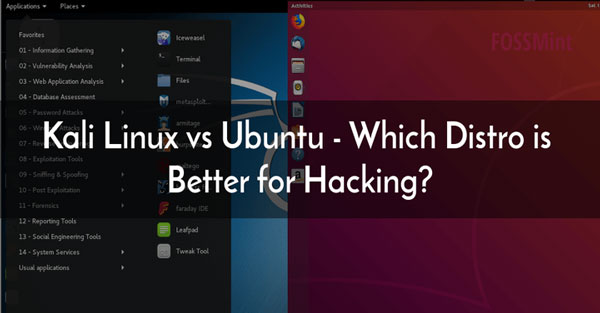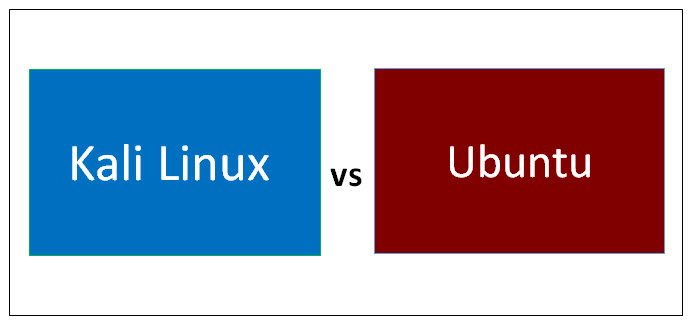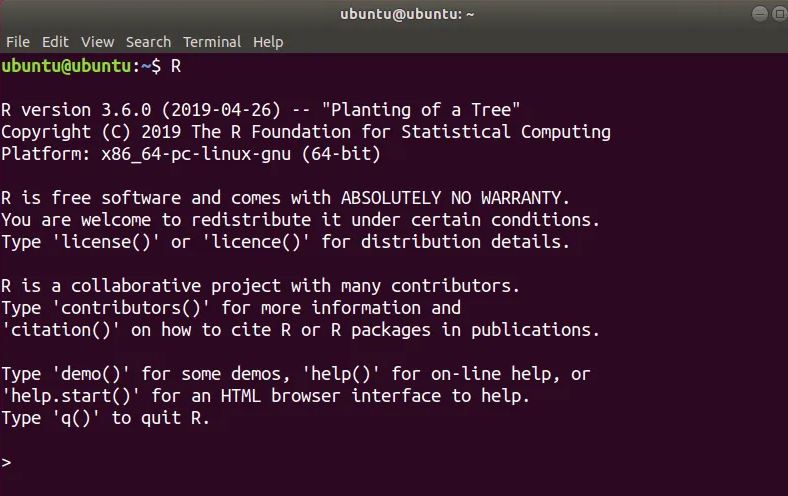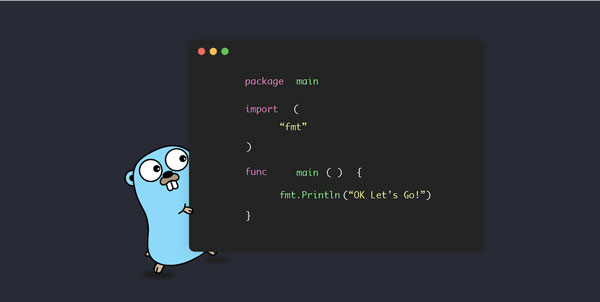نصب و راه اندازی VNC روی سرور لینوکس اوبونتو (Ubuntu) به ما کمک می کند بتوانیم از راه دور و ریموت به اوبونتو به صورت گرافیکی متصل شویم، در این مقاله داتیس نتورک روش نصب VNC روی اوبونتو را به شما عزیزان آموزش خواهیم داد.
برای نصب و راه اندازی VNC در سیستم عامل اوبونتو به صورت زیر عمل می کنیم :
اگر SSH بر روی سرور نصب نیست به صورت زیر نصب می کنیم اگر نصب هستش از دستور سوم به بعد ادامه دهید
با دستور زیر پکیج های اس اس اچ بر روی سرور نصب می کنیم:
Apt-get update
و حالا می بایستی SSH را روی سرور نصب کنیم با دستور زیر نصب می کنیم:
Apt-get install openssh-server
و حالا که SSH روی سرور نصب شد با برنامه putty وارد سرور می شویم و دستورات زیر را به ترتیب وارد می کنیم:
sudo apt-get install gnome-panel gnome-settings-daemon metacity nautilus gnome-terminal sudo apt-get install vnc4server sudo cp /usr/bin/vncserver /usr/bin/vncserver.bkp sudo nano /usr/bin/vncserver
هنگام زدن چهارمین 4 دستور بالا فایلی برای شما باز می شود که در این فایل می بایستی خطی را پیدا کنیم که حاوی “# exec /etc/X11/xinit/xinitrc\n\n”. می باشد
و خطوط زیر را به آن اضافه نمایید
( کپی کرده ور SSH جهت paste کردن از right click استفاده نمایید.):
“# exec /etc/X11/xinit/xinitrc\n\n”. “gnome-panel &\n”. “gnome-settings-daemon &\n”. “metacity &\n”. “nautilus &\n”. “gnome-terminal &\n”.
فایل را می بایستی ذخیره کنیم برای همین منظور (ctrl x را فشار داده سپس y را تایپ کرده سپس اینتر را فشار می دهیم تا ذخیره شود).
حالا می بایستی عبارت: Vncserver وارد نمائیم تا VNC شروع به کار کند بعد از زدن این عبارت از شما رمز می خواهد که می بایستی رمز را وارد کنید.
نکته خیلی مهم: برای کارکرد بهتر و جلوگیری از برفکی و خط خطی وی ان سی مراحل زیر را حتما و حتما طی کنید!
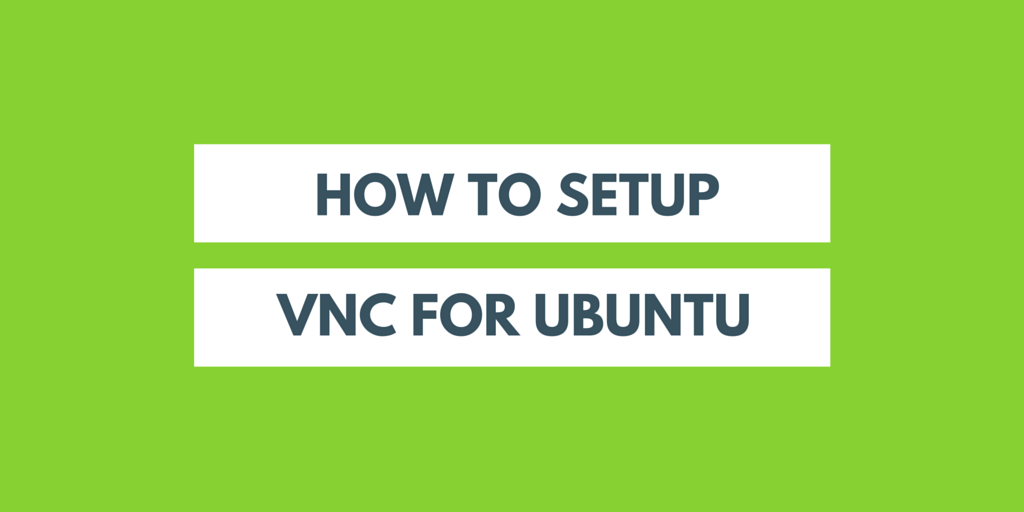
با وارد کردن دستور زیر فایلی برای شما باز می گردد:
sudo nano /etc/init.d/vncserver
کدهای زیر را به انتهای فایل اضافه می کنیم (کپی نمایید و در ssh پیست نمایید):
#!/bin/bash
### BEGIN INIT INFO
# Provides: VNCSERVER
# Required-Start: $remote_fs $syslog
# Required-Stop: $remote_fs $syslog
# Default-Start: ۲ ۳ ۴ ۵
# Default-Stop: ۰ ۱ ۶
# Short-Description: Start daemon at boot time
# Description: Enable service provided by daemon.
### END INIT INFO
unset VNCSERVERARGS
VNCSERVERS=””
[ -f /etc/vncservers.conf ] && . /etc/vncservers.conf
prog=$”VNC server”
start() {
. /lib/lsb/init-functions
REQ_USER=$2
echo -n $”Starting $prog: “
ulimit -S -c 0 >/dev/null 2>&1
RETVAL=0
for display in ${VNCSERVERS}
do
export USER=”${display##*:}”
if test -z “${REQ_USER}” -o “${REQ_USER}” == ${USER} ; then
echo -n “${display} “
unset BASH_ENV ENV
DISP=”${display%%:*}”
export VNCUSERARGS=”${VNCSERVERARGS[${DISP}]}”
su ${USER} -c “cd ~${USER} && [ -f .vnc/passwd ] && vncserver :${DISP} ${VNCUSERARGS}”
fi
done
}
stop() {
. /lib/lsb/init-functions
REQ_USER=$2
echo -n $”Shutting down VNCServer: “
for display in ${VNCSERVERS}
do
export USER=”${display##*:}”
if test -z “${REQ_USER}” -o “${REQ_USER}” == ${USER} ; then
echo -n “${display} “
unset BASH_ENV ENV
export USER=”${display##*:}”
su ${USER} -c “vncserver -kill :${display%%:*}” >/dev/null 2>&1
fi
done
echo -e “\n”
echo “VNCServer Stopped”
}
case “$۱” in
start)
start $@
;;
stop)
stop $@
;;
restart|reload)
stop $@
sleep 3
start $@
;;
condrestart)
if [ -f /var/lock/subsys/vncserver ]; then
stop $@
sleep 3
start $@
fi
;;
status)
status Xvnc
;;
*)
echo $”Usage: $0 {start|stop|restart|condrestart|status}”
exit 1
esac
سپس فایل را ذخیره کرده و ببندید .( ctrl x را زده سپس y را تایپ نموده سپس اینتر را بزنید.)
در ادامه دستورات زیر را وارد نمایید:
sudo chmod +x /etc/init.d/vncserver sudo nano /etc/vncservers.conf
در اینجا داخل فایل تغییرات زیر را اعمال نمایید:
VNCSERVERS=”۱:root”
فایل را ذخیره کرده و ببندید
ادامه دستورات:
sudo update-rc.d vncserver defaults sudo /etc/init.d/vncserver start sudo /etc/init.d/vncserver restart
آموزش نصب و راه اندازی VNC در Ubuntu سرور مجازی به پایان رسید.
منبع :